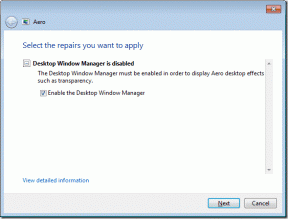4 geriausi būdai, kaip įterpti PDF į Microsoft PowerPoint sistemoje Windows 11
Įvairios / / April 03, 2023
„Microsoft PowerPoint“ siūlo keletą funkcijų, leidžiančių sukurti įspūdingus pristatymus. Pavyzdžiui, galite pridėkite antraštes prie vaizdo įrašo PowerPoint pristatyme kad jūsų auditorija geriau suprastų kontekstą. Kita puiki funkcija yra PDF failo pridėjimas prie pristatymo.

Savo skaidrėje (-ėse) galite pateikti daugiau informacijos įtraukdami PDF failą. Jei jus domina šios funkcijos naudojimas, šiame įraše bus rodomi žingsniai, kaip įterpti PDF į Microsoft PowerPoint savo Windows kompiuteryje. „PowerPoint“, skirta „Microsoft 365“, „PowerPoint 2021“, 2019, 2016 ir 2013, palaiko šią funkciją.
Prieš pradėdami
Rekomenduojame patikrinti, ar „Windows 11“ kompiuteryje naudojate atnaujintą „PowerPoint“ versiją. Tai padėtų pateikti naujausias PDF versijas be jokių trukdžių.
1. Pridėkite PDF prie „Powerpoint“ kaip vaizdą
Pirmasis būdas pridėti PDF failą į PowerPoint pristatymą yra tiesiog pridėti jį kaip vaizdą. Tai bus naudinga, kai PDF faile yra vienas dokumentas arba norite sutelkti dėmesį į vieną PDF failo dalį, kurioje yra daug puslapių.
1 žingsnis: Atidarykite PDF failą ir slinkite iki dalies, kurią norite paryškinti PowerPoint pristatyme.
2 žingsnis: Nesumažinę PDF failo lango, užduočių juostoje spustelėkite Windows paieškos piktogramą, įveskite PowerPoint, ir paspauskite Enter.

3 veiksmas: Atidarykite PowerPoint failą, į kurį norite įtraukti PDF.
4 veiksmas: Viršutiniame dešiniajame kampe spustelėkite Įterpti.

5 veiksmas: Pasirinkite Vaizdai.

6 veiksmas: Spustelėkite Ekrano kopija.

7 veiksmas: Pažymėkite parinktį Galima Windows. Bus rodoma jūsų PDF failo lango peržiūra.
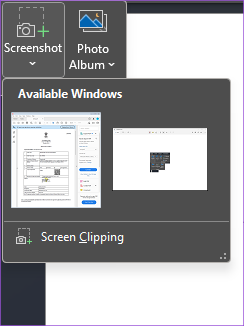
8 veiksmas: Spustelėkite Ekrano iškirpimas.

Dabar pamatysite nepermatomą PDF failo versiją, o pelės žymeklis rodomas kaip pliuso piktograma.
9 veiksmas: Spustelėkite ir vilkite, kad padarytumėte PDF ekrano kopiją.
Kai nustosite spustelėti, jūsų PDF vaizdas bus rodomas PowerPoint skaidrėje.

Galite pasirinkti vaizdą, kad pakeistumėte jo dydį.
2. Pridėkite PDF prie „Powerpoint“ kaip objektą
Kitas būdas yra pridėti PDF failą kaip objektą, t. y. vaizdinį elementą arba piktogramą, kuri bus matoma PowerPoint skaidrėje. Štai žingsniai.
1 žingsnis: Užduočių juostoje spustelėkite lango paieškos piktogramą, įveskite PowerPoint, ir paspauskite Enter.

2 žingsnis: Atidarykite pristatymo failą, į kurį norite įtraukti PDF kaip objektą.
3 veiksmas: Viršutiniame kairiajame kampe spustelėkite Įterpti.

4 veiksmas: Skirtuke Įterpti spustelėkite Objektas.

5 veiksmas: Objekto lange pasirinkite „Adobe Acrobat saugos nustatymų dokumentas“, esantį objekto tipe.

6 veiksmas: Kairėje pusėje spustelėkite Sukurti iš failo.

7 veiksmas: Spustelėkite Naršyti, kad pasirinktumėte PDF failą.

8 veiksmas: Pridėję PDF failą, dešinėje pusėje spustelėkite „Rodyti kaip piktogramą“.

Taip pat galite pakeisti PDF failo piktogramą PowerPoint skaidrėje.

9 veiksmas: Spustelėkite Gerai apatiniame dešiniajame kampe, kad patvirtintumėte.
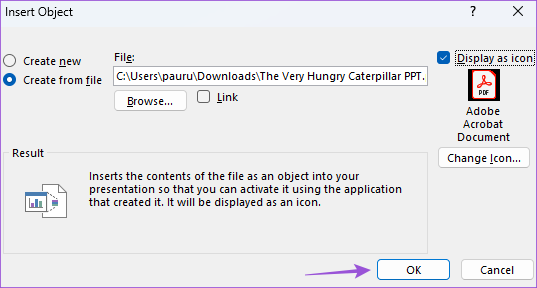
Jūsų PDF failo piktograma bus matoma pasirinktoje „PowerPoint“ skaidrėje.

3. Pridėkite PDF prie „PowerPoint“ kaip nuorodą
Tai papildomas būdas susieti PDF failą, įterptą kaip objektą PowerPoint skaidrėje. Tai atidarys failą atskirame Windows kompiuterio lange.
Štai žingsniai:
1 žingsnis: Užduočių juostoje spustelėkite lango paieškos piktogramą, įveskite PowerPoint, ir paspauskite Enter.

2 žingsnis: Atidarykite PPT failą, į kurį įterpėte PDF kaip objektą.
3 veiksmas: Spustelėkite PDF failo piktogramą skaidrėje.

4 veiksmas: Skirtuke Įterpti spustelėkite Veiksmas.

5 veiksmas: Pasirinkite pelės paspaudimo arba pelės žymeklio skirtuką.

Pelės paspaudimas atvers PDF failą spustelėjus jo viršelį. Užvedus pelės žymeklį ant piktogramos, bus atidarytas PDF failas.
6 veiksmas: Pasirinkite Objekto veiksmas ir išskleidžiamajame meniu pasirinkite Atidaryti.

7 veiksmas: Spustelėkite Gerai apatiniame dešiniajame kampe, kad patvirtintumėte.

4. Pridėkite PDF prie „PowerPoint“ kaip skaidrę
Taip pat galite pridėti PDF failą kaip skaidrę į PowerPoint pristatymą. Norėdami tai padaryti, pirmiausia turite konvertuoti PDF į PowerPoint failą savo Windows kompiuteryje. Štai kaip tai padaryti.
1 žingsnis: Atidarykite „SmallPDF“ svetainę „Windows 11“ kompiuterio naršyklėje.
Apsilankykite „SmallPDF“.
2 žingsnis: Pasirinkite PDF failą ir konvertuokite jį į PowerPoint formatą.

3 veiksmas: Atsisiuntę konvertuotą „PowerPoint“ failą iš naršyklės, atidarykite jį „Windows 11“ kompiuteryje.
4 veiksmas: Eikite į kairėje pusėje esantį skirtuką Skaidrė ir pasirinkite skaidres, kurias norite kopijuoti paspausdami Shift + pelės paspaudimas.

5 veiksmas: Norėdami nukopijuoti skaidres, paspauskite „Control“ + C.
5 veiksmas: Atidarykite PowerPoint pristatymo failą, į kurį norite įterpti PDF kaip skaidrę.

6 veiksmas: Pasirinkite skaidrę, po kurios norite įklijuoti pasirinktas skaidres.
7 veiksmas: Norėdami įklijuoti skaidres, paspauskite „Control“ + V.
PDF failo skaidrės dabar bus įklijuotos į pradinį PowerPoint pristatymą.
Įterpti PDF į PPT
Šie veiksmai padės pridėti PDF prie PowerPoint pristatymo. Taip pat galite perskaityti mūsų įrašą kaip pridėti slaptažodį prie PowerPoint failo sistemoje Windows.
Paskutinį kartą atnaujinta 2023 m. sausio 31 d
Aukščiau pateiktame straipsnyje gali būti filialų nuorodų, kurios padeda palaikyti „Guiding Tech“. Tačiau tai neturi įtakos mūsų redakciniam vientisumui. Turinys išlieka nešališkas ir autentiškas.
Parašyta
Paurush Chaudhary
Paprasčiausias technologijų pasaulio demistifikavimas ir kasdienių problemų, susijusių su išmaniaisiais telefonais, nešiojamaisiais kompiuteriais, televizoriais ir turinio srautinio perdavimo platformomis, sprendimas.