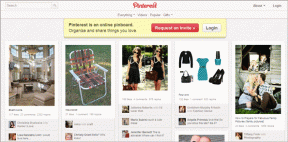5 geriausi būdai, kaip pataisyti belaidžio ekrano funkciją, kuri neveikia sistemoje „Windows 11“.
Įvairios / / April 03, 2023
Teoriškai lengva perkelti „Windows 11“ kompiuterį į didesnį ekraną. „Windows“ integruoja belaidžio rodymo funkciją, kad būtų galima lengvai bendrinti kompiuterio ekraną. Jūs gaunate laisvę nuo tų įkyrių kabelių, dėl kurių gali kilti tokių problemų „Windows 11“ neaptinka HDMI jungiant prie televizoriaus ar monitoriaus. Tačiau belaidžio ekrano funkcija nėra nepriekaištinga ir gali nustoti veikti dėl daugelio priežasčių.
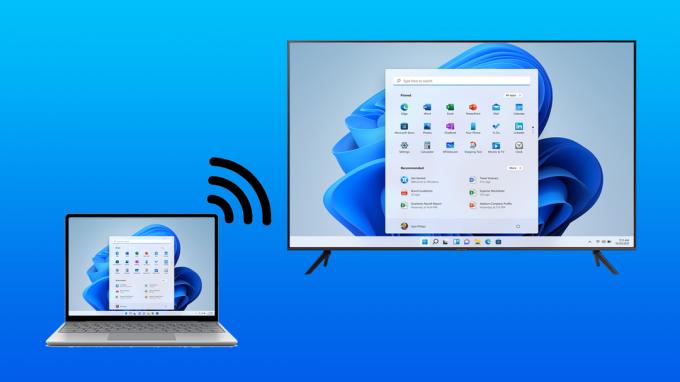
Jei susiduriate su tokiomis problemomis bandydami atspindėti savo „Windows 11“ kompiuterį didesniame ekrane, galite lengvai išspręsti šią problemą atlikdami keletą patobulinimų. Štai geriausi būdai, kaip ištaisyti belaidžio rodymo funkciją, kuri neveikia jūsų „Windows 11“ arba „Windows 10“ kompiuteryje.
1. Įsitikinkite, kad jūsų įrenginiai yra suderinami su „Miracast“.
Viena iš esminių sąlygų norint naudoti belaidžio rodymo funkciją sistemoje „Windows 11“ arba „Windows 10“, yra ta, kad visi jūsų įrenginiai, įskaitant kompiuterį ir siuntimo įrenginį, turėtų palaikyti „Miracast“ ir „Wi-Fi Direct“ protokolas
. Jei norite patikrinti, ar jūsų kompiuteris palaiko „Miracast“, peržiūrėkite mūsų vadovas apie įvairius būdus, kaip patikrinti, ar jūsų „Windows 11“ kompiuteris palaiko „Miracast“..1 žingsnis: Spustelėkite Ieškoti „Windows 11“ užduočių juostoje, įveskite „Windows PowerShell“.ir pasirinkite mygtuką Atidaryti po pirmuoju paieškos rezultatu.

2 žingsnis:Nukopijuokite ir įklijuokite toliau nurodytą komandą į Windows PowerShell, tada paspauskite Enter:
Get-netadapter|pasirinkite Vardas, ndiversija

3 veiksmas: Tada patikrinkite „NdisVersion“ numerį, atitinkantį „Wi-Fi“. Jei jūsų kompiuterio NdisVersion yra 6.30 arba naujesnė, jūsų sistema turi būti suderinama su Miracast.

Priešingai, gana lengva patikrinti, ar jūsų „Android“ įrenginys palaiko „Miracast“. Eikite į „Nustatymai“ ir bakstelėkite „Bluetooth ir įrenginio ryšys“. Tada patikrinkite, ar yra perdavimo parinktis.


Tačiau jei bandote patikrinti, ar jūsų išmanusis televizorius palaiko „Miracast“, geriausia patikrinti, ar yra „Miracast“ / „Wi-Fi Direct“ parinktis, pateikta televizoriaus nustatymų meniu, arba peržiūrėkite vadovą, gautą kartu su televizorius.
2. Įsitikinkite, kad abu įrenginiai prisijungia prie to paties „Wi-Fi“ tinklo
Net jei patikrinote ir sužinojote, kad visi jūsų įrenginiai yra suderinami su „Miracast“, vis tiek negalite įjungti belaidžio ekrano funkcijos. Tokiu atveju turite užtikrinti, kad abu įrenginiai prisijungtų prie to paties „Wi-Fi“ tinklo.
Taip yra todėl, kad „Windows 11“ belaidžio ekrano funkcija veikia per „Miracast“. Ši funkcija priklauso nuo „Wi-Fi Direct“ protokolo, skirto bendrinti medijos failus ir atspindėti turinį tarp įrenginių, esančių tame pačiame tinkle. Jei abu įrenginiai, kuriuos bandote prijungti, yra kitame belaidžiame tinkle, nėra bendro duomenų perdavimo kelio tarp šių dviejų įrenginių.
3. Leisti belaidžio ekrano funkciją per „Windows Defender“ užkardą
„Windows Defender“ ugniasienė dažnai gali neleisti belaidžio rodymo funkcijai prisijungti prie interneto. Todėl turite leisti belaidžio rodymo funkciją naudodami „Windows Defender“ užkardą.
Štai kaip galite leisti belaidžio rodymo funkciją naudodami „Windows Defender“ užkardą kompiuteryje:
1 žingsnis: Užduočių juostoje spustelėkite mygtuką Pradėti, įveskite Windows Defender ugniasienė ir spustelėkite Atidaryti šalia Windows Defender ugniasienės paieškos rezultato.

2 žingsnis: Kai valdymo skydo lange atsidarys „Windows Defender“ ugniasienės nustatymai, kairiajame stulpelyje spustelėkite parinktį Leisti programai arba funkcijai per „Windows Defender“ užkardą.

3 veiksmas: Spustelėkite mygtuką Keisti nustatymus viršutiniame dešiniajame lango kampe. Jei pasirodo vartotojo abonemento valdymo raginimas, pasirinkite Taip.
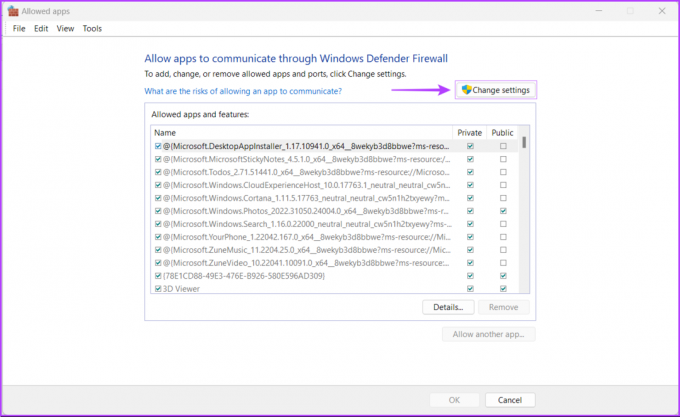
4 veiksmas: Slinkite žemyn per įdiegtų programų sąrašą ir suraskite įrašą pavadinimu „Belaidis ekranas“. Suradę patikrinkite visus žymimuosius laukelius, įskaitant esantį kairėje Belaidžio ekrano įrašo pusėje ir esančius po Privatus ir Viešas stulpelyje.

4. Patikrinkite, ar įjungta „Wi-Fi Direct“ tvarkyklė
Kaip skaitote antrajame sprendime, „Windows 11“ belaidžio rodymo funkcija veikia naudojant „Wi-Fi Direct“. Tačiau yra tikimybė, kad „Wi-Fi Direct“ tvarkyklė, atsakinga už šios funkcijos paleidimą, yra išjungta.
Štai kaip galite patikrinti, ar „Wi-Fi Direct“ tvarkyklė jūsų kompiuteryje išjungta ir kaip ją įjungti, jei ji išjungta:
1 žingsnis: Dešiniuoju pelės mygtuku spustelėkite mygtuką Pradėti ir sąraše pasirinkite Įrenginių tvarkytuvė.

2 žingsnis: Įrenginių tvarkytuvės lange ieškokite įrašo „Tinklo adapteriai“ ir dukart spustelėkite, kad jį išplėstumėte.

3 veiksmas: Dalyje Tinklo adapteriai dešiniuoju pelės mygtuku spustelėkite „Microsoft Wi-Fi Direct Virtual Adapter“ ir pasirinkite „Įgalinti įrenginį“.

Dabar, kai įjungta „Wi-Fi Direct“ tvarkyklė, pabandykite dar kartą naudoti belaidžio ekrano funkciją, kad sužinotumėte, ar problema išspręsta. Jei tai nepadeda, pereikite prie kito sprendimo.
5. Atnaujinkite arba iš naujo įdiekite „Wi-Fi Direct“ tvarkyklę
Net jei „Wi-Fi Direct“ tvarkyklė jau įjungta, bet vis tiek negalite naudoti belaidžio ekrano „Windows 11“ kompiuterio funkciją, yra tikimybė, kad jūsų naudojama „Wi-Fi Direct“ tvarkyklė yra pasenusi arba sugadintas.
Galite lengvai išspręsti su tvarkykle susijusias problemas atnaujindami arba iš naujo įdiegdami jas naudodami įrenginių tvarkytuvę. Štai kaip galite lengvai atnaujinti „Wi-Fi Direct“ tvarkyklę „Windows 11“ kompiuteryje:
1 žingsnis: Dešiniuoju pelės mygtuku spustelėkite mygtuką Pradėti ir sąraše pasirinkite Įrenginių tvarkytuvė.

2 žingsnis: Įrenginių tvarkytuvės lange ieškokite įrašo „Tinklo adapteriai“ ir dukart spustelėkite, kad jį išplėstumėte.

3 veiksmas: Dalyje Tinklo adapteriai dešiniuoju pelės mygtuku spustelėkite „Microsoft Wi-Fi Direct Virtual Adapter“ ir pasirinkite „Atnaujinti tvarkyklę“.
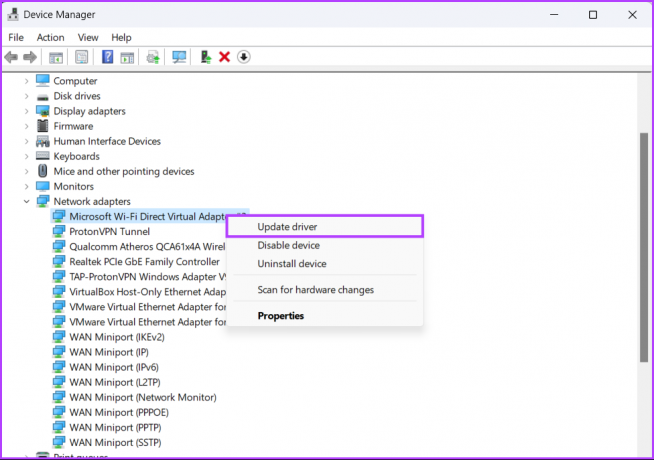
4 veiksmas: Lange Atnaujinti tvarkykles spustelėkite „Automatiškai ieškoti tvarkyklių“.
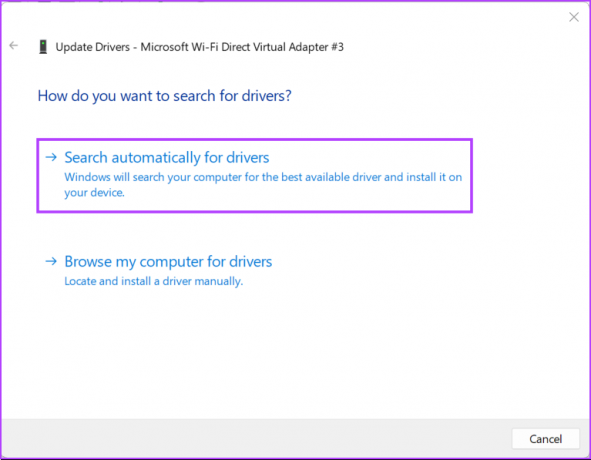
5 veiksmas: Leiskite jam ieškoti naujausių „Wi-Fi Direct“ tvarkyklių. Jis suras ir įdiegs naujausias tvarkykles, jei yra. Kitu atveju spustelėkite mygtuką Uždaryti apatiniame dešiniajame kampe.
Kai pamatysite pranešimą, kad jūsų kompiuteryje įdiegtos geriausios tvarkyklės, galite paprašyti programos ieškoti naujų tvarkyklių naudodami „Windows“ naujinimą.
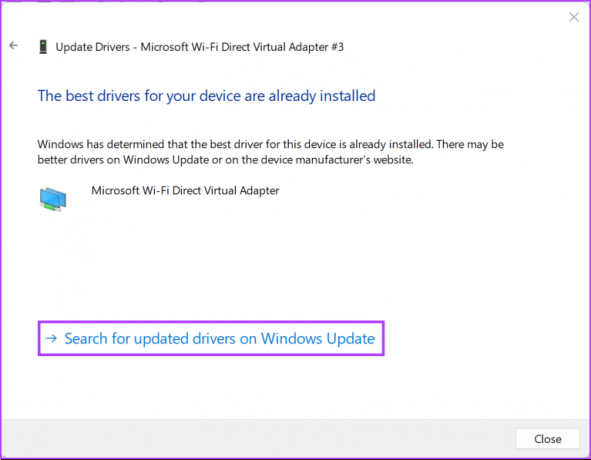
6 veiksmas: Jei negalite rasti naujų tvarkyklių, dešiniuoju pelės mygtuku spustelėkite „Microsoft Wi-Fi Direct Virtual Adapter“ ir pasirinkite „Pašalinti įrenginį“.
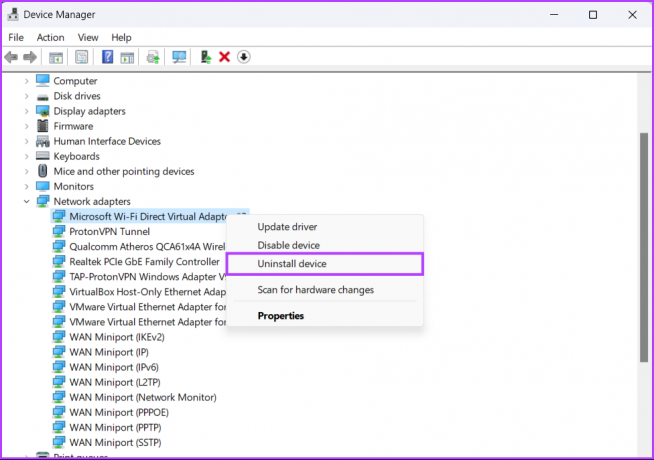
7 veiksmas: Pasirodžiusiame patvirtinimo dialogo lange spustelėkite Pašalinti.
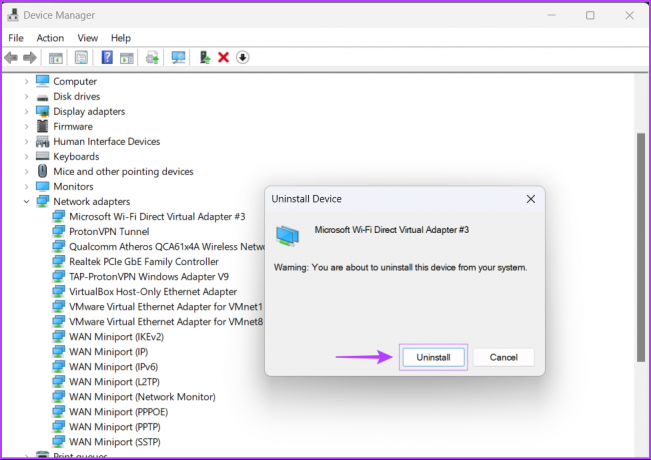
8 veiksmas: Iš naujo paleiskite kompiuterį.
Kai iš naujo paleisite kompiuterį, „Windows 11“ automatiškai ieškos atitinkamos „Wi-Fi Direct“ tvarkyklės ir įdiegs ją už jus. Taip pat galite iš naujo įdiegti arba atnaujinti kitas savo kompiuterio tinklo tvarkykles, nes kai kurie „Wi-Fi“ adapteriai gali palaikyti „Wi-Fi Direct“ funkciją neįdiegę jokių papildomų tvarkyklių.
Įjunkite ir paleiskite belaidžio ekrano funkciją
Atlikę aukščiau nurodytus sprendimus, galite lengvai atspindėti savo „Windows 11“ kompiuterį į didesnį ekraną, jei abu yra suderinami su „Miracast“ ir prisijungs prie to paties belaidžio tinklo. Praneškite mums, kuris sprendimas jums pasiteisino, ar yra koks nors kitas geresnis būdas pataisyti belaidžio ekrano funkciją „Windows 11“ kompiuteryje.
Paskutinį kartą atnaujinta 2022 m. rugsėjo 05 d
Aukščiau pateiktame straipsnyje gali būti filialų nuorodų, kurios padeda palaikyti „Guiding Tech“. Tačiau tai neturi įtakos mūsų redakciniam vientisumui. Turinys išlieka nešališkas ir autentiškas.