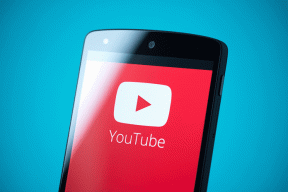Kaip optimizuoti ir defragmentuoti diskus sistemoje „Windows 10“.
Įvairios / / November 28, 2021
Norint tinkamai veikti, labai svarbu pagerinti kompiuterio našumą, todėl „Windows 10“ kartą per savaitę atlieka standžiųjų diskų disko defragmentavimą. Pagal numatytuosius nustatymus disko defragmentavimas vykdomas automatiškai pagal savaitės tvarkaraštį tam tikru laiku, nustatytu automatinės priežiūros metu. Tačiau tai nereiškia, kad negalite rankiniu būdu optimizuoti arba defragmentuoti savo kompiuterio diskų.

Dabar disko defragmentavimas iš naujo sutvarko visus standžiajame diske pasklidusius duomenis ir vėl išsaugo juos kartu. Kai failai įrašomi į diską, jis suskaidomas į keletą dalių, nes neužtenka gretimos vietos visam failui saugoti; todėl failai suskaidomi. Natūralu, kad visų šių duomenų nuskaitymas iš skirtingų vietų užtruks šiek tiek laiko, trumpai tariant, jūsų kompiuteris sulėtės, pailgės įkrovos laikas, atsitiktiniai strigimai ir užšalimai ir pan.
Defragmentavimas sumažina failų suskaidymą, taip padidindamas duomenų nuskaitymo ir įrašymo į diską greitį, o tai galiausiai padidina jūsų kompiuterio našumą. Disko defragmentavimas taip pat išvalo diską, taip padidindamas bendrą atminties talpą. Taigi, nešvaistydami laiko, pažiūrėkime, kaip optimizuoti ir defragmentuoti diskus sistemoje „Windows 10“, naudodami toliau pateiktą mokymo programą.
Turinys
- Kaip optimizuoti ir defragmentuoti diskus sistemoje „Windows 10“.
- 1 būdas: optimizuokite ir defragmentuokite diskus disko įrenginio ypatybėse
- 2 būdas: kaip optimizuoti ir defragmentuoti diskus sistemoje Windows 10 naudojant komandų eilutę
- 3 būdas: optimizuokite ir defragmentuokite diskus sistemoje „Windows 10“, naudodami „PowerShell“.
Kaip optimizuoti ir defragmentuoti diskus sistemoje „Windows 10“.
Būtinai sukurti atkūrimo tašką tik tuo atveju, jei kas nors negerai.
1 būdas: optimizuokite ir defragmentuokite diskus disko įrenginio ypatybėse
1. Paspauskite „Windows“ klavišą + E, kad atidarytumėte „File Explorer“, arba dukart spustelėkite šį kompiuterį.
2. Dešiniuoju pelės mygtuku spustelėkite bet kurį standžiojo disko skaidinį tu nori paleisti defragmentavimąir pasirinkite Savybės.
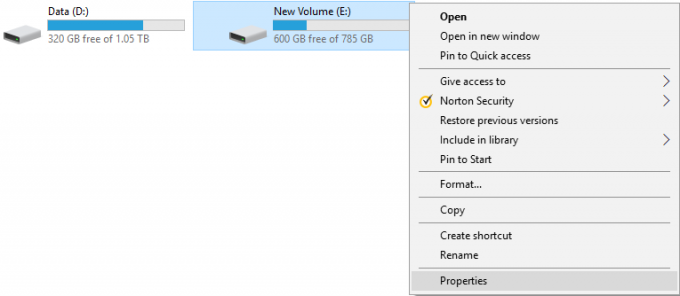
3. Pereiti prie Įrankio skirtukas tada spustelėkite "Optimizuoti“ dalyje Optimizuoti ir defragmentuoti diską.

4. Pasirinkite vairuoti už kurį nori bėgti defragmentavimas ir tada spustelėkite mygtuką Analizuoti kad pamatytumėte, ar jį reikia optimizuoti.

Pastaba: Jei diskas yra suskaidytas daugiau nei 10%, jį reikia optimizuoti.
5. Dabar, norėdami optimizuoti diską, spustelėkite Optimizavimo mygtukas. Defragmentavimas gali užtrukti priklausomai nuo disko dydžio, bet vis tiek galite naudoti kompiuterį.

6. Uždarykite viską, tada iš naujo paleiskite kompiuterį.
Tai yra Kaip optimizuoti ir defragmentuoti diskus sistemoje „Windows 10“, bet jei vis tiek įstrigote, praleiskite šį metodą ir sekite kitą.
2 būdas: kaip optimizuoti ir defragmentuoti diskus sistemoje Windows 10 naudojant komandų eilutę
1. Atidarykite komandų eilutę. Vartotojas gali atlikti šį veiksmą ieškodamas "cmd" ir tada paspauskite Enter.

2. Įveskite šią komandą į cmd ir paspauskite Enter:
defrag drive_letter: /O
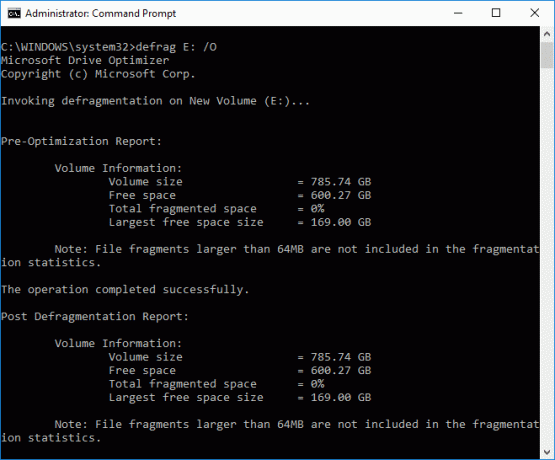
Pastaba: Pakeiskite disko_raidę disko raide, kurioje norite paleisti disko defragmentavimą. Pavyzdžiui, norint optimizuoti C: diską, komanda būtų tokia: defrag C: /O
3. Dabar, norėdami optimizuoti ir defragmentuoti visus diskus vienu metu, naudokite šią komandą:
defragmentuoti /C /O
4. Defrag komanda palaiko šiuos komandinės eilutės argumentus ir parinktis.
Sintaksė:
defragmentuoti| /C | /E [ ] [/H] [/M [n] | [/U] [/V]] [/I n] Kur yra praleistas (tradicinis defragmentas) arba taip: /A | [/D] [/K] [/L] | /O | /X. Arba norėdami sekti jau vykdomą operaciją tome: defrag /T
Parametrai:
| Vertė | apibūdinimas |
| /A | Atlikite nurodytų tūrių analizę. |
| /B | Atlikite įkrovos optimizavimą, kad defragmentuotumėte įkrovos tomo įkrovos sektorių. Tai neveiks SSD. |
| /C | Veikti visais garsais. |
| /D | Atlikite tradicinį defragmentavimą (tai yra numatytasis). |
| /E | Veikti visais garsais, išskyrus nurodytus. |
| /H | Vykdykite operaciją įprastu prioritetu (numatytasis nustatymas yra žemas). |
| /I n | Pakopos optimizavimas būtų vykdomas daugiausia n sekundžių kiekviename tome. |
| /K | Atlikite nurodytų tūrių plokščių sutvirtinimą. |
| /L | Atlikite nurodytų tūrių apkarpymą tik an SSD. |
| /M [n] | Vykdykite operaciją kiekviename tome lygiagrečiai fone. Daugiausiai n gijų lygiagrečiai optimizuoja saugojimo pakopas. |
| /O | Atlikite tinkamą kiekvieno tipo laikmenos optimizavimą. |
| /T | Stebėkite jau vykdomą operaciją nurodytu tomu. |
| /U | Ekrane atspausdinkite operacijos eigą. |
| /V | Spausdinti išsamią išvestį su fragmentacijos statistika. |
| /X | Atlikite laisvos vietos konsolidavimą nurodytuose tomuose. |
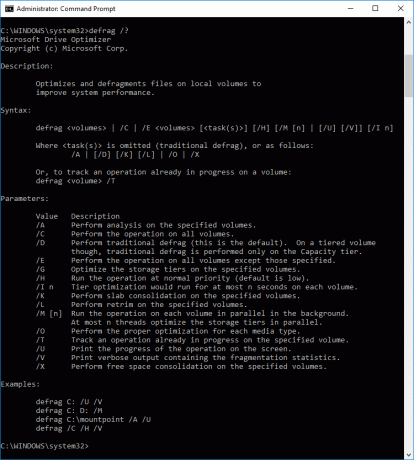
Tai yra Kaip optimizuoti ir defragmentuoti diskus sistemoje „Windows 10“ naudojant komandų eilutę, bet vietoj CMD taip pat galite naudoti „PowerShell“, vadovaukitės kitu metodu, kad sužinotumėte, kaip optimizuoti ir defragmentuoti diskus naudojant „PowerShell“.
3 būdas: optimizuokite ir defragmentuokite diskus sistemoje „Windows 10“, naudodami „PowerShell“.
1. Tipas PowerShell Windows paieškoje, tada dešiniuoju pelės mygtuku spustelėkite PowerShell iš paieškos rezultatų ir pasirinkite Vykdykite kaip administratorius.

2. Dabar į PowerShell įveskite šią komandą ir paspauskite Enter:
Optimizuokite garsumą -DriveLetter drive_letter -Verbose
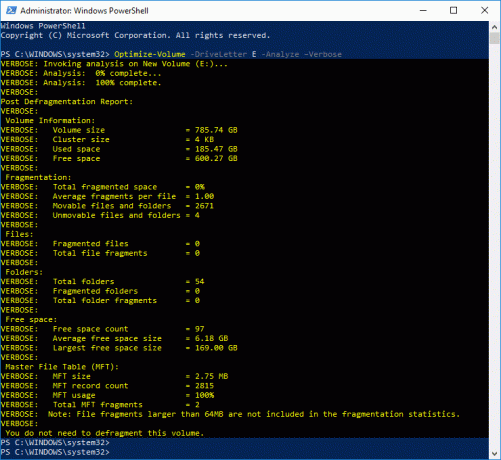
Pastaba: Pakeiskite drive_letter disko raide diską, kuriame norite paleisti disko defragmentavimą.
Pavyzdžiui, norint optimizuoti F: diską, komanda būtų tokia: defrag Optimize-Volume -DriveLetter F -Verbose
3. Jei pirmiausia norite analizuoti diską, naudokite šią komandą:
Optimizavimas-garsumas -DriveLetter drive_letter -Analyze -Verbose
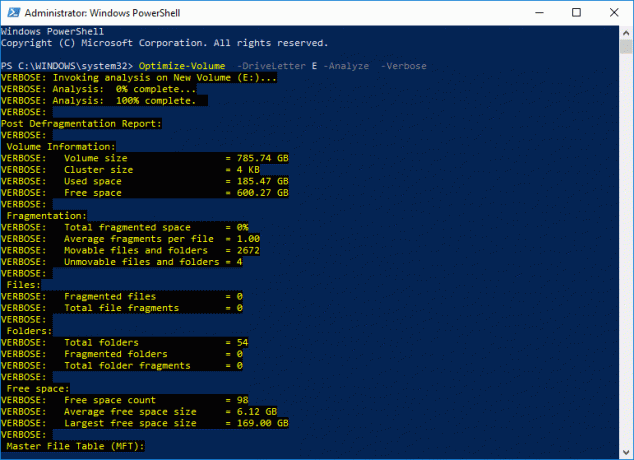
Pastaba: Pakeiskite drive_letter tikrąja disko raide, pvz.: Optimize-Volume -DriveLetter F -Analyze -Verbose
4. Ši komanda turėtų būti naudojama tik SSD diske, todėl tęskite tik tuo atveju, jei esate tikri, kad šią komandą vykdote SSD diske:
Optimizuokite garsumą -DriveLetter drive_letter -ReTrim -Verbose
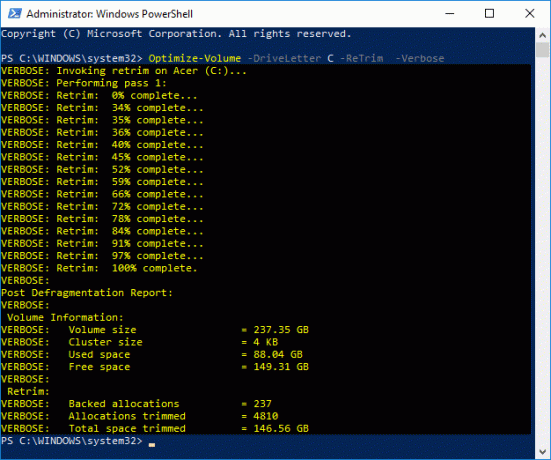
Pastaba: Pakeiskite drive_letter tikrąja disko raide, pvz.: Optimize-Volume -DriveLetter D -ReTrim -Verbose
5. Iš naujo paleiskite kompiuterį, kad išsaugotumėte pakeitimus.
Rekomenduojamas:
- Iššifruoti EFS užšifruotus failus ir aplankus sistemoje „Windows 10“.
- Atidėti funkcijų ir kokybės naujinimus sistemoje „Windows 10“.
- Kaip pakeisti datos ir laiko formatus sistemoje „Windows 10“.
- Eksportuokite ir importuokite numatytąsias programų asociacijas sistemoje „Windows 10“.
Tai jūs sėkmingai išmokote Kaip atidėti funkcijų ir kokybės naujinimus sistemoje „Windows 10“. bet jei vis dar turite klausimų dėl šios pamokos, nedvejodami paklauskite jų komentarų skiltyje.