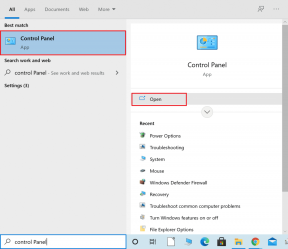8 būdai, kaip paleisti „PowerShell“ kaip administratorių sistemoje „Windows 11“.
Įvairios / / April 03, 2023
Norėdami atlikti konkrečias užduotis su administratoriaus privilegijos, dažnai reikia paleisti „PowerShell“ kaip administratorių. „PowerShell“ padeda atlikti keletą užduočių „Windows“ kompiuteryje, pvz., pašalinti programą, tvarkyti vartotojus ir grupes, pasiekti registro raktus, tvarkyti tinklo nustatymus ir kt. Šiame straipsnyje parodysime 8 būdus, kaip paleisti „PowerShell“ kaip administratorių sistemoje „Windows 11“.
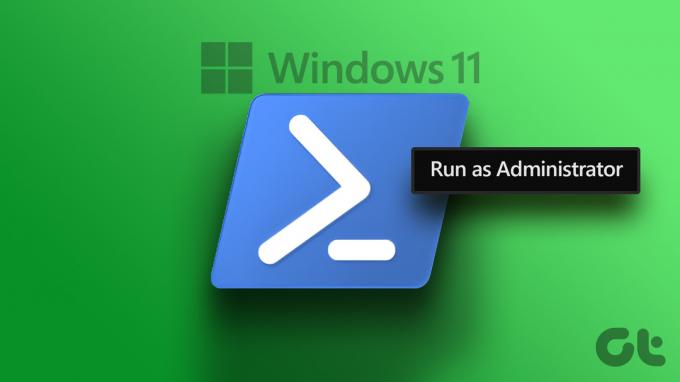
„PowerShell“ paleidimas su administratoriaus teisėmis gali būti naudingas tam tikrose situacijose, kai reikia šalinti arba išspręsti kompiuterio problemas, kurių paprasti vartotojai neturėtų leidimo taisyti. Pavyzdžiui, gali tekti pasiekti sistemos žurnalus arba trikčių šalinimo paslaugas. To nepaisydami, pradėkime nuo straipsnio.
1. Atidarykite „Powershell“ kaip administratorių naudodami „Windows“ paiešką
Vienas iš paprasčiausių ir dažniausiai pasitaikančių būdų atidaryti ir paleisti „PowerShell“ kaip administratorių sistemoje „Windows 11“ yra „Windows“ paieškos funkcija. Atlikite toliau nurodytus veiksmus.
1 žingsnis: paspauskite klaviatūros „Windows“ klavišą ir įveskite tekstą PowerShell paieškos laukelyje.
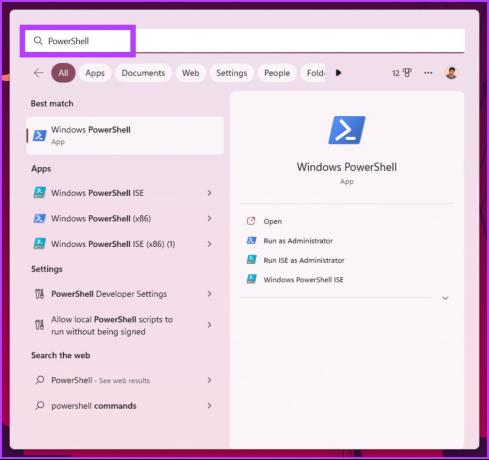
2 žingsnis: Dešinėje srityje spustelėkite „Vykdyti kaip administratoriui“.
Pastaba: Arba taip pat galite dešiniuoju pelės mygtuku spustelėti „PowerShell“ kairiojoje srityje ir pasirinkti „Vykdyti kaip administratorių“.

Jūs gausite UAC raginimą, kuriame bus prašoma jūsų sutikimo; spustelėkite Taip.
Viskas. „PowerShell“ bus atidarytas kaip administratorius. Jei nenorite naudoti „Windows“ paieška funkciją, norėdami rasti ir atidaryti „PowerShell“, tą patį galite padaryti naudodami „Windows“ kontekstinį meniu. Skaitykite toliau.
2. Kaip paleisti „Powershell“ kaip administratorių naudojant „WinX“.
Šis metodas yra daug paprastesnis nei „Windows“ paieškos funkcija. Tačiau tai nėra plačiai naudojamas. Atlikite toliau nurodytus veiksmus.
1 žingsnis: klaviatūroje paspauskite „Windows“ klavišą + X.
2 žingsnis: kontekstiniame meniu pasirinkite Terminalas (administratorius).

3 veiksmas: UAC raginime spustelėkite Taip.
Na štai. „PowerShell“ paleidote administratoriaus režimu. Jei tu atsidūrė kažkokioje komandinėje eilutėje arba bet kuriame kitame terminale spustelėkite piktogramą „Chevron“ (rodyklė) skirtuko viršuje ir pasirinkite „PowerShell“. Skamba per sudėtingai? Pereikite prie kito metodo.
3. Paleiskite „Powershell Script“ kaip administratorių iš meniu Pradėti
Šio metodo veiksmai yra paprasti ir paprasti. Mes naudosime „Windows“ įrankiai atlikti šį metodą. Vykdykite toliau pateiktas instrukcijas.
1 žingsnis: Paspauskite klaviatūros „Windows“ klavišą ir spustelėkite Visos programos.

2 žingsnis: slinkite žemyn ir spustelėkite „Windows“ įrankiai.

3 veiksmas: „Windows“ įrankių lange slinkite žemyn ir dešiniuoju pelės mygtuku spustelėkite „Windows PowerShell“. Kontekstiniame meniu pasirinkite „Vykdyti kaip administratorių“.

4 veiksmas: Raginame spustelėkite Taip.
Na štai. Dabar galite dirbti su „PowerShell“ su administratoriaus teisėmis. Jei norite sužinoti kitą būdą, pereikite prie kito metodo.
4. Naudokite Task Manager, kad paleistumėte „Powershell“ kaip administratorių
Užduočių tvarkyklė paprastai naudojama programoms valdyti, tačiau ją taip pat galima naudoti naujai užduočiai vykdyti, tai reiškia, kad ji gali atidaryti „PowerShell“. Atlikite toliau nurodytus veiksmus.
1 žingsnis: Norėdami atidaryti užduočių tvarkytuvę, klaviatūroje paspauskite „Ctrl + Shift + Esc“.
Pastaba: Taip pat galite ieškoti užduočių tvarkyklės naudodami „Windows“ paiešką.

2 žingsnis: spustelėkite mygtuką „Vykdyti naują užduotį“.

Bus atidarytas dialogo langas „Sukurti naują užduotį“.
3 veiksmas: tipas PowerShell teksto lauke pažymėkite langelį šalia „Sukurti šią užduotį su administratoriaus teisėmis“ ir spustelėkite Gerai.
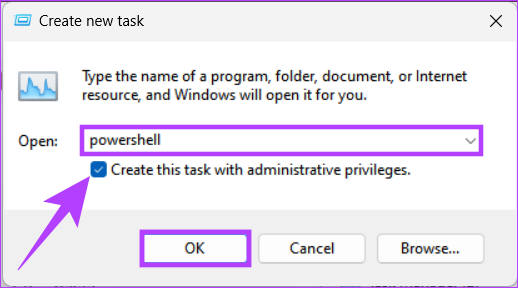
Štai jūs tai turite. Jis atidarys „PowerShell“ su administratoriaus privilegijomis be jokių komplikacijų.
5. Kaip atidaryti „Powershell“ kaip administratorių Naudojant komandų laukelį Vykdyti
Po „Windows“ paieškos vienas iš labiausiai paplitusių būdų pasiekti „PowerShell“ su administratoriaus teisėmis yra komandos Vykdyti naudojimas. Vykdykite toliau pateiktas instrukcijas.
1 žingsnis: klaviatūroje paspauskite „Windows“ klavišą + R, kad atidarytumėte dialogo langą Vykdyti.
Pastaba: Arba galite paspausti klaviatūros „Windows“ klavišą ir įvesti tekstą Bėk.
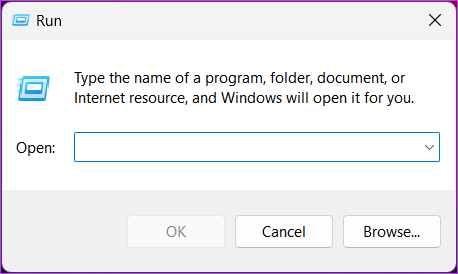
2 žingsnis: tipas PowerShell ir spustelėkite Gerai.
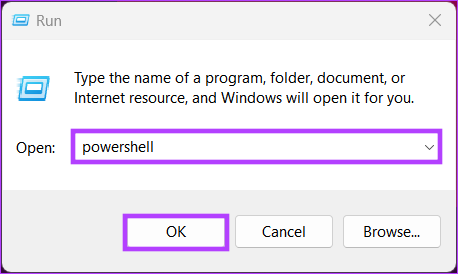
Tai atidarys „Windows PowerShell“ su dabartinio vartotojo teisėmis.
3 veiksmas: Norėdami perjungti iš įprasto (dabartinio vartotojo) režimo į administratoriaus režimą, įveskite toliau pateiktą komandą ir paspauskite Enter.
Start-Process powershell -Veiksmažodis runAs

UAC raginime spustelėkite Taip.
Viskas. Atidarėte „Windows PowerShell“ su administratoriaus teisėmis. Jei pirmiau minėti veiksmai atrodo sudėtingi, pereikite prie kito.
6. Kaip paleisti „Powershell“ kaip administratorių iš „Cmd
Yra daug dalykų, kuriuos reikia padaryti naudojant komandų eilutę, įskaitant „PowerShell“ atidarymą. Atlikite toliau nurodytus veiksmus.
1 žingsnis: paspauskite „Windows“ klavišą, įveskite Komandinė eilutė ir spustelėkite „Vykdyti kaip administratorių“.
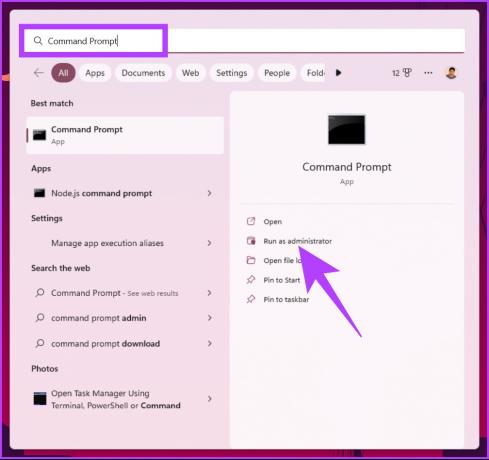
Raginame spustelėkite Taip.
2 žingsnis: Komandinės eilutės lange įveskite PowerShell ir paspauskite Enter.
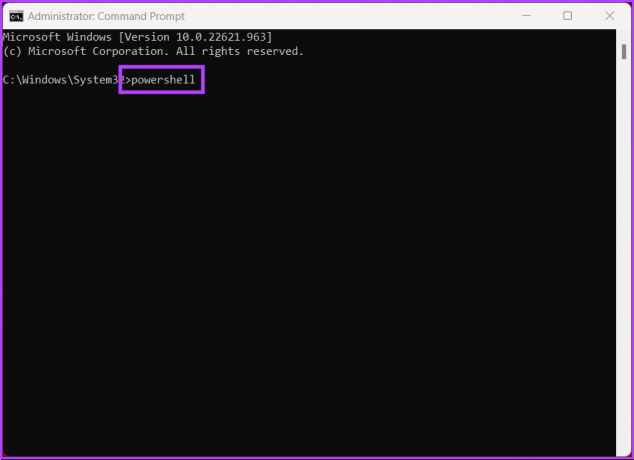
Patarimas: Jei esate sumišęs, peržiūrėkite mūsų vadovą, kad suprastumėte Skirtumas tarp komandų eilutės ir „Powershell“..
Viskas. Sėkmingai atidarėte „PowerShell“ su administratoriaus teisėmis. Jei žingsniai jums užtrunka, pereikite prie kito metodo.
7. Kaip sukurti „PowerShell“ administratoriaus nuorodą darbalaukyje
Jei pirmiau minėti metodai jums yra ilgi ir varginantys, šis metodas gali būti jūsų vieno langelio principas. Kai viską nustatysite, galite dukart spustelėti ir atidaryti „PowerShell“ kaip administratorių. Pradėkime nuo žingsnių.
1 žingsnis: Dešiniuoju pelės mygtuku spustelėkite „Windows“ darbalaukį, eikite į Naujas ir pasirinkite parinktį „Shortcut“.

2 žingsnis: Lange Sukurti nuorodą įveskite toliau pateiktą kelią ir spustelėkite Pirmyn.
Pastaba: pasirinkite bitų versiją, kurioje veikia jūsų „Windows“.
Skirta 32 bitų Windows OS
C:\Windows\System32\WindowsPowerShell\v1.0
Skirta 64 bitų Windows OS
C:\Windows\SysWOW64\WindowsPowerShell\v1.0
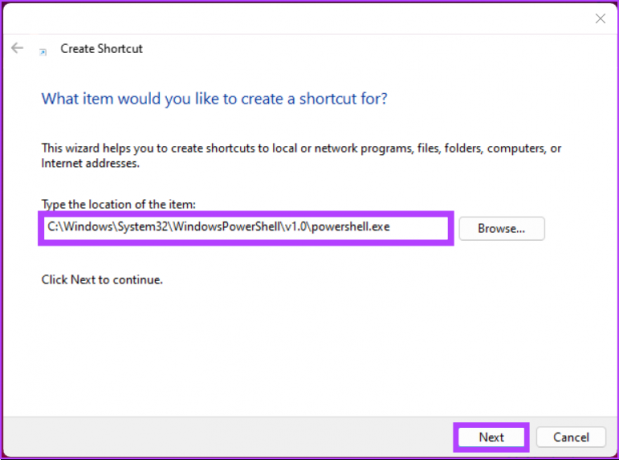
3 veiksmas: kitame ekrane suteikite nuorodą nuorodai ir spustelėkite Baigti.
Pavyzdys: „PowerShell“ administratorius
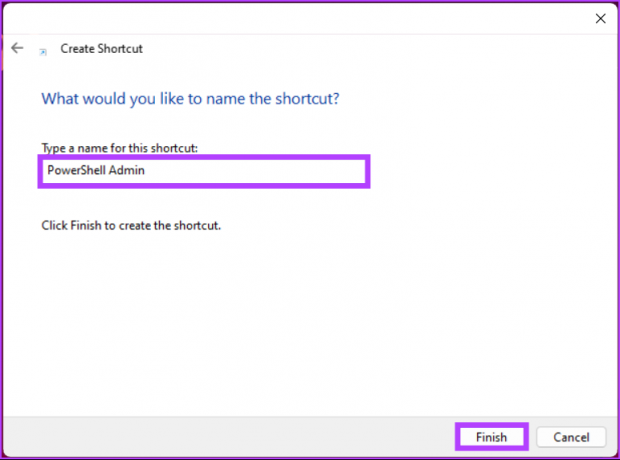
4 veiksmas: Dabar dešiniuoju pelės mygtuku spustelėkite naujai sukurtą nuorodą ir kontekstiniame meniu pasirinkite parinktį Ypatybės.

5 veiksmas: skirtuke Spartusis klavišas spustelėkite mygtuką Išplėstinė.
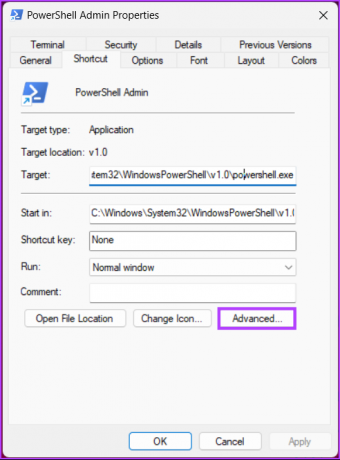
6 veiksmas: Išplėstinėse ypatybėse pažymėkite parinktį „Vykdyti kaip administratoriui“ ir spustelėkite Gerai.
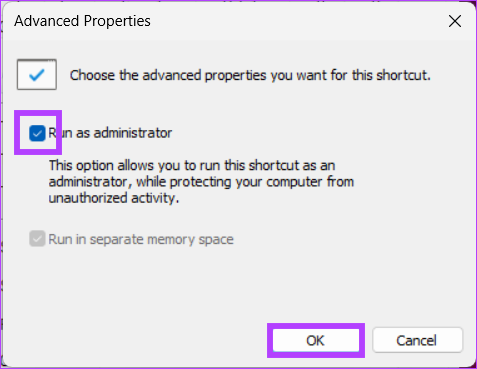
7 veiksmas: Galiausiai spustelėkite Taikyti ir Gerai.
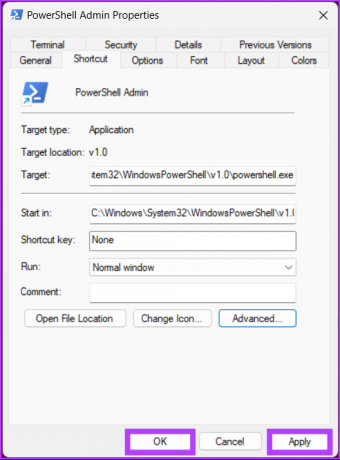
Viskas. Sėkmingai sukūrėte „PowerShell“ nuorodą, kurią atidarius bus atidaryta administratoriaus teisėmis. Tai pasakė, kad ašJei jau dirbate su „PowerShell“ ir norite pakeisti dabartines vartotojo teises į administratoriaus teises, pereikite prie kito metodo.
8. Perjunkite iš „PowerShell“ į „PowerShell Admin“.
Kartais pradedate pridėti komandas tik tam, kad suprastumėte, jog atidarėte „PowerShell“ be administratoriaus teisių. Turite du pasirinkimus: uždarykite „Windows“ ir atidarykite „PowerShell“ su administratoriaus teisėmis arba atlikite toliau nurodytus veiksmus, kad greitai perjungtumėte į administratoriaus teises tiesiog komanda.
Tiesiog įveskite žemiau esančią komandą ir paspauskite Enter.
Start-Process powershell -Veiksmažodis runAs

Aukščiau pateikta komanda atidarys naują „PowerShell“ egzempliorių su administratoriaus teisėmis ir galėsite tęsti darbą nepradėję iš naujo. Jei turite klausimų, peržiūrėkite toliau pateiktą DUK skyrių.
DUK apie PowerShell paleidimą kaip administratorių sistemoje Windows 11
Pagal numatytuosius nustatymus „Windows PowerShell“ neveikia administratoriaus režimu. Kai paleidžiate „PowerShell“, ji veikia su šiuo metu prisijungusio vartotojo leidimais.
Yra keletas būdų, kaip nustatyti, ar „PowerShell“ veikia kaip administratorius. Tai galite padaryti patikrinę „PowerShell“ lango pavadinimą arba „PowerShell“ vykdymo politiką. Vienas iš paprasčiausių būdų tai nustatyti yra patikrinti vartotojo abonemento valdymo (UAC) raginimą.
Greitai pasiekite „PowerShell“ su administratoriaus teisėmis
Nesvarbu, ar esate patyręs vartotojas, ar norite atidaryti „PowerShell“, kad galėtumėte valdyti sistemą ar atlikti tam tikras konkrečias užduotis, naudodami jį kaip administratorių galite išnaudoti visas įrankio galimybes. Dabar, kai žinote, kaip pasiekti „PowerShell“ kaip administratorius, galbūt norėsite žinoti kaip padaryti vartotoją administratoriumi sistemoje „Windows 11“. greitai.
Paskutinį kartą atnaujinta 2023 m. sausio 16 d
Aukščiau pateiktame straipsnyje gali būti filialų nuorodų, kurios padeda palaikyti „Guiding Tech“. Tačiau tai neturi įtakos mūsų redakciniam vientisumui. Turinys išlieka nešališkas ir autentiškas.