Kaip sukurti ir naudoti tinkintus lentelės šablonus „Microsoft Word“.
Įvairios / / April 03, 2023
Pasikartojančių užduočių atlikimas kuriant dokumentus gali greitai pasidaryti nuobodu, bet tai pataisoma. Galite sukurti tokio darbo šabloną, ypač kai dažnai naudojate lenteles „Microsoft Word“. Lentelės šablone gali būti suasmenintų funkcijų, kurios atitiktų jūsų reikalingos užduoties stilių ir formatą, o tai padės sutaupyti laiko.

Sukurti tinkintą lentelės šabloną „Microsoft Word“ yra gana paprasta. Viskas, ko jums reikia, yra greitosios lentelės „Microsoft Word“ funkcija, o tinkintą lentelę galite kurti ir naudoti bet kada. Štai kaip sukurti tinkintą lentelės šabloną.
Kaip sukurti tinkintą lentelės šabloną „Microsoft Word“.
„Microsoft Word“ yra funkcija, vadinama „Quick Tables“. Jame yra keli iš anksto sukurti maketai ir lentelių dizainai, kuriuos galite toliau redaguoti. Štai kaip sukurti tinkintą lentelės šabloną, kurį norite įtraukti į greitąsias lenteles programoje Microsoft Word.
1 žingsnis: Spustelėkite mygtuką Pradėti ir įveskite žodį norėdami ieškoti programos.

2 žingsnis: Rezultatuose spustelėkite „Microsoft Word“ programą, kad ją atidarytumėte.

3 veiksmas: „Microsoft Office“ juostelėje spustelėkite skirtuką Įterpti.

4 veiksmas: Spustelėkite išskleidžiamąjį meniu Lentelė.

5 veiksmas: Skiltyje Įterpti lentelę pasirinkite tinkintos lentelės eilučių ir stulpelių skaičių ir jūsų nauja lentelė bus rodoma programoje Word.

6 veiksmas: Pasirinkite įterptą lentelę ir juostelėje spustelėkite lentelės dizainas.

7 veiksmas: Dalyje Lentelės dizainas pasirinkite pageidaujamą lentelės stilių, šešėlį ir kraštinių stilių tinkintai lentelei.

8 veiksmas: Juostelėje spustelėkite Maketas ir pasirinkite pageidaujamą langelio dydį, teksto kryptį ir paraštę tinkintoje lentelėje.

9 veiksmas: Pritaikę lentelę, pasirinkite ją ir juostelėje dar kartą spustelėkite skirtuką Įterpti.

10 veiksmas: Spustelėkite išskleidžiamąjį meniu Lentelė ir parinktyse spustelėkite Greitos lentelės.

11 veiksmas: Sparčiųjų lentelių meniu apačioje spustelėkite „Išsaugoti pasirinkimą greitųjų lentelių galerijoje“, ir bus paleistas iššokantis langas.

12 veiksmas: Iššokančiajame lange „Sukurti naują kūrimo bloką“ pateikite tinkintos lentelės pavadinimą ir aprašą.

13 veiksmas: Spustelėkite Gerai, kad išsaugotumėte pakeitimus.

Jūsų nauja tinkinta lentelė dabar bus išsaugota sparčiųjų lentelių galerijoje.
Kaip naudoti pasirinktinį lentelės šabloną „Microsoft Word“.
Sukūrę individualų stalą, kitas geriausias dalykas, kurį galite padaryti, yra juo pasinaudoti. Štai kaip bet kada pasiekti tinkintą lentelę:
1 žingsnis: Kompiuteryje spustelėkite mygtuką Pradėti ir įveskite Žodis.

2 žingsnis: Rezultatuose spustelėkite „Microsoft Word“ programą, kad ją atidarytumėte.

3 veiksmas: „Microsoft Office“ juostelėje spustelėkite skirtuką Įterpti.

4 veiksmas: Spustelėkite išskleidžiamąjį meniu Lentelė.

5 veiksmas: Parinktyse spustelėkite Greitos lentelės.
6 veiksmas: Slinkite į sparčiųjų lentelių galerijos apačią, kol pamatysite pasirinktinę lentelę.

7 veiksmas: Spustelėkite pasirinktinę lentelę, kad įterptumėte ją į „Microsoft Word“ failą.

Kaip ištrinti pasirinktinį lentelės šabloną „Microsoft Word“.
Jei tinkinta lentelė nebegali būti naudojama pagal paskirtį, galite ją ištrinti iš greitųjų lentelių galerijos. Štai kaip tai padaryti:
1 žingsnis: Kompiuteryje ieškokite „Microsoft Word“ programos spustelėdami meniu Pradėti.

2 žingsnis: Spustelėkite „Microsoft Word“ programą, kad ją atidarytumėte.

3 veiksmas: „Microsoft Office“ juostelėje spustelėkite skirtuką Įterpti.

4 veiksmas: Spustelėkite išskleidžiamąjį meniu Lentelė.

5 veiksmas: Parinktyse spustelėkite Greitos lentelės.

6 veiksmas: Slinkite į sparčiųjų lentelių galerijos apačią, kol pamatysite pasirinktinę lentelę.

7 veiksmas: Dešiniuoju pelės mygtuku spustelėkite pasirinktinę lentelę, kurią norite ištrinti.

8 veiksmas: Parinktyse spustelėkite Tvarkyti ir ištrinti, kad paleistumėte dialogo langą.
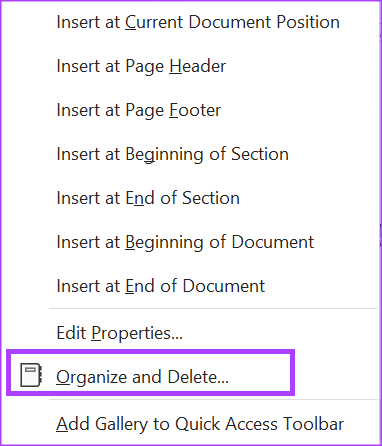
9 veiksmas: Pasirinkite tinkintą lentelę ir dialogo lango „Statybinių blokų tvarkyklės“ apačioje spustelėkite Ištrinti.

10 veiksmas: Iššokančiajame lange spustelėkite Taip, kad patvirtintumėte lentelės ištrynimą.
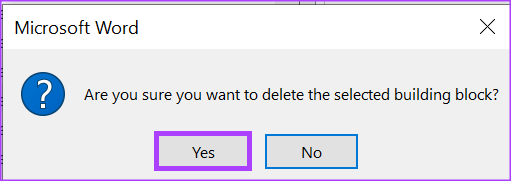
Spustelėjus Taip, lentelė nebebus rodoma greitųjų dalių galerijoje.
El. pašto šablonų kūrimas „Microsoft Outlook“.
Kaip galite kurti lentelės šablonus programoje Microsoft Word, taip pat galite kurti el. pašto šablonus „Microsoft Outlook“.. Naudodami el. pašto šabloną galite turėti pasirinktines atsakymo parinktis el. laiškams. Viskas, ką jums reikia padaryti, yra „Outlook“ greitųjų dalių funkcija.
Paskutinį kartą atnaujinta 2022 m. lapkričio 28 d
Aukščiau pateiktame straipsnyje gali būti filialų nuorodų, kurios padeda palaikyti „Guiding Tech“. Tačiau tai neturi įtakos mūsų redakciniam vientisumui. Turinys išlieka nešališkas ir autentiškas.
Parašyta
Marija Viktorija
Maria yra turinio rašytoja, labai besidominti technologijomis ir produktyvumo įrankiais. Jos straipsnius galima rasti tokiose svetainėse kaip „Onlinetivity“ ir „Delesign“. Už darbo ribų galite rasti jos mini dienoraščius apie savo gyvenimą socialinėje žiniasklaidoje.



