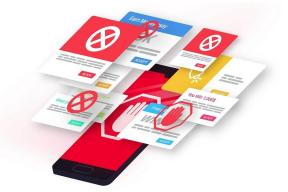6 geriausi būdai, kaip pataisyti „Bluetooth“ įrenginį, kuris yra suporuotas, bet neprijungtas sistemoje „Windows 11“.
Įvairios / / April 03, 2023
Norėdami prijungti „Windows 11“ kompiuterį prie belaidžių periferinių įrenginių, pvz., klaviatūros, pelės, garsiakalbių ir kt., pasikliaukite „Bluetooth“. „Bluetooth“ įrenginio susiejimas su „Windows“ yra gana paprastas. Tačiau galite pastebėti, kad jūsų kompiuteris neprisijungs prie „Bluetooth“ įrenginio net jį suporavęs. Problema gali kilti naudojant naujai susietus ir senus įrenginius.

Tokios Bluetooth ryšio problemos gali sukelti didelių nepatogumų. Prieš pasitenkindami laidiniais ryšiais ir netvarkingai savo stalą, apsvarstykite galimybę pritaikyti toliau nurodytus sprendimus, kad išspręstumėte šią erzinančią problemą Bluetooth ryšys problema sistemoje „Windows 11“.
1. Perjungti lėktuvo režimą
Lėktuvo režimo perjungimas yra greitas būdas atnaujinti visus kompiuterio belaidžius radijo imtuvus ir išspręsti nedideles Wi-Fi, Bluetooth ir kitas ryšio problemas.
Paspauskite „Windows“ klavišą + A, kad atidarytumėte sparčiųjų nustatymų skydelį ir įjungtumėte lėktuvo režimą. Palaukite kelias sekundes ir išjunkite.

Spustelėkite rodyklę šalia „Bluetooth“ piktogramos ir sąraše pasirinkite susietą įrenginį.

2. Vėl prijunkite Bluetooth adapterį
Ar naudojate an išorinis Bluetooth adapteris savo kompiuteryje? Pabandykite jį atjungti ir vėl prijungti. Jei tai nepadeda, prijunkite adapterį į kitą USB prievadą. Tai turėtų padėti patikrinti, ar yra problemų dėl jūsų naudojamo USB prievado.
3. Konfigūruokite „Bluetooth“ palaikymo tarnybą
„Bluetooth“ palaikymo tarnyba padeda „Windows“ aptikti netoliese esančius „Bluetooth“ įrenginius ir prie jų prisijungti. Paprastai paslauga veikia automatiškai kiekvieną kartą, kai paleidžiama „Windows“. Tačiau jei tai neįvyks, „Windows“ nepavyks prisijungti prie suporuotų „Bluetooth“ įrenginių. Štai ką reikia padaryti, kad tai ištaisytumėte.
1 žingsnis: Paspauskite Windows klavišą + R, kad atidarytumėte dialogo langą Vykdyti. Tipas paslaugos.msc laukelyje ir paspauskite Enter.

2 žingsnis: Paslaugų lange suraskite ir dukart spustelėkite „Bluetooth“ palaikymo tarnyba, kad atidarytumėte jos ypatybes.

3 veiksmas: Naudokite išskleidžiamąjį meniu šalia Paleisties tipas, kad pasirinktumėte Automatinis. Tada spustelėkite Taikyti ir Gerai.
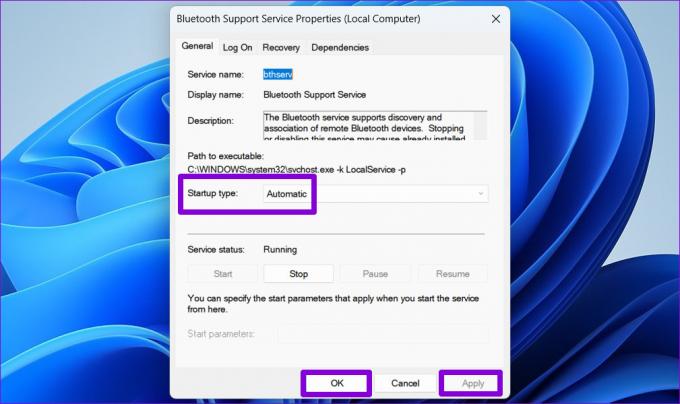
Iš naujo paleiskite kompiuterį, kad patikrintumėte, ar „Windows“ gali prisijungti prie suporuotų „Bluetooth“ įrenginių.
4. Paleiskite „Bluetooth“ trikčių šalinimo įrankį
Jei „Windows“ nepavyksta prisijungti prie jūsų įrenginių net sukonfigūravus „Bluetooth“ palaikymo tarnybą, laikas paleisti „Bluetooth“ trikčių šalinimo įrankį. Jis gali diagnozuoti jūsų sistemą dėl „Bluetooth“ ryšio problemų ir pritaikyti atitinkamus pataisymus. Štai kaip jį paleisti.
1 žingsnis: Spustelėkite meniu Pradėti piktogramą užduočių juostoje ir spustelėkite krumpliaračio formos piktogramą, kad paleistumėte programą „Nustatymai“.

2 žingsnis: Skirtuke Sistema slinkite žemyn, kad pasirinktumėte Trikčių šalinimas.

3 veiksmas: Spustelėkite Kiti trikčių šalinimo įrankiai.

4 veiksmas: Spustelėkite mygtuką Vykdyti šalia „Bluetooth“.
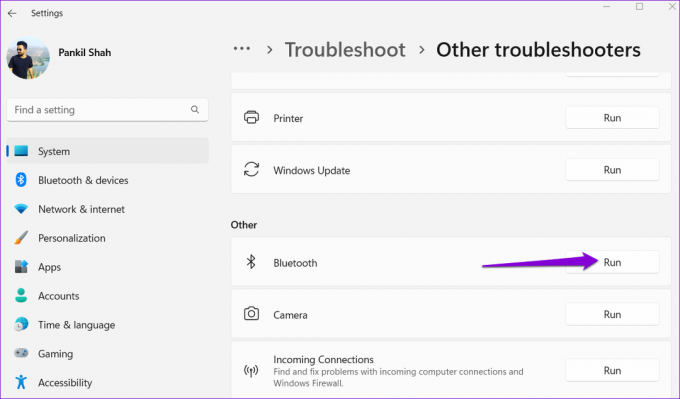
Leiskite trikčių šalinimo įrankiui rasti ir išspręsti visas sistemos problemas ir pabandyti prijungti „Bluetooth“ įrenginį.
5. Pašalinkite įrenginį ir vėl susiekite
Jeigu „Windows 11“ nepavyksta prisijungti prie konkretaus „Bluetooth“ įrenginio, tas įrenginys galėjo būti neteisingai susietas. Išimkite įrenginį ir vėl suporuokite.
1 žingsnis: Paspauskite „Windows“ klavišą + I, kad paleistumėte programą „Nustatymai“.
2 žingsnis: Kairėje šoninėje juostoje pasirinkite „Bluetooth“ ir įrenginiai. Tada spustelėkite Įrenginiai.

3 veiksmas: Sąraše suraskite probleminį įrenginį. Spustelėkite šalia jos esančią trijų taškų meniu piktogramą ir pasirinkite Pašalinti įrenginį.
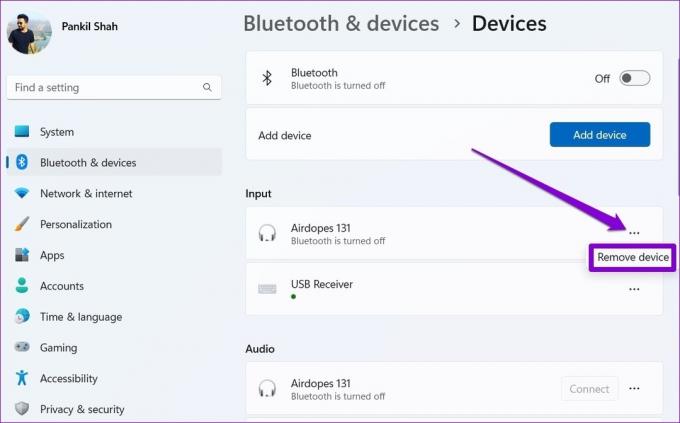
4 veiksmas: Grįžkite į puslapį „Bluetooth“ ir įrenginiai. Spustelėkite mygtuką Pridėti įrenginį ir vykdykite ekrane pateikiamus nurodymus, kad vėl susietumėte įrenginį.
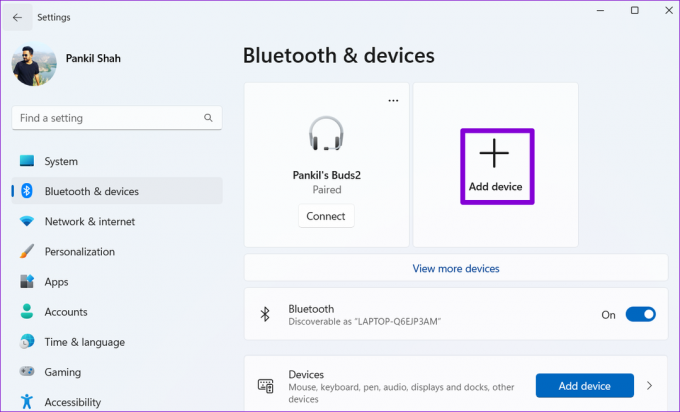
6. Atnaujinkite arba iš naujo įdiekite „Bluetooth“ tvarkyklę
„Bluetooth“ tvarkyklė jūsų kompiuteryje padeda „Windows“ susisiekti su netoliese esančiais įrenginiais. Tačiau jei tvarkyklė pasenusi, ji gali tinkamai neveikti. Taigi, geriausia atnaujinkite „Bluetooth“ tvarkyklę į naujausią versiją.
1 žingsnis: Paspauskite „Windows“ klavišą + S, kad atidarytumėte paieškos meniu. Tipas įrenginių tvarkytuvė laukelyje ir pasirinkite pirmąjį pasirodžiusį rezultatą.

2 žingsnis: Įrenginių tvarkytuvės lange išplėskite Bluetooth. Dešiniuoju pelės mygtuku spustelėkite „Bluetooth“ adapterį ir pasirinkite Atnaujinti tvarkyklę.

Vykdykite ekrane pateikiamus nurodymus, kad užbaigtumėte tvarkyklės atnaujinimą.
Jei atnaujinus „Bluetooth“ tvarkyklę problema neišsprendžiama, greičiausiai tvarkyklė sugadinta. Tokiu atveju turėsite iš naujo įdiegti „Bluetooth“ tvarkyklę kompiuteryje. Norėdami tai padaryti, dešiniuoju pelės mygtuku spustelėkite „Bluetooth“ adapterį ir pasirinkite Pašalinti įrenginį. Tada iš naujo paleiskite kompiuterį ir įkrovos metu „Windows“ turėtų įdiegti trūkstamą tvarkyklę.

Eikite į belaidį ryšį
„Bluetooth“ yra puikus, kai jis veikia, tačiau dažnai galite susidurti su ryšio problemomis. Jei nėra aparatinės įrangos problemos, vienas iš šiame vadove pateiktų sprendimų turėtų priversti „Windows 11“ prisijungti prie suporuotų „Bluetooth“ įrenginių. Praneškite mums, kuris iš jų jums tinka toliau pateiktuose komentaruose.
Paskutinį kartą atnaujinta 2022 m. gruodžio 12 d
Aukščiau pateiktame straipsnyje gali būti filialų nuorodų, kurios padeda palaikyti „Guiding Tech“. Tačiau tai neturi įtakos mūsų redakciniam vientisumui. Turinys išlieka nešališkas ir autentiškas.
Parašyta
Pankil Shah
Pankilas pagal profesiją yra statybos inžinierius, kuris savo kelią pradėjo kaip rašytojas EOTO.tech. Neseniai jis prisijungė prie „Guiding Tech“ kaip laisvai samdomas rašytojas, kad apžvelgtų „Android“, „iOS“, „Windows“ ir žiniatinklio naudojimo instrukcijas, paaiškinimus, pirkimo vadovus, patarimus ir gudrybes.


![„WiFi“ riboto ryšio problema [IŠSPRĘSTA]](/f/26eb702788c1224680c5cfbbc24e5733.png?width=288&height=384)