7 geriausi ekrano užsklandos, neveikiančios „Windows 11“, pataisymai
Įvairios / / April 03, 2023
Ekrano užsklandos vystėsi nuo pat jų atsiradimo Windows kompiuteriams. Sistemoje „Windows 11“ gausite puikių ekrano užsklandų, kurios suaktyvės po ilgo neveiklumo. Taigi, jei norite pridėti šiek tiek estetikos prie savo stalo sąrankos, gera ekrano užsklanda padės.

Tačiau kai kurie vartotojai skundžiasi, kad negali to naudoti. Taigi, jei ekrano užsklanda neveikia jūsų „Windows 11“ kompiuteryje, pateikiame keletą veikiančių sprendimų, kurie padės jums tai išspręsti.
1. Laikykite pelę ant poliruoto paviršiaus
Pelės kilimėlio naudojimas padeda sklandžiai naršyti pelės žymeklį „Windows 11“ kompiuteryje. Ekrano užsklanda suaktyvinama, kai pelės žymeklis kurį laiką nejuda. Štai kodėl rekomenduojama naudoti poliruotą paviršių, pavyzdžiui, pelės kilimėlį, kad pelės žymeklis nebūtų aktyvuotas automatiškai. Be to, pelės kilimėlio naudojimas yra vienas iš sprendimų pataisykite pelės delsą žaidimuose „Windows 11“..
2. Patikrinkite ekrano užsklandos nustatymus
Kitas pagrindinis sprendimas yra patikrinti ekrano užsklandos nustatymus „Windows 11“ kompiuteryje. Gali būti, kad ekrano užsklanda nebuvo įjungta arba laukimo laikas yra per ilgas.
1 žingsnis: Užduočių juostoje spustelėkite piktogramą Pradėti, įveskite Ekrano užsklandair paspauskite Enter, kad atidarytumėte ekrano užsklandos nustatymus.
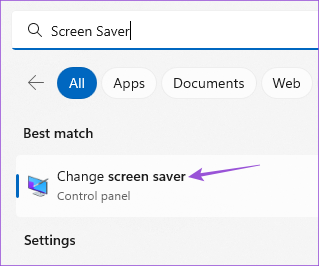
2 žingsnis: Įsitikinkite, kad išskleidžiamajame ekrano užsklandos meniu pasirinkta „Nėra“.

Jei taip, spustelėkite išskleidžiamąjį meniu ir pasirinkite ekrano užsklandą.
Norėdami suaktyvinti ekrano užsklandą, turėsite nustatyti laukimo laiką.
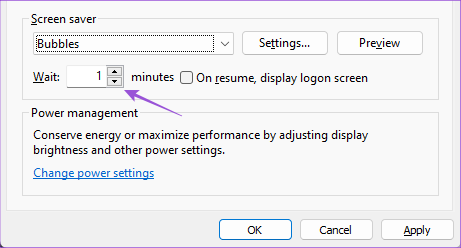
3 veiksmas: Po to uždarykite langą ir palaukite šiek tiek laiko, kad patikrintumėte, ar problema išspręsta.
3. Patikrinkite miego nustatymus
Miego režimas įjungiamas be pelės ar klaviatūros įvesties. Tai padeda sutaupyti akumuliatoriaus veikimo laiką, nes sumažina energijos sąnaudas. Miego režimo nustatymai gali būti nustatyti taip, kad išjungtų ekraną arba miego režimą prieš suaktyvinant ekrano užsklandą.
1 žingsnis: Užduočių juostoje spustelėkite piktogramą Pradėti, įveskite Nustatymai, ir paspauskite Enter, kad paleistumėte nustatymų programą.

2 žingsnis: Slinkite žemyn ir dešinėje srityje spustelėkite Maitinimas ir akumuliatorius (nešiojamasis kompiuteris) arba Maitinimas (kompiuteris).

3 veiksmas: Spustelėkite „Ekranas ir miego režimas“.

4 veiksmas: Spustelėkite išskleidžiamąjį meniu šalia „Kai prijungtas, įjungti įrenginį į miego režimą“ ir pasirinkite laiką, šiek tiek ilgesnį nei jūsų ekrano užsklandos laikas.

Pavyzdžiui, jei jūsų ekrano užsklandos laukimo laikas yra 5 minutės, miego režimas turėtų įsijungti po 10 minučių.
5 veiksmas: Po to uždarykite langą ir palaukite šiek tiek laiko, kad patikrintumėte, ar problema išspręsta.
Taip pat galite perskaityti mūsų įrašą, jei „Windows 11“ miego režimas neveikia.
4. Paleiskite maitinimo trikčių šalinimo įrankį
Jei „Windows 11“ galite naudoti ekrano užsklandą, turėsite paleisti maitinimo trikčių šalinimo įrankį. Tai integruotas Windows 11 kompiuterio taisymo įrankis, aptinkantis ir išsprendžiantis problemas, susijusias su kompiuterio maitinimo ir akumuliatoriaus nustatymais.
1 žingsnis: Spustelėkite Pradėti piktogramą Windows 11, įveskite Nustatymai, ir paspauskite Enter.

2 žingsnis: Dešinėje pusėje spustelėkite Trikčių šalinimas.

3 veiksmas: Spustelėkite Kiti trikčių šalinimo įrankiai.

4 veiksmas: Slinkite žemyn ir spustelėkite Vykdyti šalia Power.

5 veiksmas: Palaukite, kol maitinimo trikčių šalinimo įrankis baigs veikti ir aptiks problemas.
6 veiksmas: Vykdykite ekrane pateikiamas instrukcijas, kad užbaigtumėte trikčių šalinimo procesą.

7 veiksmas: Uždarykite langą ir patikrinkite, ar problema išspręsta.
5. Atnaujinkite ekrano tvarkykles
Kadangi kalbame apie ekrano užsklandą, turite patikrinti, ar ekrano tvarkyklės jūsų „Windows 11“ kompiuteryje arba nešiojamajame kompiuteryje buvo atnaujintos į naujausią versiją.
1 žingsnis: Spustelėkite Pradėti piktogramą Windows 11, įveskite Įrenginių tvarkytuvė, ir paspauskite Grįžti.

2 žingsnis: Pasirinkite Ekrano adapteriai.

3 veiksmas: Dešiniuoju pelės mygtuku spustelėkite ekrano tvarkyklę ir pasirinkite Atnaujinti tvarkyklę.

4 veiksmas: Vykdykite ekrane pateikiamą procesą, kad užbaigtumėte ekrano tvarkyklių atnaujinimą.
5 veiksmas: Po to uždarykite langą ir patikrinkite, ar problema išspręsta.
6. Paleiskite SFC Scan
SFC arba sistemos failų tikrintuvo nuskaitymas yra dar vienas taisymo įrankis, kuris nuskaito ir pataiso sugadintus sistemos failus jūsų „Windows 11“ kompiuteryje. Gali būti, kad tokie sugadinti failai sukelia šią problemą. Jei naudojate nešiojamąjį kompiuterį, įsitikinkite, kad jis visiškai įkrautas arba prijungtas prie maitinimo šaltinio.
1 žingsnis: Užduočių juostoje spustelėkite piktogramą Pradėti ir įveskite Komandinė eilutė.

2 žingsnis: Spustelėkite Vykdyti kaip administratorių.

3 veiksmas: Įveskite šią komandą ir paspauskite Enter, kad pradėtumėte SFC nuskaitymą.

sfc / SCANNOW
4 veiksmas: Palaukite, kol procesas bus baigtas. Jums bus pranešta apie visus sugadintus failus, kurie buvo rasti ir pataisyti.

5 veiksmas: Po to uždarykite langą ir patikrinkite, ar problema išspręsta.
7. Atnaujinkite „Windows 11“.
Jei nė vienas iš sprendimų neveikia, paskutinė išeitis yra atnaujinti „Windows 11“ versiją. Tai padės pašalinti visas jūsų kompiuteryje esančios „Windows 11“ versijos klaidas.
1 žingsnis: Užduočių juostoje spustelėkite piktogramą Pradėti, įveskite Nustatymai, ir paspauskite Enter, kad atidarytumėte nustatymų programą.

2 žingsnis: Viršutiniame dešiniajame kampe spustelėkite „Windows Update“.

3 veiksmas: Jei yra naujinimas, atsisiųskite ir įdiekite jį.
Kai kompiuteris bus paleistas iš naujo, patikrinkite, ar problema išspręsta.
Mėgaukitės savo ekrano užsklanda
Ekrano užsklandos visada buvo įdomios, o šie sprendimai turėtų padėti joms linksmintis „Windows 11“ kompiuteryje. Taip pat galite perskaityti mūsų įrašą kaip suasmeninti „Windows 11“ užrakinimo ekraną.
Paskutinį kartą atnaujinta 2023 m. sausio 23 d
Aukščiau pateiktame straipsnyje gali būti filialų nuorodų, kurios padeda palaikyti „Guiding Tech“. Tačiau tai neturi įtakos mūsų redakciniam vientisumui. Turinys išlieka nešališkas ir autentiškas.
Parašyta
Paurush Chaudhary
Paprasčiausias technologijų pasaulio demistifikavimas ir kasdienių problemų, susijusių su išmaniaisiais telefonais, nešiojamaisiais kompiuteriais, televizoriais ir turinio srautinio perdavimo platformomis, sprendimas.



