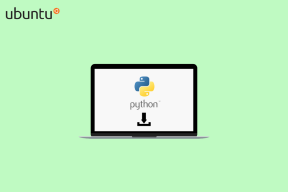6 geriausi ekrano bendrinimo neveikiantys pataisymai „Google Meet“ sistemoje „Mac“.
Įvairios / / April 03, 2023
„Google Meet“ leidžia susisiekti su asmeniniais ir profesiniais kontaktais per vaizdo skambučius. Tu taip pat gali bendrinti ekraną savo Mac, kad galėtumėte bendradarbiauti su bendraamžiais. Jūs turite galimybę bendrinti vieną langą arba visą ekraną.

Tačiau kai kurie vartotojai negali bendrinti savo „Mac“ ekrano, kai kalbasi „Google Meet“. Jei taip pat susiduriate su tuo pačiu, siūlome geriausius būdus, kaip ištaisyti ekrano bendrinimo neveikiantį „Google Meet“ jūsų Mac kompiuteryje.
1. Patikrinkite savo interneto ryšį
Kadangi „Google Meet“ vaizdo skambučių kokybė visiškai priklauso nuo interneto ryšio, pirmiausia turėsite patikrinti interneto greitį. Lėtas interneto greitis taip pat yra viena iš priežasčių, kodėl galite patirti vėluoja per „Google Meet“ pristatymą. Jei negalite bendrinti ekrano, galite atlikti greičio testą „Mac“. Taip pat galite išjungti fotoaparatą ir patikrinti, ar tai padeda pagerinti kokybę, kai bendrinate ekraną.
2. Patikrinkite „Mac“ privatumo nustatymus
Jei jūsų interneto greitis yra tinkamas, turite patikrinti „Mac“ privatumo nustatymus. Jei norite naudoti ekrano bendrinimą „Google Meet“ sistemoje „Mac“, turėsite leisti naršyklei įrašyti ekraną. Jei vis dar susiduriate su problema, štai kaip patikrinti ir įgalinti ekrano įrašymo leidimus.
1 žingsnis: Paspauskite Command + tarpo klavišus, kad atidarytumėte „Spotlight“ paiešką, įveskite Sistemos nustatymai, ir paspauskite Grįžti.

2 žingsnis: Slinkite žemyn ir kairėje pusėje spustelėkite Privatumas ir sauga.

3 veiksmas: Slinkite žemyn ir spustelėkite Ekrano įrašymas.

4 veiksmas: Patikrinkite, ar jūsų naršyklėje buvo leista įrašyti ekraną.

Jei ne, spustelėkite jungiklį šalia naršyklės pavadinimo, kad įgalintumėte prieigą.
5 veiksmas: Uždarykite langą ir atidarykite „Google Meet“ naršyklėje, kad patikrintumėte, ar problema išspręsta.
3. Patikrinkite ekrano bendrinimo nustatymus „Safari“.
Pirmiau minėtas sprendimas taikomas trečiųjų šalių naršyklėms, tokioms kaip Google Chrome, Firefox ir Microsoft Edge. Bet jei „Mac“ kompiuteryje naudojate „Safari“, skirtą „Google Meet“, patikrinkite „Google Meet“ svetainės nustatymus, jei ekrano bendrinimas vis tiek neveikia.
1 žingsnis: Paspauskite Command + tarpo klavišus, kad atidarytumėte „Spotlight“ paiešką, įveskite Safari, ir paspauskite Grįžti.

2 žingsnis: Viršutiniame kairiajame kampe spustelėkite „Safari“.

3 veiksmas: Pasirinkite Nustatymai.

4 veiksmas: Spustelėkite skirtuką Svetainės.

5 veiksmas: Kairiajame meniu spustelėkite Ekrano bendrinimas.

Įsitikinkite, kad „Google Meet“ atidarytas skirtuke.
6 veiksmas: Spustelėkite išskleidžiamąjį meniu šalia „Google Meet“, jei pasirinkta „Atmesti“.

7 veiksmas: Pasirinkite Klausti.

8 veiksmas: „Google Meet“ lange spustelėkite Pateikti dabar (stačiakampis su rodyklės aukštyn piktograma).

9 veiksmas: Pasirinkite „Leisti bendrinti langą“ arba „Leisti bendrinti ekraną“.

4. Patikrinkite „Google Meet“ prieglobos nustatymus
Jei naudojate „Google Meet“ kaip prieglobą internetinei sesijai vesti ir kas nors dalyvauja skambutis negali bendrinti savo ekrano, turėsite patikrinti „Google Meet“ prieglobos nustatymus sąskaitą.
1 žingsnis: Atidarykite „Google Meet“ žiniatinklio naršyklėje.
Apsilankykite „Google Meet“.
2 žingsnis: Pradėję susitikimą, apatiniame dešiniajame kampe spustelėkite piktogramą Host Controls.

3 veiksmas: Spustelėkite perjungiklį šalia pagrindinio kompiuterio valdymas, kad įjungtumėte funkciją.

4 veiksmas: Įsitikinkite, kad visiems susitikimo dalyviams įjungta parinktis Share Screen.

5 veiksmas: Uždarykite langą ir patikrinkite, ar problema išspręsta.
5. Įgalinti aparatinės įrangos spartinimą
Norėdami pagreitinti naršyklės našumą ir efektyviai atlikti daug grafines užduotis, savo naršyklėje turėsite įjungti aparatinės įrangos spartinimą. Tai taip pat taikoma, jei vis tiek negalite bendrinti ekrano „Google Meet“ sistemoje „Mac“. Štai žingsniai, kaip patikrinti ir įjungti aparatūros spartinimą pagal jūsų naršyklę.
Įgalinti „Safari“.
Pagal numatytuosius nustatymus „MacOS Catalina 10.15“ ir naujesnėse versijose „Safari“ įgalintas aparatinės įrangos spartinimas. Jei jūsų „Mac“ veikia senesnė versija, štai kaip įgalinti šią funkciją.
1 žingsnis: Paspauskite Command + tarpo klavišus, kad atidarytumėte „Spotlight“ paiešką, įveskite Safari, ir paspauskite Grįžti.

2 žingsnis: Viršutiniame kairiajame kampe spustelėkite „Safari“ ir pasirinkite „Nustatymai“.

3 veiksmas: Spustelėkite skirtuką Išplėstinė.

4 veiksmas: Spustelėkite jungiklį šalia „Naudoti aparatūros spartinimą“, kad įjungtumėte funkciją.
5 veiksmas: Uždarykite nustatymų langą ir patikrinkite, ar problema išspręsta.
Įgalinti „Google Chrome“.
1 žingsnis: paspauskite „Command“ + tarpo klavišus, kad atidarytumėte „Spotlight“ paiešką, įveskite Google Chromeir paspauskite Grįžti.

2 žingsnis: Spustelėkite tris vertikalius taškus viršutiniame dešiniajame kampe ir pasirinkite Nustatymai.

3 veiksmas: Paieškos juostoje įveskite Hardware Acceleration.

4 veiksmas: Įjunkite jungiklį šalia „Naudoti aparatūros spartinimą, kai pasiekiamas“.

5 veiksmas: Atidarykite „Google Meet“ naujame skirtuke ir patikrinkite, ar problema išspręsta.
Įgalinti „Firefox“.
1 žingsnis: Paspauskite Command + tarpo klavišus, kad atidarytumėte „Spotlight“ paiešką, įveskite Firefoxir paspauskite Grįžti.

2 žingsnis: Viršutiniame dešiniajame kampe spustelėkite mėsainio meniu piktogramą ir kontekstiniame meniu pasirinkite Nustatymai.

3 veiksmas: Slinkite žemyn ir įgalinkite parinktį „Naudoti aparatinės įrangos spartinimą, kai yra“.

4 veiksmas: Atidarykite „Google Meet“ naujame skirtuke ir patikrinkite, ar problema išspręsta.
6. Atnaujinkite savo žiniatinklio naršyklę
Senesnė žiniatinklio naršyklės versija galiausiai gali būti priežastis, kodėl ekrano bendrinimas neveikia naudojant „Google Meet“ jūsų „Mac“. Štai kaip atnaujinti atitinkamą naršyklę.
Atnaujinkite „Safari“.
1 žingsnis: Paspauskite Command + tarpo klavišus, kad atidarytumėte „Spotlight“ paiešką, įveskite Patikrinkite, ar nėra programinės įrangos naujiniųir paspauskite Grįžti.

2 žingsnis: Jei yra naujinimas, atsisiųskite ir įdiekite jį.
3 veiksmas: Atidarykite „Google Meet“ naudodami „Safari“ ir patikrinkite, ar problema išspręsta.
Apsilankykite „Google Meet“.
Atnaujinkite „Google Chrome“.
1 žingsnis: Paspauskite Command + tarpo klavišus, kad atidarytumėte „Spotlight“ paiešką, įveskite Google Chromeir paspauskite Grįžti.

2 žingsnis: Spustelėkite tris vertikalius taškus viršutiniame dešiniajame kampe ir kontekste pasirinkite Nustatymai.

3 veiksmas: Apatiniame dešiniajame kampe spustelėkite Apie „Chrome“.

4 veiksmas: Jei yra naujinimas, atsisiųskite ir įdiekite jį.
5 veiksmas: Po to atidarykite „Google Meet“ ir patikrinkite, ar problema išspręsta.
Apsilankykite „Google Meet“.
Atnaujinkite Firefox
1 žingsnis: Paspauskite Command + tarpo klavišus, kad atidarytumėte „Spotlight“ paiešką, įveskite Firefoxir paspauskite Grįžti.

2 žingsnis: Viršutiniame dešiniajame kampe spustelėkite mėsainių meniu piktogramą ir pasirinkite Nustatymai.

3 veiksmas: Slinkite žemyn ir spustelėkite Tikrinti, ar nėra naujinimų.

4 veiksmas: Įdiekite naujinimą, jei toks yra.
5 veiksmas: Po to atidarykite „Google Meet“ naujame skirtuke ir patikrinkite, ar problema išspręsta.
Apsilankykite „Google Meet“.
Bendrinkite ekraną „Google Meet“.
Šie sprendimai padės jums arba jūsų „Google Meet“ skambučio dalyviams bendrinti savo ekranus. Skaitykite daugiau apie įvairius patarimus ir gudrybes bendrinti ekraną „Google Meet“..
Paskutinį kartą atnaujinta 2023 m. kovo 16 d
Aukščiau pateiktame straipsnyje gali būti filialų nuorodų, kurios padeda palaikyti „Guiding Tech“. Tačiau tai neturi įtakos mūsų redakciniam vientisumui. Turinys išlieka nešališkas ir autentiškas.
Parašyta
Paurush Chaudhary
Paprasčiausias technologijų pasaulio demistifikavimas ir kasdienių problemų, susijusių su išmaniaisiais telefonais, nešiojamaisiais kompiuteriais, televizoriais ir turinio srautinio perdavimo platformomis, sprendimas.