6 geriausi būdai, kaip pataisyti „Excel“ įrankių juostą, neveikiančią sistemoje „Windows“.
Įvairios / / April 03, 2023
„Microsoft Excel“ įrankių juosta suteikia prieigą prie įvairių dažniausiai naudojamų komandų ir įrankių, skirtų produktyvumui pagerinti ir supaprastinti sudėtingas užduotis. Tačiau kartais „Excel“ įrankių juosta neveikia taip, kaip tikėtasi, arba atrodo pilka. Tai gali kelti painiavą ir, jei taip nutinka dažnai, galite tai išspręsti.

„Excel“ įrankių juostos taisymas gali būti paprastas, pavyzdžiui, iš naujo paleisti programą arba nustatyti probleminį „Excel“ priedą. Žemiau pateikiame visus galimus sprendimus, kaip išspręsti „Excel“ įrankių juostos neveikiančią problemą „Windows 10“ ar „Windows 11“ kompiuteriuose. Taigi, pažiūrėkime.
1. Iš naujo paleiskite „Microsoft Excel“.
„Microsoft Excel“ įrankių juosta gali nustoti reaguoti, jei veikiant vienam iš jos procesų iškils problemų. Jei tai tik vienkartinis gedimas, galite jį išspręsti visiškai uždarę „Microsoft Excel“. naudojant Task Manager ir vėl atidarykite. Čia pateikiami to paties žingsniai.
1 žingsnis: Norėdami atidaryti užduočių tvarkyklę, klaviatūroje paspauskite Ctrl + Shift + Esc spartųjį klavišą.
2 žingsnis: Skirtuke Procesai dešiniuoju pelės mygtuku spustelėkite Microsoft Excel ir kontekstiniame meniu pasirinkite Baigti užduotį.
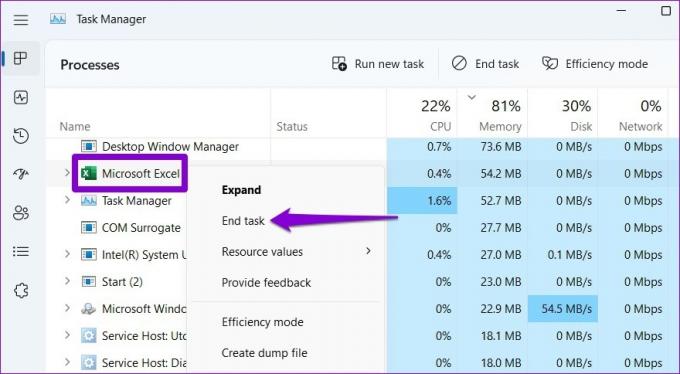
Po to iš naujo atidarykite „Microsoft Excel“ ir patikrinkite, ar įrankių juosta veikia.
2. Iš naujo nustatyti įrankių juostos tinkinimus
„Microsoft Excel“ galite tinkinti įrankių juostą, kad greitai pasiektumėte dažnai naudojamas komandas. Tačiau dėl paleisties problemų naudojant šias pasirinktines nuostatas „Excel“ įrankių juosta jūsų kompiuteryje gali nereaguoti. Galite iš naujo nustatyti įrankių juostos tinkinimą programoje „Excel“, kad sužinotumėte, ar tai išsprendžia problemą.
1 žingsnis: Atidarykite Microsoft Excel ir viršuje spustelėkite meniu Failas.

2 žingsnis: Kairėje šoninėje juostoje pasirinkite Parinktys.

3 veiksmas: Greitosios prieigos įrankių juostos skirtuke spustelėkite mygtuką Nustatyti iš naujo, esantį šalia Tinkinimų ir pasirinkite Iš naujo nustatyti visus tinkinimus.
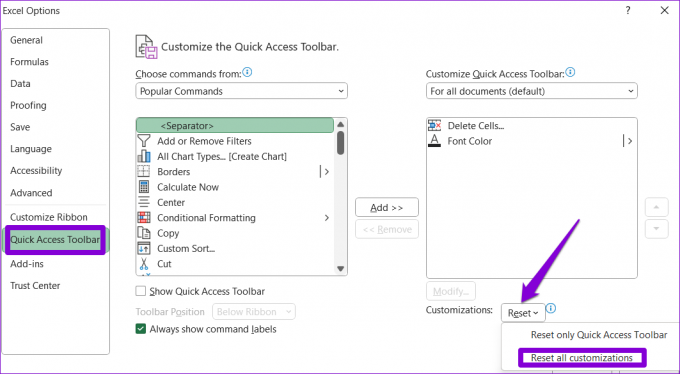
4 veiksmas: Spustelėkite Taip, kad patvirtintumėte.
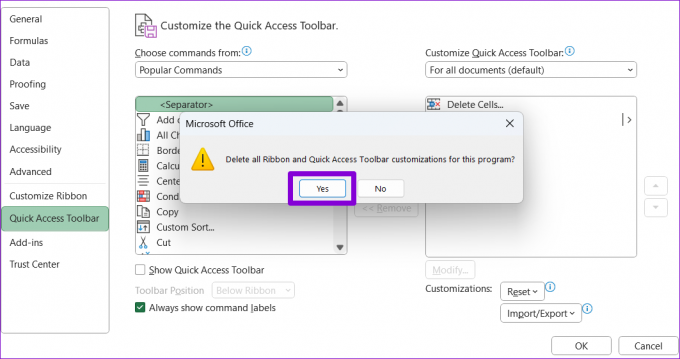
3. Pervardykite „Excel“ įrankių juostos failą
Jei „Excel“ įrankių juostos nustatymas iš naujo pasirodys neveiksmingas, „Excel“ failas su įrankių juostos nustatymais gali būti sugadintas. Tokiu atveju turėsite pervardyti „Excel“ įrankių juostos failą kompiuteryje. Tai privers Excel sukurti naują įrankių juostos failą ir veiksmingai išspręsti visas problemas.
1 žingsnis: Dešiniuoju pelės mygtuku spustelėkite piktogramą Pradėti ir sąraše pasirinkite Vykdyti.

2 žingsnis: Teksto laukelyje įveskite šią komandą ir paspauskite Enter.
%AppData%\Microsoft\Excel
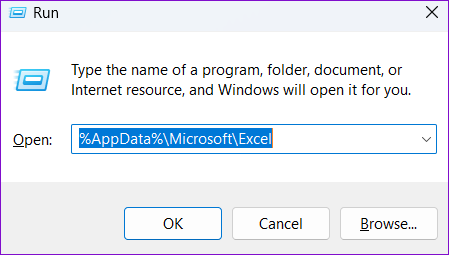
3 veiksmas: Atsidariusiame failų naršyklės lange turėtumėte matyti failą pavadinimu Excel15.xlb arba Excel.xlb, atsižvelgiant į jūsų Office versiją. Dešiniuoju pelės mygtuku spustelėkite jį ir spustelėkite pervadinimo piktogramą.
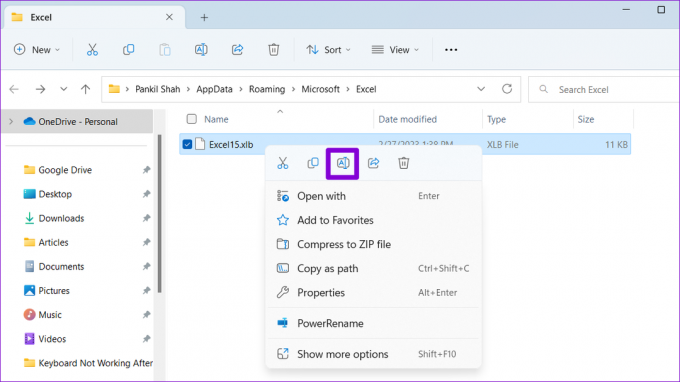
4 veiksmas: Pervardykite failą į OldExcel15.xlb arba OldExcel.xlb.

Iš naujo paleiskite kompiuterį ir bandykite dar kartą naudoti įrankių juostą.
4. Paleiskite „Excel“ saugiuoju režimu
Kartais netinkamai veikiantis „Excel“ priedas gali sukelti programos problemų ir elgtis keistai. Tai galite patikrinti atidarę „Excel“ saugiuoju režimu, leisdami jai veikti be priedų.
Norėdami atidaryti „Excel“ saugiuoju režimu, paspauskite „Windows“ klavišą + R spartųjį klavišą, kad pasiektumėte dialogo langą Vykdyti. Tipas Excel - saugus lauke Atidaryti ir paspauskite Enter.

Kai „Excel“ atsidarys saugiuoju režimu, pabandykite dar kartą naudoti įrankių juostą. Jei jis veikia taip, kaip tikėtasi, tai reiškia, kad problemą sukėlė vienas iš priedų. Norėdami jį rasti, galite išjungti visus priedus ir įjungti juos atskirai. Štai kaip:
1 žingsnis: Programoje Excel spustelėkite meniu Failas viršutiniame kairiajame kampe.

2 žingsnis: Apatiniame kairiajame kampe pasirinkite Parinktys.

3 veiksmas: Skirtuko Priedai išskleidžiamajame meniu Tvarkyti pasirinkite COM priedai ir spustelėkite šalia jo esantį mygtuką Eiti.

4 veiksmas: Išvalykite visus žymimuosius laukelius, kad išjungtumėte priedus, ir spustelėkite Gerai.

Išjungę priedus iš naujo paleiskite „Excel“ ir iš naujo įjunkite juos po vieną. Įjungę kiekvieną priedą pabandykite naudoti „Excel“, kad nustatytumėte, kuris iš jų sukelia problemą. Kai nustatysite probleminį priedą, apsvarstykite galimybę jį pašalinti, kad išvengtumėte tolesnių problemų.
5. Atnaujinkite „Microsoft Excel“.
„Microsoft“ reguliariai išleidžia naujus naujinimus visoms „Office“ programoms, įskaitant „Excel“. Jei naudojate pasenusią arba nesuderinamą „Excel“ versiją, programa gali tinkamai neveikti ir sukelti tokių problemų. Štai kaip galite patikrinti, ar „Microsoft Excel“ yra naujinimų.
1 žingsnis: Programoje Microsoft Excel spustelėkite meniu Failas viršuje.

2 žingsnis: Perjunkite į skirtuką Paskyra. Spustelėkite Atnaujinimo parinktys ir gautame meniu pasirinkite Atnaujinti dabar.

Palaukite, kol „Excel“ įdiegs naujausius naujinimus. Po to patikrinkite, ar veikia „Excel“ įrankių juosta.
6. Paleiskite „Office“ taisymo įrankį
„Microsoft“ siūlo naudingą taisymo įrankį, skirtą „Office“ programų problemoms išspręsti. Šis įrankis gali automatiškai nuskaityti ir išspręsti „Microsoft Excel“ problemas, dėl kurių įrankių juosta galėjo nustoti veikti. Štai kaip jį paleisti.
1 žingsnis: Paspauskite Windows klavišą + R spartųjį klavišą, kad atidarytumėte dialogo langą Vykdyti.
2 žingsnis: Tipas appwiz.cpl laukelyje ir paspauskite Enter.

3 veiksmas: Lange Programos ir funkcijos suraskite ir sąraše pasirinkite Microsoft Office produktą. Tada spustelėkite mygtuką Keisti viršuje.

4 veiksmas: Pasirinkite parinktį Greitas taisymas ir spustelėkite Remontas.

Jei „Excel“ įrankių juosta nereaguoja net ir po to „Microsoft“ rekomenduoja atlikti internetinį taisymą. Tai atliks išsamesnę taisymo operaciją ir turėtų išspręsti „Excel“ įrankių juostos problemą.
Padidinkite savo produktyvumą
Jūsų produktyvumas nukenčia, kai „Excel“ įrankių juosta staiga nustoja veikti. Tikimės, kad „Excel“ įrankių juostos taisymas neužtruko ilgai naudojant aukščiau aprašytus pataisymus.
Paskutinį kartą atnaujinta 2023 m. kovo 22 d
Aukščiau pateiktame straipsnyje gali būti filialų nuorodų, kurios padeda palaikyti „Guiding Tech“. Tačiau tai neturi įtakos mūsų redakciniam vientisumui. Turinys išlieka nešališkas ir autentiškas.
Parašyta
Pankil Shah
Pankilas pagal profesiją yra statybos inžinierius, kuris savo kelią pradėjo kaip rašytojas EOTO.tech. Neseniai jis prisijungė prie „Guiding Tech“ kaip laisvai samdomas rašytojas, kad apžvelgtų „Android“, „iOS“, „Windows“ ir žiniatinklio naudojimo instrukcijas, paaiškinimus, pirkimo vadovus, patarimus ir gudrybes.



