Kaip prisegti plėtinius prie „Chrome“ įrankių juostos
Įvairios / / April 03, 2023
Plėtiniai padeda pridėti funkcijų ir pagerinti bendrą naršymo patirtį. Atsižvelgiant į jų leidimus, jie taip pat gali pakeisti jūsų naršyklės funkcijas. Ir nors „Chrome“ turi specialią plėtinio piktogramą, atskiri plėtiniai pagal numatytuosius nustatymus nematomi. Taigi, štai kaip galite prisegti plėtinius prie „Chrome“ įrankių juostos ir padaryti juos lengviau pasiekiamus.
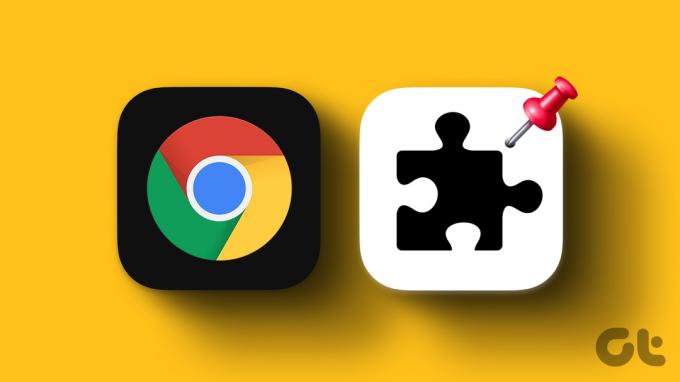
Be plėtinių prisegimo prie „Chrome“ įrankių juostos, taip pat galite pertvarkyti jų tvarką, kad jie būtų labiau sutvarkyti, ir atsegti tuos, kurių jums nebereikia.
Norėdami tai padaryti ir daugiau, skaitykite toliau, nes išsamiai apžvelgsime, kaip prie „Chrome“ įrankių juostos prisegti plėtinius. Be to, jei kyla problemų peržiūrint juos „Chrome“ įrankių juostoje, kaip tai pataisyti. Pradėkime.
Nors „Chome“ neleidžia automatiškai prisegti plėtinių, galite tai išspręsti rankiniu būdu prisegdami plėtinius prie „Chrome“ įrankių juostos. Štai kaip tai padaryti.
1 žingsnis: Atidarykite „Chrome“ ir meniu juostoje spustelėkite galvosūkio piktogramą. Bus atidarytas „Chrome“ įdiegtų plėtinių sąrašas.
2 žingsnis: Spustelėkite smeigtuko piktogramą šalia plėtinio, kurį norite prisegti prie „Chrome“ įrankių juostos.
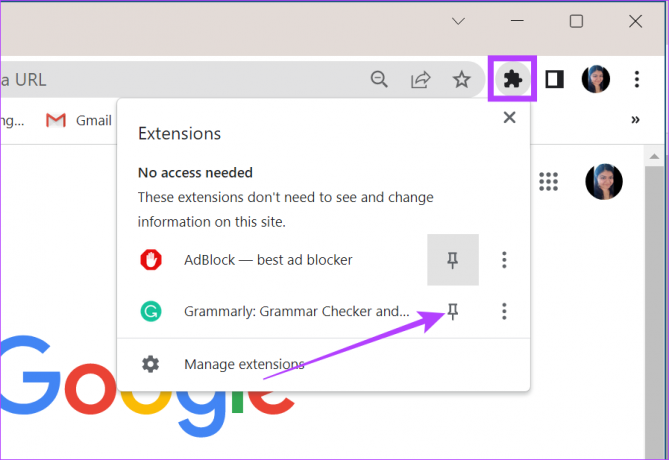
Kai plėtinio smeigtuko piktograma taps mėlyna, plėtinys bus matomas „Chrome“ įrankių juostoje.
Prisegę norimą plėtinį prie „Chrome“ įrankių juostos, galite juos pertvarkyti pagal pageidaujamą tvarką. Štai kaip.
Pastaba: Plėtinio piktogramas galite pertvarkyti tik plėtinio įrankių juostoje. Be to, negalite pertvarkyti ar perkelti dėlionės piktogramos.
1 žingsnis: Atidarykite „Google Chrome“ ir eikite į „Chrome“ įrankių juostą.
2 žingsnis: Čia vilkite ir numeskite plėtinių piktogramas, kaip norite.
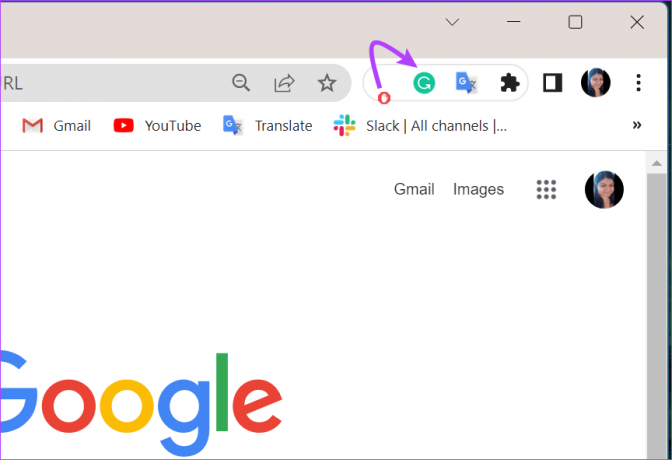
Taip pertvarkysite „Chrome“ įrankių juostos plėtinių piktogramas pagal jūsų pageidavimus.
Jei nenorite, kad konkretus plėtinys būtų rodomas „Chrome“ įrankių juostoje arba jei įrankių juosta atrodo per daug netvarkinga, taip pat galite atsegti plėtinius iš „Chrome“ įrankių juostos. Štai kaip.
Pastaba: Taip plėtinys nebus pašalintas ar išjungtas, o tik pašalintas iš „Chrome“ įrankių juostos. Vis tiek galite pasiekti plėtinius spustelėję plėtinio piktogramą.
1 žingsnis: „Google Chrome“ eikite į „Chrome“ įrankių juostą ir spustelėkite dėlionės piktogramą.
2 žingsnis: Dabar spustelėkite mėlyną smeigtuko piktogramą prie plėtinių, kuriuos norite atsegti.
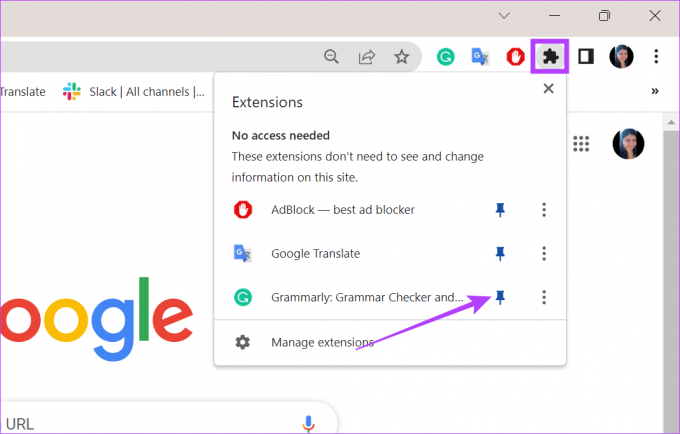
Kai smeigtuko piktograma taps balta, plėtinys bus atsegtas nuo „Chrome“ įrankių juostos. Arba galite dešiniuoju pelės mygtuku spustelėti kiekvieną plėtinį ir iš parinkčių pasirinkti Atsegti, kad pašalintumėte jį iš įrankių juostos.
Be plėtinių prisegimo prie „Chrome“ įrankių juostos, galite juos išjungti. Skirtingai nuo atsegimo, plėtinys visiškai nustos veikti. Štai kaip tai padaryti.
1 žingsnis: Eikite į „Chrome“ įrankių juostą ir dešiniuoju pelės mygtuku spustelėkite norimą plėtinį.
2 žingsnis: Čia spustelėkite Tvarkyti plėtinį.
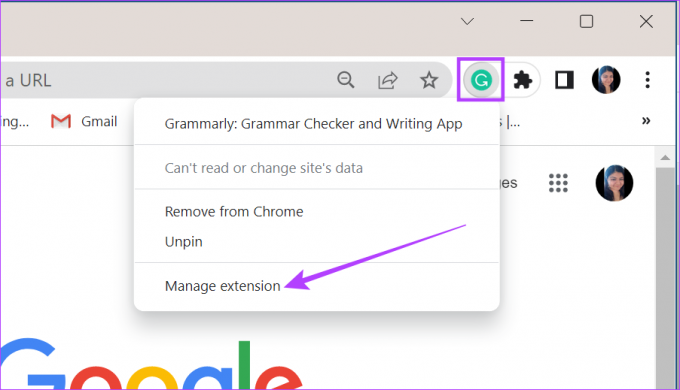
3 veiksmas: Išjunkite slankiklį.
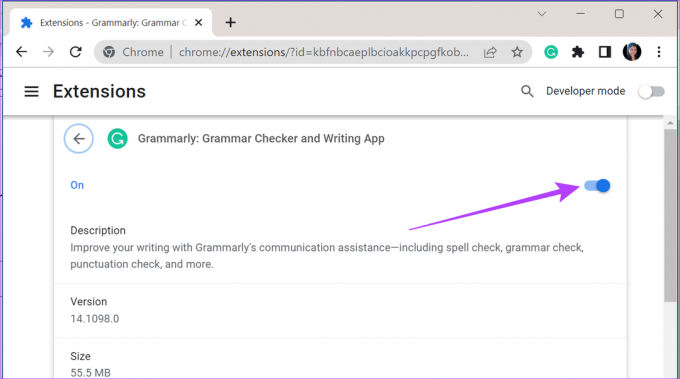
Kai tai bus padaryta, plėtinys taip pat išnyks iš „Chrome“ įrankių juostos. Nors plėtinys bus išjungtas, jo piktograma vis tiek bus pasiekiama plėtinio meniu. Jei norite, galite peržiūrėti kitą mūsų straipsnį visam laikui pašalinkite plėtinį iš „Chrome“. vietoj to.
Jei norite prisegti plėtinį prie „Chrome“ įrankių juostos, bet jis nerodomas plėtinių sąraše, verta patikrinti, ar plėtinys įgalintas. Jei jis tikrai išjungtas, jį reikės įjungti, kad jis būtų rodomas plėtinių sąraše. Atlikite šiuos veiksmus, kad patikrintumėte ir, jei reikia, įgalintumėte plėtinį naršyklėje „Chrome“.
1 žingsnis: Atidarykite „Chrome“ naršyklę ir spustelėkite meniu piktogramą.
2 žingsnis: Tada spustelėkite Daugiau įrankių ir pasirinkite/ Plėtiniai.

3 veiksmas: Dabar eikite į norimą plėtinį. Jei išjungta, spustelėkite slankiklį, kad įgalintumėte plėtinį.
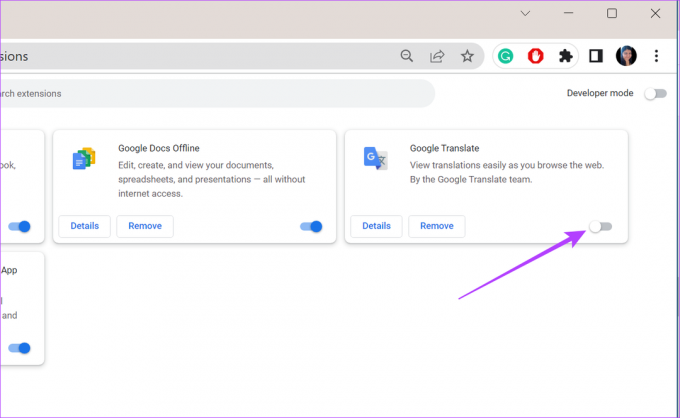
Įjungę plėtinį patikrinkite „Chrome“ įrankių juostą. Jei plėtinys anksčiau buvo prisegtas prie „Chrome“ įrankių juostos, jis turėtų pasirodyti dar kartą.
Norėdami ištrinti plėtinį iš „Chrome“ įrankių juostos, dešiniuoju pelės mygtuku spustelėkite plėtinį, tada spustelėkite „Pašalinti iš Chrome“. Kai spustelėsite Gerai, plėtinys bus ištrintas iš „Chrome“.
Nors plėtinio įrankių juosta pasiekiama inkognito režimu, visų jūsų prisegtų plėtinių gali būti nematyti. Jei plėtiniuose įjungta parinktis „Leisti inkognito režimu“, tik tada jie bus rodomi „Chrome“ plėtinio įrankių juostoje naudojant inkognito režimą.
Jei esate prisijungę prie visų įrenginių naudodami tą pačią „Google“ paskyrą ir įjungėte sinchronizavimo nustatymus, jūsų „Chrome“ plėtiniai taip pat bus automatiškai sinchronizuojami visuose įrenginiuose, kuriuose esate prisijungę. Peržiūrėkite kitą mūsų straipsnį, jei turite „Chrome“ plėtinių sinchronizavimo problemos.
Norėdami pakeisti plėtinio nustatymus, dešiniuoju pelės mygtuku spustelėkite plėtinį „Chrome“ įrankių juostoje ir spustelėkite Tvarkyti plėtinį. Čia galite atitinkamai pakeisti plėtinių nustatymus ir leidimus.
Dažnai naudojamų plėtinių prisegimas prie „Chrome“ įrankių juostos yra puikus būdas padidinti pasiekiamumą ir, savo ruožtu, produktyvumą. Turėdami tai omenyje, peržiūrėkite šiuos dalykus 20 ir daugiau „Chrome“ plėtinių, kad padidintumėte produktyvumą.
Paskutinį kartą atnaujinta 2023 m. kovo 06 d
Aukščiau pateiktame straipsnyje gali būti filialų nuorodų, kurios padeda palaikyti „Guiding Tech“. Tačiau tai neturi įtakos mūsų redakciniam vientisumui. Turinys išlieka nešališkas ir autentiškas.



