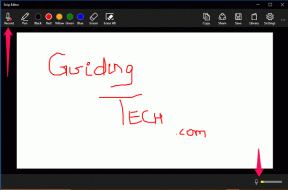4 geriausi būdai, kaip paleisti „Windows 11“ į saugųjį režimą
Įvairios / / April 03, 2023
Saugusis režimas yra speciali aplinka, integruota sistemoje Windows, skirta diagnozuoti ir išspręsti bet kokias problemas. Galite naudoti saugųjį režimą, kad pašalintumėte kenkėjiškas programas, ištaisytumėte svarbias registro klaidas arba išspręsti su vairuotoju susijusias problemas kurie gali neleisti kompiuteriui tinkamai paleisti.
 Keičiantis laikams, turime keletą būdų, kaip paleisti „Windows 11“ kompiuterį į saugųjį režimą. Sudarėme keturių geriausių būdų, kaip paleisti „Windows 11“ kompiuterį į saugųjį režimą, sąrašą.
Keičiantis laikams, turime keletą būdų, kaip paleisti „Windows 11“ kompiuterį į saugųjį režimą. Sudarėme keturių geriausių būdų, kaip paleisti „Windows 11“ kompiuterį į saugųjį režimą, sąrašą.
1. Paleiskite į saugųjį režimą naudodami išplėstines įkrovos parinktis
Galite paleisti „Windows 11“ kompiuterį į saugųjį režimą naudodami spartųjį klavišą, kad būtų parodytos išplėstinės įkrovos parinktys. Žinoma, turėsite paleisti kompiuterį ir laikyti nuspaustą konkretų klavišą, kad būtų rodomos išplėstinės įkrovos parinktys.
Štai kaip galite paleisti paleisties nustatymus, kad paleistumėte kompiuterį saugiuoju režimu.
1 žingsnis: Paspauskite ir palaikykite klaviatūros klavišą Shift (vieną su rodykle aukštyn).

2 žingsnis: Laikykite nuspaudę klavišą Shift. Tada eikite į maitinimo meniu Pradėti ir spustelėkite Paleisti iš naujo.

3 veiksmas: Kai kompiuteris paleidžiamas iš naujo ir pasieksite mėlyną ekraną „Pasirinkite parinktį“, atleiskite klavišą „Shift“. Tada spustelėkite Trikčių šalinimas.

4 veiksmas: Spustelėkite Išplėstinės parinktys.

5 veiksmas: Spustelėkite „Paleisties nustatymai“.

6 veiksmas: Dabar spustelėkite Paleisti iš naujo.

7 veiksmas: Paleisties nustatymų ekrane paspauskite skaičių klavišus (4, 5 arba 6) arba funkcinius klavišus (F4, F5 arba F6) klaviatūra, kad galėtumėte pasirinkti minimalų saugųjį režimą, saugųjį režimą su tinklu arba saugųjį režimą su komandų eilute atitinkamai.

2. Paleiskite į saugųjį režimą naudodami nustatymų programą
Nesunku laukti, kol kompiuteris bus paleistas paspaudus klavišą „Shift“. Tačiau galite tai visiškai praleisti ir nurodyti „Windows 11“ kompiuteriui paleisti saugiuoju režimu naudodami programą „Nustatymai“. Turėsite suaktyvinti parinktį Advanced Startup, įdėtą į Nustatymų programą. Štai kaip tai padaryti.
1 žingsnis: Paspauskite „Windows + I“ klavišus, kad atidarytumėte „Nustatymų“ programą, slinkite žemyn ir spustelėkite „Atkūrimas“.

2 žingsnis: Atkūrimo nustatymuose spustelėkite mygtuką Paleisti iš naujo dabar, esantį skiltyje Išankstinis paleidimas.

3 veiksmas: Kai kompiuteris paleidžiamas iš naujo ir pasieksite mėlyną ekraną „Pasirinkite parinktį“, spustelėkite Trikčių šalinimas.

4 veiksmas: Spustelėkite Išplėstinės parinktys.

5 veiksmas: Spustelėkite Paleisties nustatymai

6 veiksmas: Dabar spustelėkite mygtuką Paleisti iš naujo.

7 veiksmas: Paleisties nustatymų ekrane paspauskite skaičių klavišus (4, 5 arba 6) arba funkcinius klavišus (F4, F5 arba F6) klaviatūra, kad įjungtumėte minimalų saugųjį režimą, saugųjį režimą su tinklu arba saugųjį režimą su komandų eilute atitinkamai.

3. Paleiskite į saugųjį režimą naudodami sistemos konfigūravimo įrankį
Senesnių „Windows“ versijų gerbėjai prisimins sistemos konfigūravimo įrankį, kuris leidžia iš naujo paleisti „Windows“ kompiuterį saugiuoju režimu, kai pasirenkate konkrečią parinktį. Tai mažas senosios mokyklos būdas patekti į saugųjį režimą. Štai kaip galite tai padaryti.
1 žingsnis: Paspauskite „Windows + R“ klavišus ir įveskite msconfig į teksto lauką. Tada spustelėkite Gerai.

2 žingsnis: Eikite į skirtuką Boot, kai pasirodys sistemos konfigūracijos langas.

3 veiksmas: Pasirinkite saugaus įkrovimo ir tinklo parinktis, esančias skyriuje Įkrovos parinktys. Tada spustelėkite Gerai, tada Taikyti.

4 veiksmas: Uždarykite visas atidarytas programas ir spustelėkite parinktį Paleisti iš naujo, kai pasirodys sistemos konfigūracijos raginimas.

Kai kompiuteris bus paleistas iš naujo, jis bus paleistas į saugųjį režimą, kur tekstas bus rodomas kiekviename darbalaukio rodinio kampe.

Norėdami paleisti iš saugaus režimo, turite anuliuoti pakeitimus atlikdami visus anksčiau išvardytus veiksmus ir prieš paleisdami kompiuterį iš naujo atžymėdami Safe boot and Network parinktis, kurias pasirinkote 3 veiksme.
4. Paleiskite į saugųjį režimą naudodami komandų eilutę
Be aukščiau aptartų metodų, norėdami pasiekti paleisties programą, taip pat galite naudoti komandų eilutę Nustatymų puslapyje ir paspauskite klaviatūros skaičių arba funkcinius klavišus, kad paleistumėte „Windows 11“ kompiuterį Saugus režimas. Štai kaip galite paleisti saugųjį režimą naudodami komandų eilutę:
1 žingsnis: Paspauskite „Windows + S“ klavišus ir įveskite Komandinė eilutė. Tada komandų eilutės rezultatuose spustelėkite „Vykdyti kaip administratorių“.

2 žingsnis: Kai pasirodys vartotojo abonemento valdymo (UAC) raginimas, spustelėkite Taip.

3 veiksmas: Nukopijuokite ir įklijuokite toliau nurodytą komandą į komandų eilutės langą, tada paspauskite Enter.
Bcdedit /set {bootmgr} Displaybootmenu taip

4 veiksmas: Nukopijuokite ir įklijuokite šią komandą ir paspauskite Enter, kad iš naujo paleistumėte kompiuterį.
išjungimas /r /t 0

5 veiksmas: Kai pamatysite „Windows Boot Manager“ ekraną, paspauskite klaviatūros klavišą F8, kad pasiektumėte paleisties nustatymus.
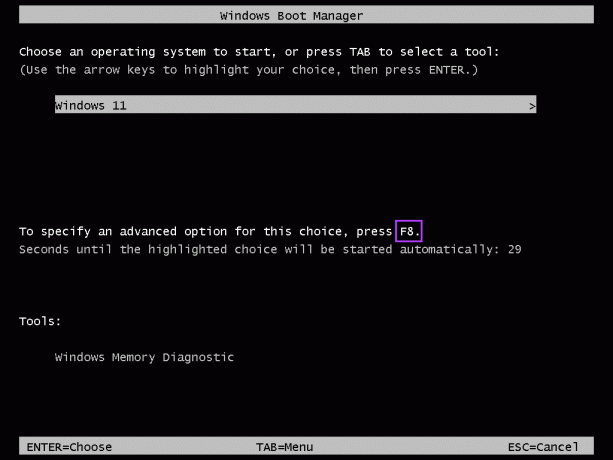
6 veiksmas: Paleisties nustatymų ekrane paspauskite skaičių klavišus (4, 5 arba 6) arba funkcinius klavišus (F4, F5 arba F6) klaviatūra, kad įjungtumėte saugųjį režimą, saugųjį režimą su tinklu arba saugųjį režimą su komandų eilute, atitinkamai.
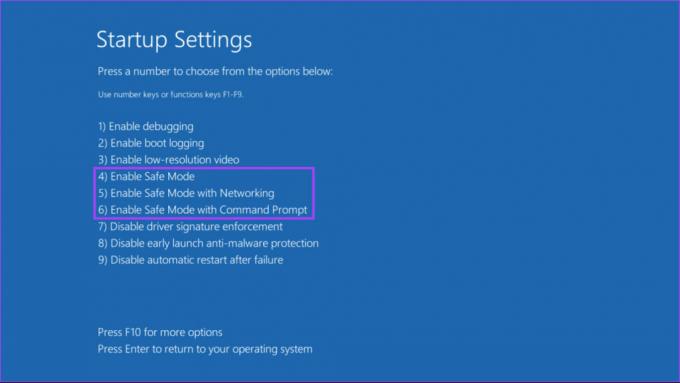
Kai iš naujo paleisite kompiuterį, galite greitai išeiti iš saugaus režimo. Tačiau vis tiek matysite „Windows Boot Manager“ 30 sekundžių kiekvieną kartą, kai paleisite kompiuterį. Norėdami tai sustabdyti, atlikite 1 ir 2 veiksmus, kad atidarytumėte komandų eilutę ir vykdytumėte šią komandą:
bcdedit /set {bootmgr} Rodyti įkrovos meniu Nr
Trikčių šalinimas ir kritinių „Windows 11“ problemų sprendimas
Tai beveik viskas. Galite taikyti aukščiau nurodytus metodus, kad paleistumėte „Windows 11“ kompiuterį į saugųjį režimą. Tai padės pašalinti bet kokias su programine įranga ar tvarkykle susijusias problemas ir net atsikratyti bet kokio kenkėjiško kodo. Svarbiausia, kad programos veikia tik pagal numatytuosius nustatymus, o jūs galite pabandyti sužinoti, kuri konfigūracija ar nustatymas sukelia problemą.