Kaip sinchronizuoti „Outlook“ kontaktus ir kalendorius „iPhone“.
Įvairios / / April 03, 2023
Apple iPhone naudoja iCloud kontaktus ir kalendorius naujiems kontaktams ir įrašams saugoti pagal numatytuosius nustatymus. Tačiau sistema neapsiriboja tik „iCloud“. Galite lengvai sinchronizuoti „Outlook“ kontaktus ir kalendorius „iPhone“ ir nustatyti juos kaip numatytuosius.

Keletas vartotojų, kurie nori patikimo kliento, nori, kad „Outlook“ išsaugotų naujus kontaktus ir kalendoriaus įrašus. „Windows“ vartotojai taip pat pasirenka „Outlook“, kad būtų glaudžiai integruoti kompiuteryje. Kitaip nei „Android“, „Apple“ padarė gana paprastą „Outlook“ kontaktų ir kalendorių sinchronizavimą „iPhone“.
Nustatymuose pridėkite „Outlook“ paskyrą
Norėdami lengvai sinchronizuoti kontaktus ir kalendoriaus įrašus su savo iPhone, pirmiausia turėsite pridėti savo Microsoft Outlook paskyrą. Norėdami tai padaryti, turėsite įtraukti savo „Outlook“ el paskyrą nustatymų programoje ir sinchronizuoti kontaktus bei kalendorius.
1 žingsnis: Atidarykite „iPhone“ nustatymus.
2 žingsnis: Slinkite iki Adresatai.

3 veiksmas: Atidarykite paskyras.
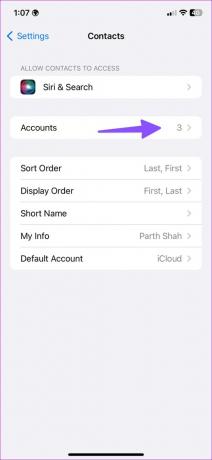
4 veiksmas: Pasirinkite Pridėti paskyrą.
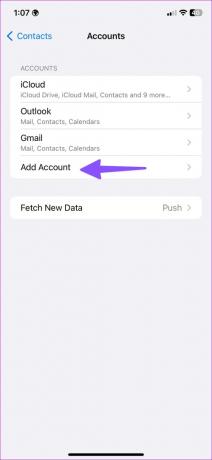
5 veiksmas: Toliau pateiktame meniu bakstelėkite „Outlook“.
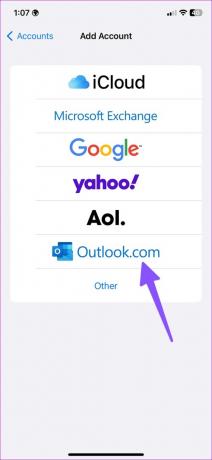
6 veiksmas: Prisijunkite naudodami „Microsoft“ paskyros informaciją.
7 veiksmas: Įjunkite „Outlook“ paskyros kontaktų ir kalendorių jungiklį.
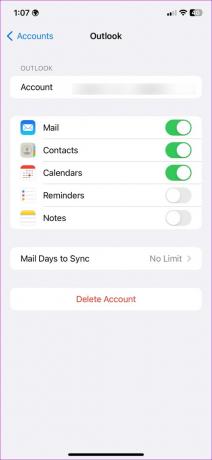
Adresatų programa
Tada galite atidaryti kontaktų programą savo iPhone ir patikrinti visą savo Outlook kontaktų informaciją.
1 žingsnis: Atidarykite kontaktus ir viršutiniame dešiniajame kampe pasirinkite Sąrašai.
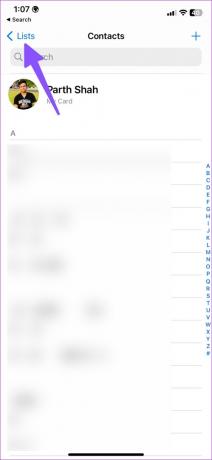
2 žingsnis: Galite patikrinti "Outlook" meniu. Išskleiskite jį, kad rastumėte visus sąrašus.
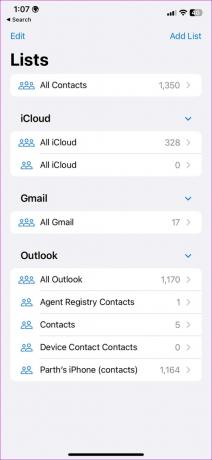
Kalendoriaus programa
Po kelių minučių Outlook kalendorius bus sinchronizuojamas su jūsų iPhone. Galite naudoti numatytąją iPhone Kalendoriaus programą norėdami patikrinti savo įvykius ir susitikimo informaciją.
1 žingsnis: Paleiskite kalendorių „iPhone“.
2 žingsnis: Apačioje palieskite Kalendoriai.
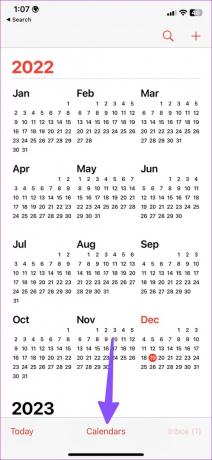
3 veiksmas: Patikrinkite "Outlook" kalendorius ir įjunkite varnelę šalia jų.
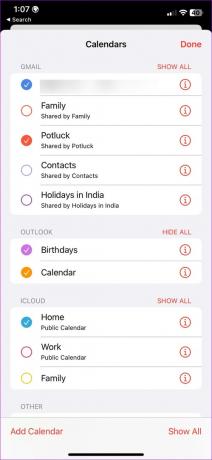
Norėdami išsaugoti kontaktus ir įvykius, nustatykite „Outlook“ kaip numatytąją paskyrą
Aukščiau atlikti veiksmai sinchronizuoja tik „Outlook“ kontaktus ir kalendorius jūsų „iPhone“. Turėsite pakeisti numatytąją paskyrą iš „iCloud“ į „Outlook“, skirtą programai „Contacts and Calendar“. Norėdami atlikti pakeitimus, atlikite toliau nurodytus veiksmus.
Pakeiskite numatytąją kontaktų paskyrą
1 žingsnis: Atidarykite „iPhone“ nustatymus.
2 žingsnis: Slinkite iki Adresatai.

3 veiksmas: Pasirinkite Numatytoji paskyra.
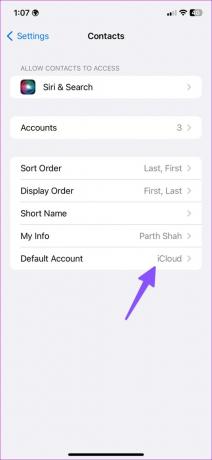
4 veiksmas: Toliau pateiktame meniu pasirinkite „Outlook“.
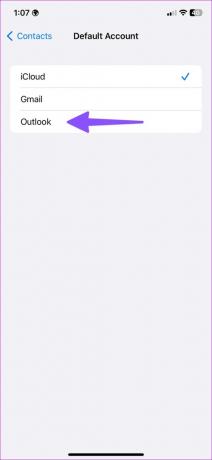
Pakeiskite numatytąją kalendoriaus paskyrą
1 žingsnis: Paleiskite „iPhone“ nustatymus.
2 žingsnis: Atidarykite Kalendorių.
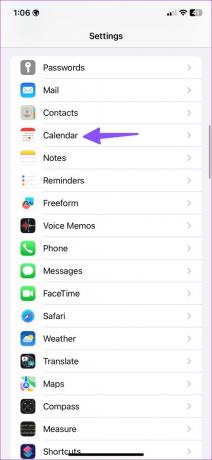
3 veiksmas: Pasirinkite Numatytasis kalendorius.
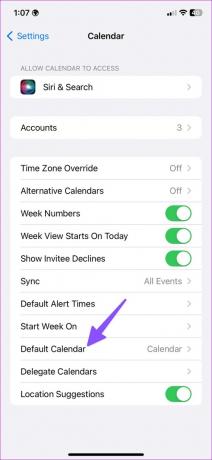
4 veiksmas: Pasirinkite vieną iš „Outlook“ kalendorių.
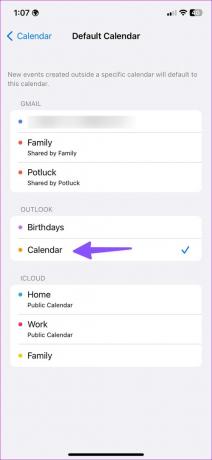
Tinkinkite „Outlook“ kalendorių „iPhone“.
Po to, kai pridėsite Outlook kalendorius „iPhone“ galite tinkinti kalendoriaus spalvą atlikdami toliau nurodytus veiksmus.
1 žingsnis: Atidarykite savo kalendorius iPhone (žr. anksčiau nurodytus veiksmus).
2 žingsnis: Bakstelėkite informacijos mygtuką šalia numatytojo „Outlook“ kalendoriaus.
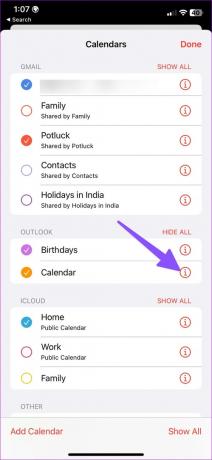
3 veiksmas: Atidarykite Spalva ir pasirinkite atitinkamą spalvą, kad atskirtumėte savo pagrindinį kalendorių iš kitų.
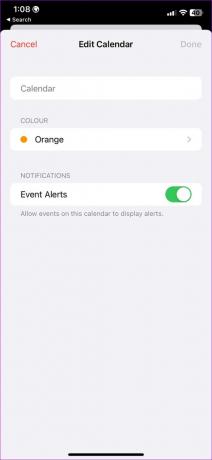
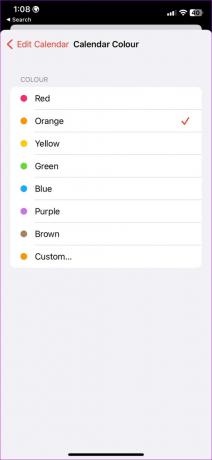
Pridėkite „Outlook“ kalendoriaus valdiklį pagrindiniame ekrane
Kalendoriaus valdikliai leidžia pagrindiniame ekrane patikrinti būsimus Outlook kalendoriaus įrašus.
1 žingsnis: Ilgai paspauskite pagrindinį „iPhone“ ekraną.
2 žingsnis: Viršutiniame kairiajame kampe pasirinkite + piktogramą.
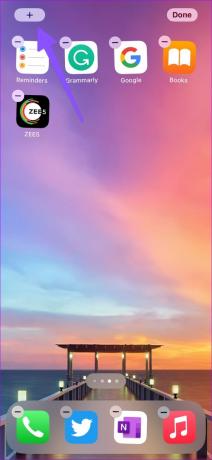
3 veiksmas: Slinkite į Kalendorius.
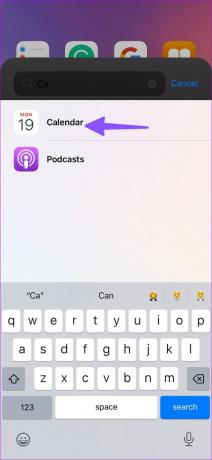
4 veiksmas: Yra penki valdikliai. Pridėkite pageidaujamą valdiklį pagrindiniame ekrane.
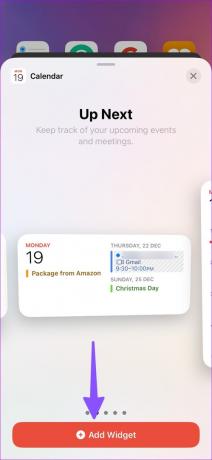
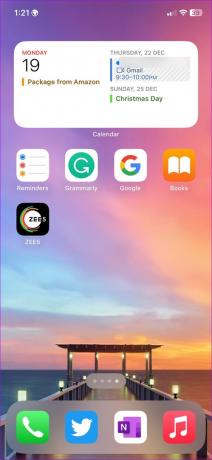
Naudodami iOS 16 galite pridėti kalendoriaus valdiklius užrakinimo ekrane.
Naudokite „Outlook“ programą „iPhone“.
„Microsoft“ siūlo „Outlook“ programą „Android“ ir „iOS“. Tai viena geriausių pašto alternatyvų „iPhone“. Jei esate įpratę prie „Outlook“ sąsajos darbalaukyje, su „Outlook“ programėlėmis mobiliesiems jausitės kaip namie.
Dabar, kai „Apple“ leidžia pakeisti numatytąją el. pašto programą „iPhone“, naudoti „Outlook“ el. pašto ir kalendoriaus reikmėms yra lengviau nei bet kada. Atlikite toliau nurodytus veiksmus, kad atsisiųstumėte, nustatytumėte ir naudodami „Outlook“ kaip numatytąjį savo „iPhone“.
1 žingsnis: Atidarykite „App Store“ ir ieškokite „Outlook“ programos.
Atsisiųskite „Outlook“ į „iPhone“.
2 žingsnis: Atidarykite „Outlook“ ir prisijunkite naudodami „Microsoft“ paskyros informaciją.
3 veiksmas: Programa sinchronizuoja jūsų el. laiškus ir kalendoriaus įrašus. Nustatykime jį kaip numatytąjį.

4 veiksmas: Paleiskite „iPhone“ nustatymus.
5 veiksmas: Slinkite į paštą.
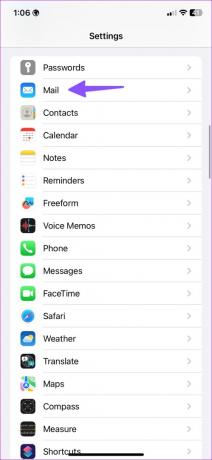
6 veiksmas: Pasirinkite „Numatytoji pašto programa“ ir bakstelėkite „Outlook“.
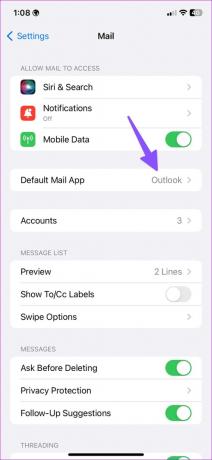
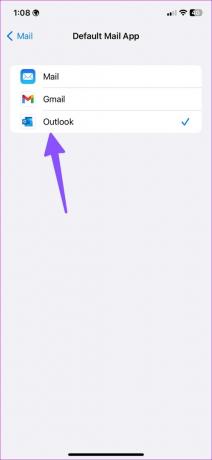
Išsaugokite „Outlook“ kontaktus „iPhone“.
Numatytoji „Outlook“ programa taip pat leidžia išsaugoti visus kontaktus „iPhone“. Jei norite importuoti „Outlook“ kontaktus į savo įrenginį, atlikite toliau nurodytus veiksmus.
1 žingsnis: Atsisiųskite „Outlook“ ir prisijunkite naudodami savo el. pašto ID ir slaptažodį (žr. aukščiau nurodytus veiksmus).
2 žingsnis: Viršutiniame dešiniajame kampe bakstelėkite pagrindinio puslapio piktogramą.
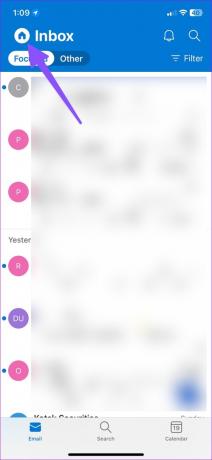
3 veiksmas: Atidarykite „Outlook“ nustatymus.
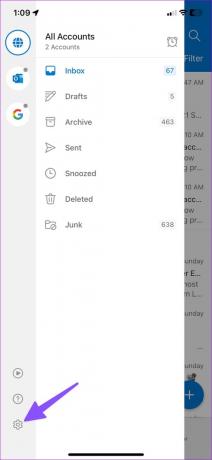
4 veiksmas: Pasirinkite „Outlook“ paskyrą.
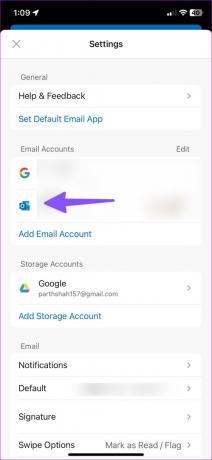
5 veiksmas: Įjunkite jungiklį „Išsaugoti kontaktus“ ir išsaugokite visus kontaktus „iPhone“.
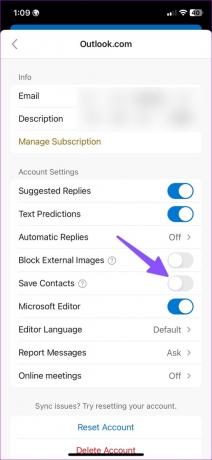
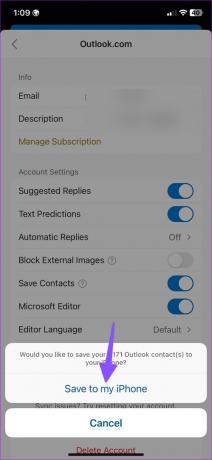
Tvarkykite „Outlook“ paskyrą „iPhone“.
Apskritai, yra keletas būdų, kaip valdyti „Outlook“ kontaktus ir kalendorius „iPhone“. Galite naudoti „Outlook“ su numatytosiomis programomis arba specialia programa el. paštui, kontaktams ir kalendoriams sinchronizuoti.
Paskutinį kartą atnaujinta 2022 m. gruodžio 19 d
Aukščiau pateiktame straipsnyje gali būti filialų nuorodų, kurios padeda palaikyti „Guiding Tech“. Tačiau tai neturi įtakos mūsų redakciniam vientisumui. Turinys išlieka nešališkas ir autentiškas.
Parašyta
Parth Shah
Parth anksčiau dirbo EOTO.tech, skaitė technologijų naujienas. Šiuo metu jis yra laisvai samdomas „Guiding Tech“, rašo apie programų palyginimą, mokymo programas, programinės įrangos patarimus ir gudrybes bei gilinasi į „iOS“, „Android“, „MacOS“ ir „Windows“ platformas.



