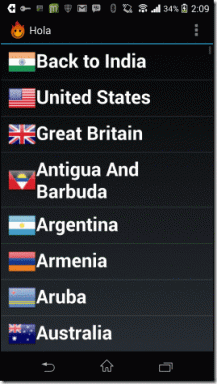Kaip nustatyti inkognito režimo spartųjį klavišą sistemoje „Windows“.
Įvairios / / April 04, 2023
Kiekvieną kartą, kai kyla susirūpinimas dėl privatumo, visi naršyklėse persijungiame į inkognito režimą venkite sekėjų sekti mūsų veiklą. Tačiau perjungimas iš bendrojo ir inkognito režimo pirmyn ir atgal gali užtrukti. Todėl labai rekomenduojama sistemoje Windows sukurti inkognito režimo nuorodą, kad būtų lengviau naudotis.
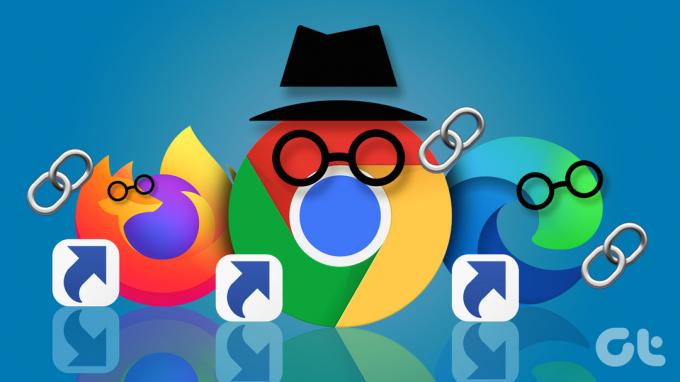
Pirmoji naršyklė, kuri išleido privatų naršymą, buvo Apple Safari 2.0 2005 m. Na, po trejų metų „Google Chrome 1.0“ pasirodė su inkognito režimu. Tada šią funkciją viena po kitos pridėjo daugybė naršyklių. Kaip aš2009 m. pasirodė „Microsoft Internet Explorer 8“ ir „Mozilla Firefox 3.5“ su privataus naršymo versijomis.
Nors inkognito režimo nuorodos kūrimo būdas kiekvienoje naršyklėje šiek tiek skiriasi, metodas yra gana paprastas. Pasinerkime.
Ką reiškia privatus režimas
Privatus režimas leidžia vartotojams naršyti žiniatinklyje neišsaugant jokios informacijos apie savo veiklą. Kitaip tariant, naršyklė neišsaugo jūsų istorijos, talpyklą, slapukus ar kitus duomenis, todėl nematysite suasmenintų skelbimų paieškos sistemose.
Šis režimas dažnai naudojamas prisijungiant prie jautrių svetainių arba dirbant viešajame kompiuteryje. Be to, kartais jis naudojamas apeiti svetainių filtrus. Privatus režimas atrodo taip pat, kaip įprastas / bendrasis režimas, bet jūsų veikla neišsaugoma.
Kaip sukurti privačios naršyklės lango nuorodą
Šiandien beveik visos naršyklės siūlo inkognito / privatų režimą. Tiesiog funkcija kiekvienoje naršyklėje pavadinta skirtingai. „Google Chrome“ šį režimą vadina „Incognito“, „Firefox“ ir „Opera“ vadina jį privačiu naršymu, o „Microsoft Edge“ vadina „InPrivate“, o „Brave“ – privačiu langu. Nors jie turi skirtingus pavadinimus, jie visi yra funkcionalūs.

Pirmasis žingsnis nustatant inkognito režimo spartųjį klavišą sistemoje „Windows“ yra sukurti numatytąją naršyklės nuorodą darbalaukyje.
Mes jau aptarėme populiariausi būdai, kaip sukurti darbalaukio nuorodas sistemoje „Windows 11“.. Tačiau jūsų patogumui toliau pateikiame greitus veiksmus. Sekite kartu.
1 žingsnis: Dešiniuoju pelės mygtuku spustelėkite darbalaukį, eikite į Naujas ir pasirinkite Spartusis klavišas.

2 žingsnis: Nuorodų vedlyje spustelėkite mygtuką Naršyti.
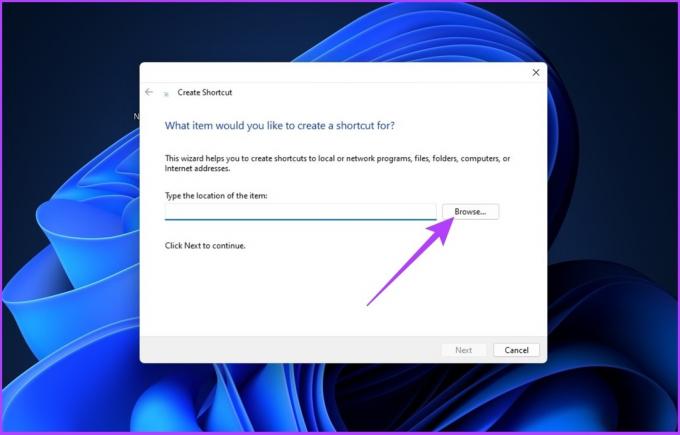
3 veiksmas: Dabar suraskite naršyklės programą („Chrome“, „Firefox“, „Edge“, „Opera“, „Brave“), kurią norite pridėti kaip darbalaukio nuorodą, ir spustelėkite Gerai.
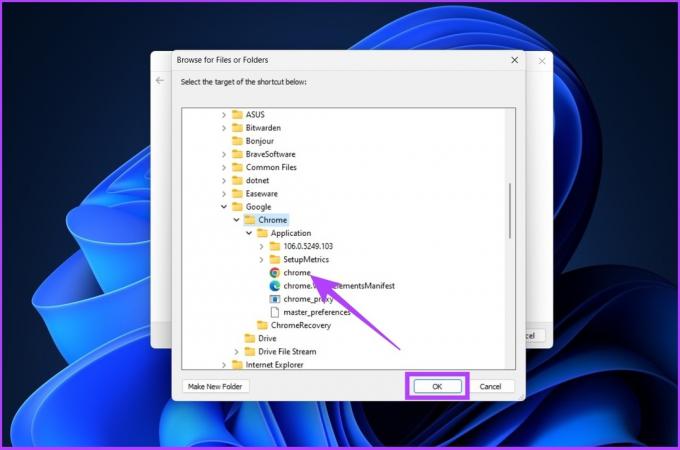
4 veiksmas: Spustelėkite Kitas.
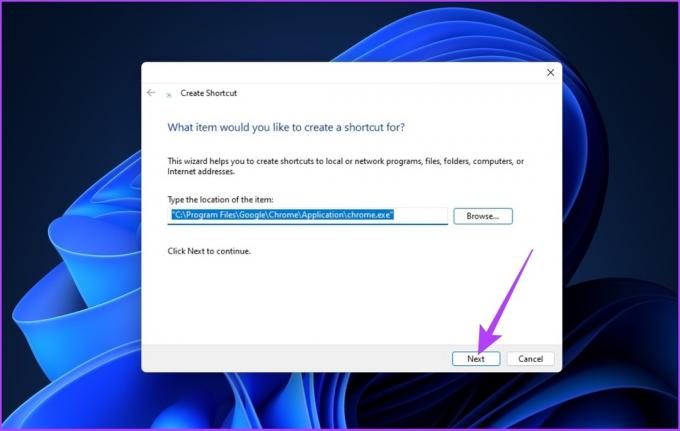
5 veiksmas: įveskite sparčiojo klavišo pavadinimą ir spustelėkite Baigti.

Taip „Windows“ prideda jūsų pasirinktą naršyklę kaip darbalaukio nuorodą. Aukščiau paminėti veiksmai yra panašūs visoms jūsų „Windows“ kompiuteryje įdiegtoms naršyklėms. Atminkite, kad inkognito režimo sparčiojo klavišo kūrimo procesas sistemoje „Windows“ yra nebaigtas. Taigi vadovaukitės instrukcijomis pagal naršyklę, kurią naudojate kurdami privačią naršyklės nuorodą.
Nustatykite „Google Chrome“ inkognito režimo spartųjį klavišą
Kompiuteryje sukūrę „Chrome“ nuorodą, vadovaukitės toliau pateiktomis instrukcijomis.
1 žingsnis: Dešiniuoju pelės mygtuku spustelėkite nuorodą ir spustelėkite „Rodyti daugiau parinkčių“.
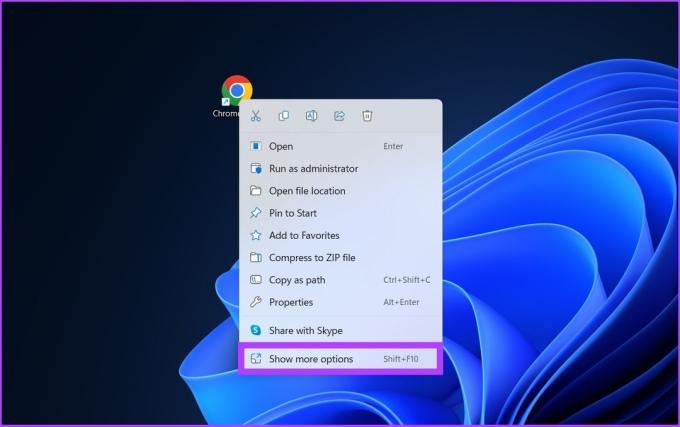
2 žingsnis: spustelėkite ypatybes.

3 veiksmas: Tikslo lauke po paskutiniosios citatos įveskite - inkognito režimu.

4 veiksmas: Spustelėkite Taikyti ir Gerai.
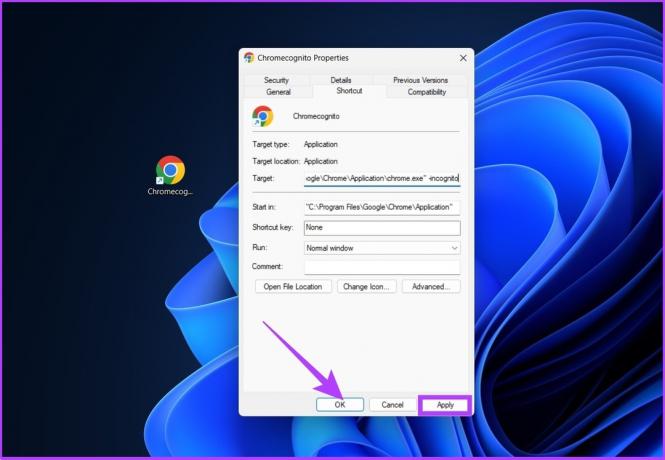
Dabar jūsų „Google Chrome“ yra nustatytas paleisti inkognito režimu. Tai reiškia, kad jei norėtumėte naudoti įprastą režimą, štai kaip ištrinti slapukus „Google Chrome“..
Sukurkite „Mozilla Firefox“ privataus lango nuorodą
Jei kaip numatytąją naršyklę naudojate „Mozilla Firefox“, viskas nesiskiria. FSukūrę „Firefox“ nuorodą, atlikite toliau nurodytus veiksmus.
1 žingsnis: Dešiniuoju pelės mygtuku spustelėkite nuorodą ir spustelėkite „Rodyti daugiau parinkčių“.
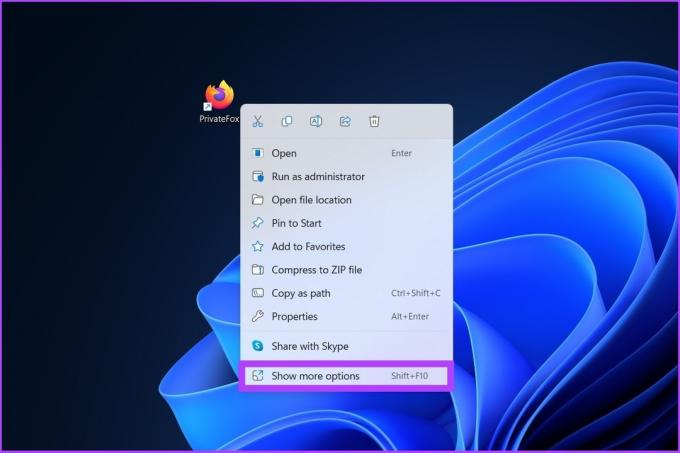
2 žingsnis: spustelėkite Ypatybės.

3 veiksmas: Tikslo lauke po baigiamosios citatos esamą kelią pridėkite tarpu, įveskite - privatus langas.

4 veiksmas: Spustelėkite Taikyti, tada Gerai.
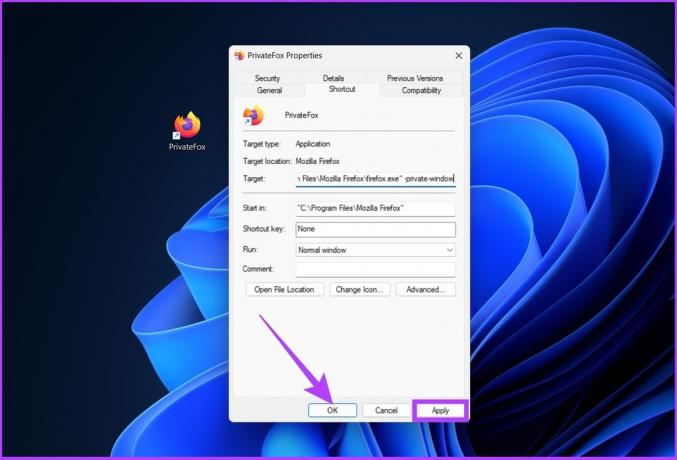
Dabar jūsų „Mozilla Firefox“ yra paruošta paleisti privataus naršymo režimu. Tačiau jei „Firefox“ elgiasi keistai, peržiūrėkite šiuos dalykus 5 būdai, kaip pataisyti „Firefox“, kuris neatsidaro „Windows“..
„InPrivate“ lango „Microsoft Edge“ spartusis klavišas
Chromo pagrindu sukurta „Microsoft Edge“ primena daugelį „Google Chrome“ funkcijų. Tačiau naršyklė naudoja terminą „InPrivate“, o ne inkognito režimą, kuris kilęs iš ankstyvosios „Internet Explorer“. Atlikite toliau nurodytus veiksmus, kad sukurtumėte „InPrivate“ nuorodą, skirtą „Edge“.
1 žingsnis: Dešiniuoju pelės mygtuku spustelėkite nuorodą ir spustelėkite „Rodyti daugiau parinkčių“.
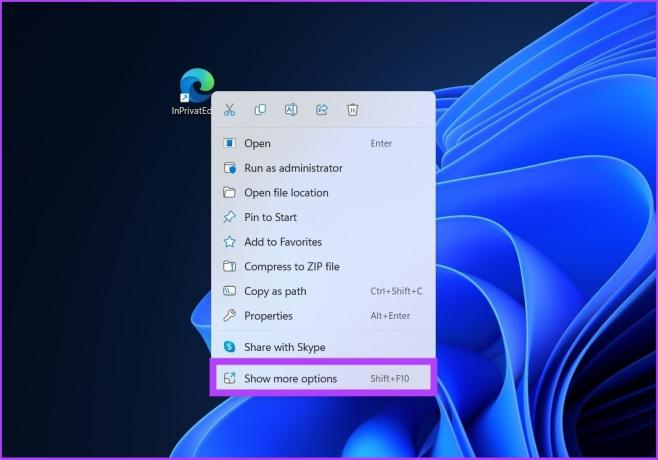
2 žingsnis: spustelėkite Ypatybės.

3 veiksmas: Tikslo lauke po baigiamosios citatos esamą kelią pridėkite tarpu, įveskite -privačiai.
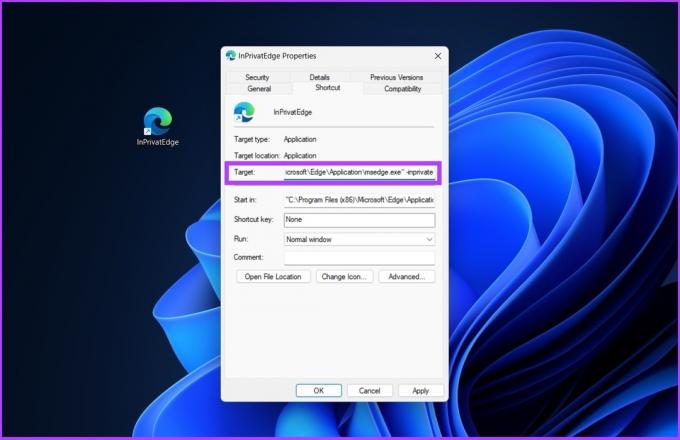
4 veiksmas: Spustelėkite Taikyti, tada Gerai.

Na štai. Dabar „Microsoft Edge“ galite atidaryti „InPrivate“ režimu vienu mygtuko paspaudimu.
„InPrivate“ naršymo „Opera“ spartusis klavišas
„Opera“ naršyklių rinkoje užima 2,1 % rinkos. Be to, juose buvo pritaikytas „Apple Safari“ tipo privatus naršymo režimas. Jei esate „Opera“ naudotojas, atlikite toliau nurodytus veiksmus.
1 žingsnis: Dešiniuoju pelės mygtuku spustelėkite nuorodą ir spustelėkite „Rodyti daugiau parinkčių“.

2 žingsnis: spustelėkite Ypatybės.
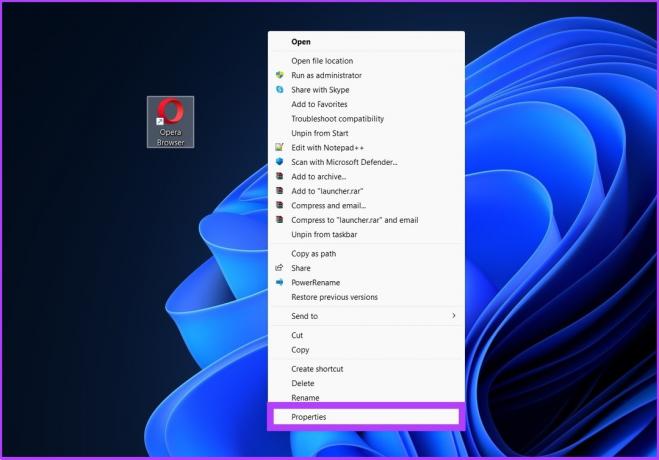
3 veiksmas: Tikslo lauke po baigiamosios citatos esamą kelią pridėkite tarpu, įveskite -privačiai.
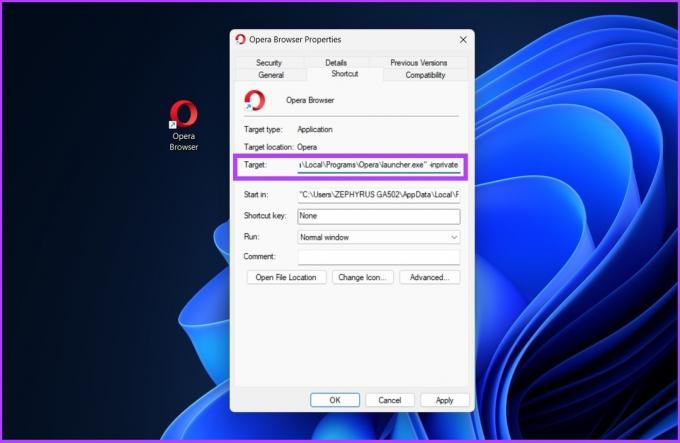
4 veiksmas: Spustelėkite Taikyti ir tada Gerai.
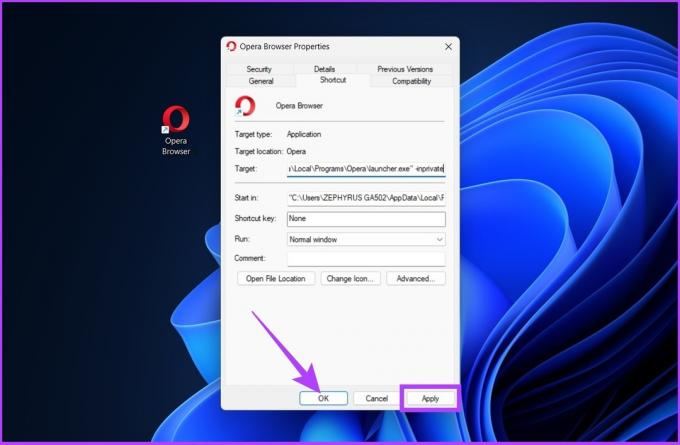
Štai jums. Dabar galite atidaryti „Opera'sOpera“ privataus naršymo skirtuką tiesiai iš darbalaukio.
Sukurkite „Brave“ naršyklės privataus lango nuorodą
Tai palyginti nauja naršyklė rinkoje, tačiau naudotojams, kuriems rūpi privatumas, įdiegta daug funkcijų, tokių kaip įmontuoti skelbimų blokatoriai, kelių svetainių stebėjimo priemonės ir pan. Nereikia nė sakyti, kad „Brave“ taip pat turi privataus naršymo funkciją. Štai kaip greitai tai padaryti iš darbalaukio.
1 žingsnis: Dešiniuoju pelės mygtuku spustelėkite nuorodą ir spustelėkite „Rodyti daugiau parinkčių“.
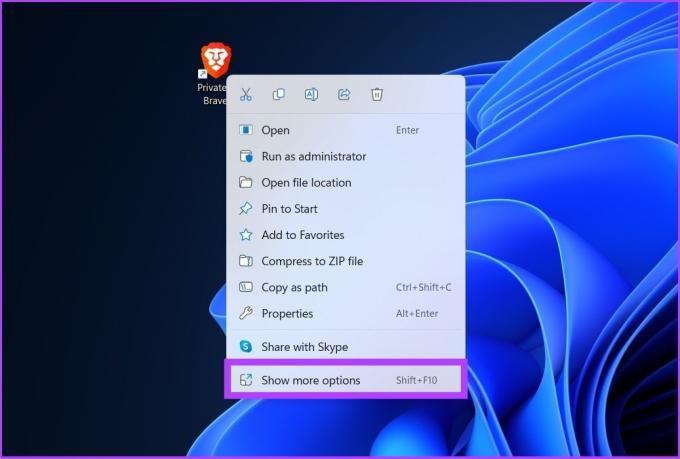
2 žingsnis: spustelėkite Ypatybės.
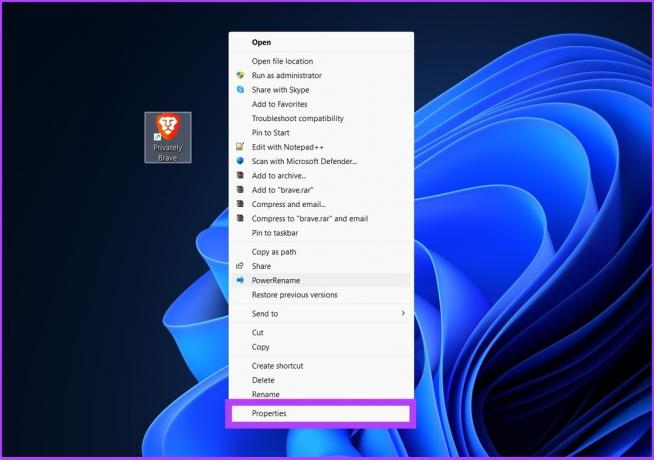
3 veiksmas: Tikslo lauke po baigiamosios citatos esamą kelią pridėkite tarpu, įveskite - inkognito režimu.

4 veiksmas: Spustelėkite Taikyti ir Gerai.

Ir apie tai. Dabar galite spustelėti Brave spartųjį klavišą, kad atidarytumėte jį privačiame lange. Jei jau apsisprendėte „Brave“, šis išsamus palyginimas Microsoft Edge Chromium vs. Drąsus gali priversti jus persvarstyti.
Ką galite ir ko negalite padaryti privataus naršymo režimu
Privataus naršymo režimas yra puikus būdas privačiai naršyti internete. Tačiau jūsų veiklą vis tiek gali matyti jūsų darbdavys, mokykla arba interneto paslaugų teikėjas (IPT).
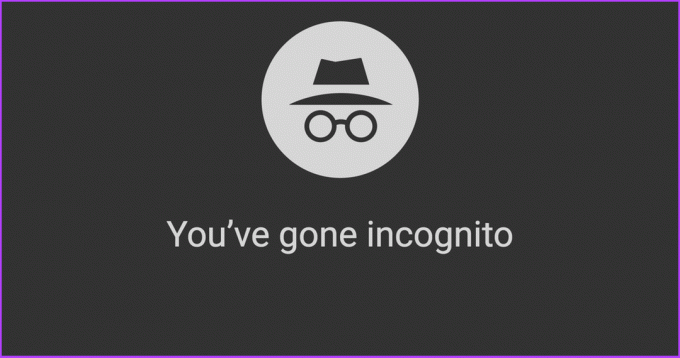
Nors galite pasiekti visas svetaines privataus naršymo režimu, negalėsite pasiekti savo el. pašto, socialinės žiniasklaidos ir kitų prisijungusių paskyrų neprisijungę prie jų. Taip yra todėl, kad privataus naršymo režimas nesaugo slapukų. Be to, jūsų plėtiniai nebus matomi, jei jų neįgalinsite.
Be to, visi atsisiuntimai, pradėti veikiant inkognito režimu, išsaugomi unikaliame atsisiuntimų aplanke, o ne standartiniame atsisiuntimų aplanke. Taip pat negalite pažymėti svetainės ar sekti naršymo istorijos. Jei tai neprieštaraujate, inkognito režimas neabejotinai yra puikus privatumo tikslais.
DUK apie inkognito naršymo režimą
Jei nenorite kurti darbalaukio nuorodos, inkognito režimą galite pasiekti eidami į „Chrome“ trijų taškų meniu arba tiesiog paspausdami klaviatūros klavišus „Ctrl“ + „Shift“ + N.
Taip, tai yra saugu blokuoti sekimo priemones ir slapukus. Tačiau jūsų veikla vis tiek gali būti matoma interneto paslaugų teikėjui.
Eikite į trijų taškų meniu „Chrome“ > spustelėkite Daugiau įrankių > Plėtiniai > Išsami plėtinio, kurį norite naudoti inkognito režimu, informacija. Dabar įjunkite „Leisti inkognito režimu“. Pakartokite tai su visais plėtiniais, kuriuos norite naudoti inkognito režimu. Jie turėtų pasirodyti.
Greitos prieigos inkognito režimas
Privatus arba inkognito naršymas yra neatskiriama saugumo aspekto, kurio ieško naudotojas, dalis. Taip pat svarbu turėti inkognito režimo spartųjį klavišą sistemoje „Windows“, kai norite greitai apsilankyti jautrioje svetainėje, apie tai nepranešę stebėtojams. Tikiuosi, kad šis straipsnis jums padėjo. Žemiau esančiame komentarų skyriuje praneškite mums, kurią naršyklę naudojate kaip numatytąją.