Ištaisykite sistemos tarnybos išimties klaidą sistemoje „Windows 10“.
Įvairios / / November 28, 2021
SYSEM_SERVICE_EXCEPTION yra mėlynojo mirties ekrano (BSOD) klaida, kurios klaidos kodas yra 0x0000003B. Ši klaida rodo, kad jūsų sistemos procesas sugedo. Kitaip tariant, tai reiškia, kad jūsų „Windows“ diegimas ir jūsų tvarkyklės nesuderinami vienas su kitu.
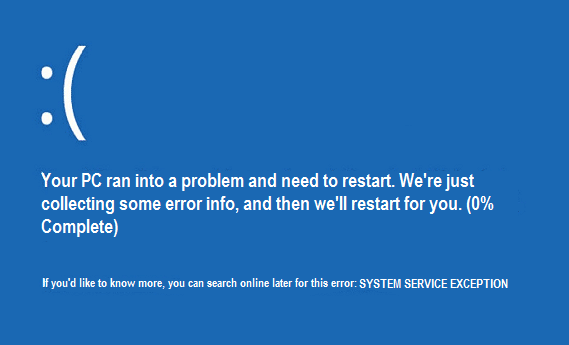
Sistemos tarnybos išimties klaida sistemoje „Windows 10“ įvyksta, kai sistema atlieka įprastą patikrinimą ir nustato procesą, kuris pereina nuo neprivilegijuoto kodo prie privilegijuoto kodo. Be to, ši klaida atsiranda, kai grafikos plokštės tvarkyklės persijungia ir perduoda neteisingą informaciją branduolio kodui.
Dažniausia priežastis SYSEM_SERVICE_EXCEPTION klaida yra sugadintos, pasenusios arba netinkamai veikiančios tvarkyklės. Kartais ši klaida taip pat atsiranda dėl blogos atminties arba neteisingos registro konfigūracijos. Pažiūrėkime, kas yra ši klaida ir kaip lengvai ištaisyti sistemos tarnybos išimties klaidą „Windows 10“, vadovaudamiesi šiuo vadovu.

Turinys
- SYSTEM_SERVICE_EXCEPTION mėlynojo ekrano klaidų priežastys
- [IŠSPRĘSTA] Sistemos paslaugos išimties klaida sistemoje „Windows 10“.
- Įvairūs pataisymai, galintys išspręsti šią problemą
- 1 būdas: paleiskite paleisties taisymą
- 2 būdas: paleiskite CHKDSK ir sistemos failų tikrintuvą
- 3 būdas: įdiekite naujausias tvarkykles
- 5 būdas: paleiskite „CCleaner“ ir „Antimalware“.
- 6 būdas: pašalinkite „Windows“ naujinimo numerį KB2778344
- 7 būdas: paleiskite „Windows“ atminties diagnostiką
- 8 būdas: paleiskite „Windows BSOD“ trikčių šalinimo įrankį
- 9 būdas: paleiskite tvarkyklės tikrintuvą
- 10 būdas: pašalinkite konkrečias programas
SYSTEM_SERVICE_EXCEPTION mėlynojo ekrano klaidų priežastys
- Sugadintos arba pasenusios įrenginių tvarkyklės
- „Microsoft“ saugos naujinimas KB2778344
- Virusai ar kenkėjiška programa jūsų sistemoje
- Sugadintas Windows registras
- Sugedęs kietasis diskas
- Sugadinti arba sugadinti operacinės sistemos failai
- RAM problemos
[IŠSPRĘSTA] Sistemos paslaugos išimties klaida sistemoje „Windows 10“.
Pastaba: Jei paprastai negalite paleisti „Windows“, įjunkite Sena išplėstinė įkrovos parinktis iš čia ir išbandykite visus toliau nurodytus veiksmus.
Įvairūs pataisymai, galintys išspręsti šią problemą
1. Įsitikinkite, kad „Windows“ naujinimas yra atnaujintas.
2. Atlikite visą sistemos nuskaitymą naudodami licencijuotą antivirusinę programą.
3. Atnaujinkite tvarkykles (įsitikinkite, kad grafikos plokštės tvarkyklė yra atnaujinta).
4. Įsitikinkite, kad veikia tik viena antivirusinė programa, jei įsigijote kitą, būtinai išjunkite „Windows Defender“.
5. Anuliuoti naujausius pakeitimus naudodami Sistemos atkūrimo.
1 būdas: paleiskite paleisties taisymą
1. Kai sistema paleidžiama iš naujo, paspauskite Shift + F8 klavišą, kad atidarytumėte „Legacy Advanced Boot“ parinktis, o jei klavišų paspaudimas nepadeda, turite įjungti pasenusi išplėstinė įkrovos parinktis, vadovaudamasi šiuo įrašu.
2. Tada ekrane Pasirinkite parinktį pasirinkite Trikčių šalinimas.

3. Trikčių šalinimo ekrane pasirinkite Išplėstiniai nustatymai.

4. Dabar iš Papildomos parinktys pasirinkite Paleidimas / automatinis remontas.

5. Tai patikrins, ar nėra problemų su jūsų sistema ir ištaisyti juos automatiškai.
6. Jei paleisties / automatinio taisymo funkcija nepavyksta, pabandykite pataisyti automatinį remontą.
7. Iš naujo paleiskite kompiuterį ir tai turėtų lengvai ištaisyti sistemos tarnybos išimties klaidą sistemoje „Windows 10“; jei ne, pereikite prie kito metodo.
2 būdas: paleiskite CHKDSK ir sistemos failų tikrintuvą
The sfc /scannow komanda (System File Checker) nuskaito visų apsaugotų Windows sistemos failų vientisumą ir pakeičia neteisingai sugadintas, pakeistas / modifikuotas arba sugadintas versijas tinkamomis versijomis, jei galima.
2. Dabar cmd lange įveskite šią komandą ir paspauskite Enter:
sfc /scannow

3. Palaukite, kol baigsis sistemos failų tikrintuvas, tada įveskite šią komandą:
chkdsk /f C:
4. Patikrinkite, ar galite ištaisyti sistemos tarnybos išimties klaidą sistemoje „Windows 10“.
3 būdas: įdiekite naujausias tvarkykles
1. Paspauskite „Windows“ klavišą + R, tada įveskite „devmgmt.msc“ ir paspauskite Enter, kad atidarytumėte įrenginių tvarkytuvę.

2. Dabar atnaujinkite tvarkyklę geltonu šauktuku, įskaitant Vaizdo plokštės tvarkyklės, garso plokštės tvarkyklės ir kt.

3. Vykdykite ekrane pateikiamas instrukcijas, kad užbaigtumėte tvarkyklės naujinimą.
4. Jei aukščiau aprašytas veiksmas neveikia, tada pašalinti tvarkyklę ir iš naujo paleiskite kompiuterį.
5. Kai sistema paleis iš naujo, ji automatiškai įdiegs tvarkykles.
6. Tada atsisiųskite ir įdiekite „Intel“ tvarkyklės naujinimo programa.
7. Paleiskite tvarkyklės naujinimo priemonę ir spustelėkite Pirmyn.
8. Sutikite su licencijos sutartimi ir spustelėkite Įdiegti.

9. Baigę sistemos naujinimą spustelėkite Paleisti.
10. Toliau pasirinkite Pradėti nuskaitymą ir baigę tvarkyklės nuskaitymą spustelėkite Parsisiųsti.

11. Galiausiai spustelėkite Įdiegti, kad įdiegtumėte naujausias „Intel“ tvarkykles savo sistemai.
12. Kai tvarkyklės diegimas bus baigtas, iš naujo paleiskite kompiuterį.
5 būdas: paleiskite „CCleaner“ ir „Antimalware“.
Jei aukščiau pateiktas metodas jums netinka, gali būti naudinga paleisti CCleaner:
1. Atsisiųskite ir įdiekite „CCleaner“..
2. Dukart spustelėkite setup.exe, kad pradėtumėte diegimą.

3. Spustelėkite ant Įdiegimo mygtukas pradėti diegti CCleaner. Vykdykite ekrane pateikiamus nurodymus, kad užbaigtumėte diegimą.

4. Paleiskite programą ir kairiajame meniu pasirinkite Pasirinktinis.
5. Dabar pažiūrėkite, ar reikia pažymėti ką nors, išskyrus numatytuosius nustatymus. Baigę spustelėkite Analizuoti.

6. Baigę analizę, spustelėkite „Paleiskite CCleaner“ mygtuką.

7. Leiskite CCleaner veikti savo eiga ir tai išvalys visą jūsų sistemos talpyklą ir slapukus.
8. Dabar, norėdami toliau išvalyti sistemą, pasirinkite Registro skirtukas, ir įsitikinkite, kad yra patikrinta toliau nurodyta.

9. Baigę spustelėkite „Ieškokite problemų“ mygtuką ir leiskite CCleaner nuskaityti.
10. „CCleaner“ parodys dabartines problemas Windows registras; tiesiog spustelėkite Išspręskite pasirinktas problemas mygtuką.

11. Kai „CCleaner“ klausia: „Ar norite kopijuoti registro pakeitimus?“ pasirinkite Taip.
12. Kai atsarginė kopija bus baigta, pasirinkite Išspręskite visas pasirinktas problemas.
13. Iš naujo paleiskite kompiuterį, kad išsaugotumėte pakeitimus. Atrodo, kad šis metodas Ištaisykite sistemos tarnybos išimties klaidą sistemoje „Windows 10“. kai sistema yra paveikta dėl kenkėjiškų programų ar virusų.
6 būdas: pašalinkite „Windows“ naujinimo numerį KB2778344
1. Rekomenduojama paleisti į saugųjį režimą pašalinti „Windows“ saugos naujinimas KB2778344.
2. Toliau eikite į Valdymo skydas > Programos > Programos ir funkcijos.
3. Dabar viršutiniame kairiajame kampe spustelėkite Peržiūrėti įdiegtus naujinimus.

4. Viršutiniame dešiniajame kampe esančioje paieškos juostoje įveskite „KB2778344.”
5. Dabar dešiniuoju pelės mygtuku spustelėkite „Microsoft Windows“ saugos naujinimas (KB2778344) ir pasirinkite pašalinkite, kad pašalintumėte šis atnaujinimas.
6. Jei prašoma patvirtinimo, spustelėkite taip.
7. Iš naujo paleiskite kompiuterį, kuris turėtų galėti Ištaisykite sistemos paslaugos išimties klaidą Windows 10.
7 būdas: paleiskite „Windows“ atminties diagnostiką
1. „Windows“ paieškos juostoje įveskite atmintis ir pasirinkite „„Windows“ atminties diagnostika.”
2. Rodomame parinkčių rinkinyje pasirinkite „Paleiskite iš naujo dabar ir patikrinkite, ar nėra problemų.”

3. Po to „Windows“ bus paleista iš naujo, kad patikrintų galimas RAM klaidas ir, tikiuosi, parodytų galimas priežastis, dėl kurių gausite mėlynojo mirties ekrano (BSOD) klaidos pranešimą.
4. Iš naujo paleiskite kompiuterį ir patikrinkite, ar problema išspręsta, ar ne.
5. Jei problema vis tiek neišspręsta, paleiskite Memtest86, kurį galite rasti šiame įraše Ištaisykite branduolio saugos patikros gedimą.
8 būdas: paleiskite „Windows BSOD“ trikčių šalinimo įrankį
Jei naudojate „Windows 10 Creators“ naujinimą arba naujesnę versiją, galite naudoti „Windows“ integruotą trikčių šalinimo įrankį, kad ištaisytumėte „Blue Screen of Death Error“ (BSOD).
1. Paspauskite „Windows“ klavišą + I, kad atidarytumėte „Nustatymai“, tada spustelėkite „Atnaujinimas ir sauga.’
2. Kairiojoje srityje pasirinkite „Trikčių šalinimas.’
3. Slinkite žemyn iki „Raskite ir išspręskite kitas problemas“ skyriai.
4. Spustelėkite 'Mėlynas ekranas“ ir spustelėkite „Paleiskite trikčių šalinimo įrankį.’

5. Iš naujo paleiskite kompiuterį, kuris turėtų galėti Ištaisykite sistemos tarnybos išimties klaidą sistemoje „Windows 10“.
9 būdas: paleiskite tvarkyklės tikrintuvą
Šis metodas naudingas tik tuo atveju, jei įprastai galite prisijungti prie „Windows“, o ne saugiuoju režimu. Tada būtinai sukurkite sistemos atkūrimo tašką.

Bėgti Vairuotojo tikrintuvas Norėdami ištaisyti sistemos paslaugos išimties klaidą, eikite čia.
10 būdas: pašalinkite konkrečias programas
Pirma, pabandykite išjungti / pašalinti šias programas po vieną ir patikrinkite, ar problema išspręsta:
- McAfee (tiesiog išjunkite, nepašalinkite)
- Interneto kamera (išjunkite internetinę kamerą)
- Virtualus klonų diskas
- BitDefender
- Xsplit
- MSI tiesioginis atnaujinimas
- Bet kokia VPN programinė įranga
- AS Media USB įrenginys
- Western Digital tvarkyklė arba bet kuri kita išorinio standžiojo disko tvarkyklė.
- Nvidia arba AMD vaizdo plokštės programinė įranga.
Jei išbandėte viską, kas nurodyta pirmiau, bet vis tiek negalite ištaisyti Sistemos paslaugos išimties klaida, tada išbandykite šį įrašą, kuriame sprendžiamos visos su šia klaida susijusios problemos.
Viskas; sėkmingai išmokote Ištaisykite sistemos paslaugų išimties klaidą sistemoje „Windows 10“, bet jei vis dar turite klausimų dėl šio įrašo, nedvejodami klauskite jų komentarų skiltyje.



