10 geriausių būdų, kaip sutvarkyti „Wi-Fi“, rodomą ribotą prieigą „Windows 11“.
Įvairios / / April 04, 2023
Kai jūsų „Windows“ nešiojamasis kompiuteris arba kompiuteris nustoja priimti įeinantį signalą iš belaidžio tinklo, rodoma ribota prieiga prie prijungto „Wi-Fi“. Naudodamiesi savo darbalaukyje be interneto ryšio gali sukelti neproduktyvias valandas. Skaitykite kartu, kad sužinotumėte geriausius būdus, kaip sutvarkyti „Wi-Fi“, rodomą ribotą prieigą sistemoje „Windows 11“.
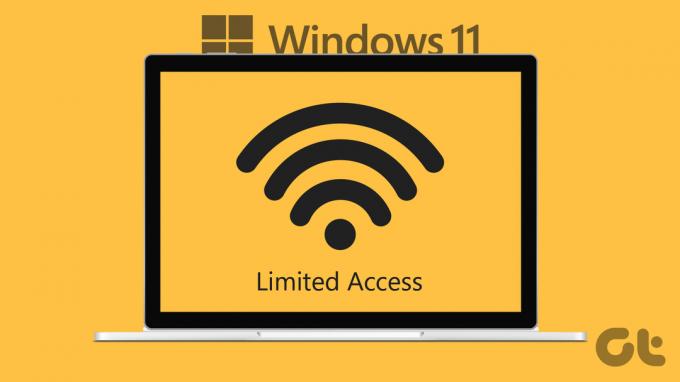
Jūsų „Windows“ įrenginys tinka vietiniams failams paleisti tik tada, kai „Wi-Fi“ rodo ribotą prieigą. Tai reiškia, kad „Windows“ sistema prisijungė prie maršrutizatoriaus, bet kompiuteriui nepriskyrė galiojančio IP adreso. Eterneto jungtis nekyla, nes dauguma šiuolaikinių nešiojamųjų kompiuterių tokių prievadų neturi.
1. Iš naujo paleiskite maršrutizatorių
Jei namų ar biuro „Wi-Fi“ prieiga prie visų prijungtų įrenginių yra ribota, turėsite iš naujo paleisti maršruto parinktuvą. Maršrutizatorių galite išjungti ir įjungti po minutės ar dviejų.
2. Prijunkite Wi-Fi adapterį
Dauguma „Windows“ stalinių kompiuterių vartotojų nori „Wi-Fi“ adapterio, kad sukurtų interneto ryšį. Jei jūsų kompiuterio USB prievadas sugadintas, „Wi-Fi“ gali rodyti ribotą prieigą. Daugumoje „Windows“ kompiuterių yra keli USB prievadai. Galite išimti „Wi-Fi“ adapterį iš esamo prievado ir prijungti jį prie kito.
3. Patikrinkite savo „Wi-Fi“ planą su vietiniu IPT

Ne kiekvienas vietinis IPT (interneto paslaugų teikėjas) siūlo neribotą duomenų kiekį. Kai kurie IPT gali apriboti duomenų naudojimą pagal konkrečius planus. Jei pasirinktame plane viršijote duomenų naudojimą, „Wi-Fi“ gali rodyti ribotą prieigą prie jūsų kompiuterio. Norėdami patikrinti duomenų naudojimą, galite susisiekti su vietiniu IPT arba naudoti mobiliąją programą. Norėdami vėl įjungti interneto ryšį, turėsite nusipirkti kitą duomenų paketą.
4. Paleiskite tinklo trikčių šalinimo įrankį
„Windows 11“ yra integruotas trikčių šalinimo įrankis, leidžiantis greitai išspręsti tinklo problemas. Atlikite toliau nurodytus veiksmus, kad paleistumėte tinklo trikčių šalinimo įrankį ir ištaisytumėte ribotą „Wi-Fi“ prieigą.
1 žingsnis: Paspauskite „Windows + I“ klavišus, kad paleistumėte „Nustatymų“ programą „Windows 11“ kompiuteryje.
2 žingsnis: Skiltyje Sistema atidarykite Trikčių šalinimas.

3 veiksmas: Pasirinkite „Kiti trikčių šalinimo įrankiai“.

4 veiksmas: Paleiskite tinklo adapterio trikčių šalinimo įrankį.

5 veiksmas: Toliau pateiktame meniu pasirinkite Wi-Fi ir vykdykite ekrane pateikiamas instrukcijas.
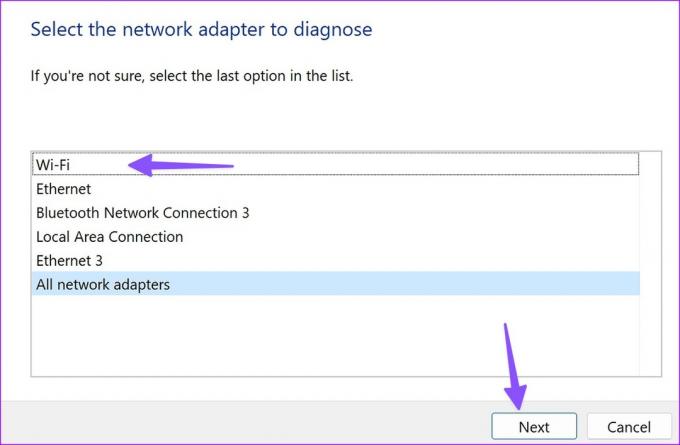
5. Išjunkite ir įjunkite „Wi-Fi“ adapterį
Galite išjungti ir įjungti „Wi-Fi“ adapterį iš „Windows 11“ nustatymų meniu ir bandykite dar kartą. Štai ką reikia padaryti.
1 žingsnis: Paspauskite „Windows + I“ klavišus, kad atidarytumėte „Nustatymų“ programą „Windows 11“ kompiuteryje.
2 žingsnis: Kairėje šoninėje juostoje pasirinkite Tinklas ir internetas ir dešinėje srityje spustelėkite „Išplėstiniai tinklo nustatymai“.

3 veiksmas: Išjunkite „Wi-Fi“ skiltyje „Tinklo adapteriai“.
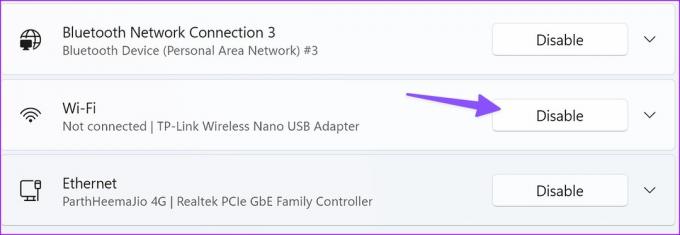
4 veiksmas: Įjunkite jį dar kartą ir prisijunkite prie „Wi-Fi“ tinklo.
6. Pakeiskite „Wi-Fi“ adapterio ypatybes
Dėl netinkamų „Wi-Fi“ adapterio savybių gali kilti problemų, pvz., ribota prieiga sistemoje „Windows 11“. Norėdami pakeisti „Wi-Fi“ adapterio ypatybes, turėsite naudoti meniu Įrenginių tvarkytuvė.
1 žingsnis: Paspauskite „Windows“ + X klavišus, kad atidarytumėte „Power User“ meniu ir pasirinkite „Device Manager“.

2 žingsnis: Atsidarius įrenginių tvarkytuvės langui, išplėskite meniu Tinklo adapteriai ir dešiniuoju pelės mygtuku spustelėkite savo Wi-Fi adapterį.
3 veiksmas: Atidarykite ypatybes.
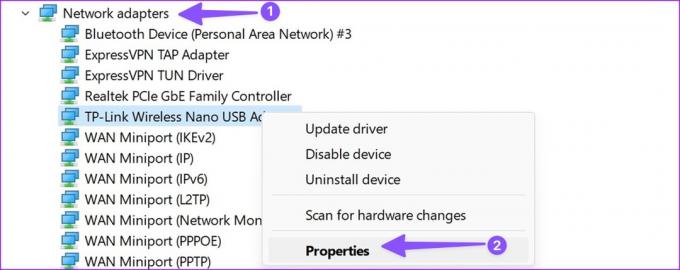
4 veiksmas: Pereikite į skirtuką Išplėstinė.
5 veiksmas: Pasirinkite Wireless Mode ir pakeiskite jo reikšmę iš Auto į kitą parinktį.
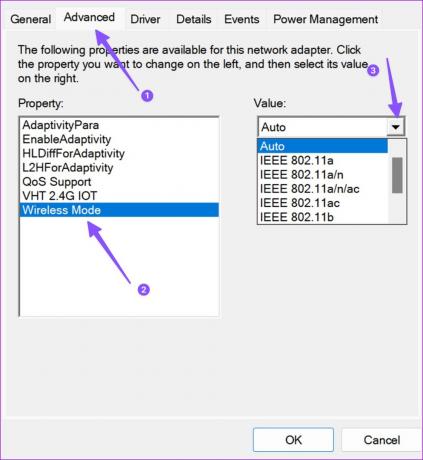
6 veiksmas: Spustelėkite Gerai ir iš naujo paleiskite kompiuterį.
7. Paleiskite tinklo atstatymą
Jei prijungtas „Wi-Fi“ vis tiek rodo ribotą prieigą sistemoje „Windows“, laikas iš naujo nustatyti tinklo nustatymus. Jis pašalins ir iš naujo įdiegs visus tinklo adapterius ir nustatys kitus tinklo komponentus į pradinę būseną. Gali tekti iš naujo įdiegti VPN programinę įrangą arba virtualius jungiklius.
1 žingsnis: Paspauskite „Windows + I“ klavišus, kad paleistumėte „Nustatymų“ programą „Windows 11“ kompiuteryje.
2 žingsnis: Kairėje šoninėje juostoje spustelėkite Tinklas ir internetas, o dešinėje srityje spustelėkite „Išplėstiniai tinklo nustatymai“.

3 veiksmas: Skiltyje Daugiau nustatymų pasirinkite Tinklo nustatymas iš naujo.
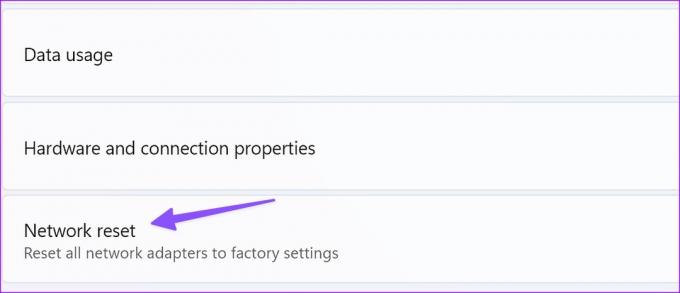
4 veiksmas: Spustelėkite mygtuką Atstatyti dabar, kad iš naujo nustatytumėte tinklo nustatymus ir palikite kelias sekundes prieš tęsdami.
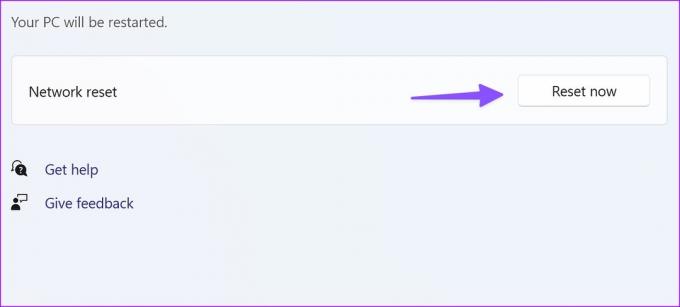
8. Išjungti matuojamą ryšį
Gali kilti problemų dėl „Wi-Fi“, kai ryšys yra aktyvus. Turėsite išjungti matuojamą ryšį atlikdami toliau nurodytus veiksmus.
1 žingsnis: Paspauskite Windows + I klavišus, kad atidarytumėte meniu Nustatymai ir kairėje šoninėje juostoje pasirinkite Tinklas ir internetas.
2 žingsnis: Dešinėje srityje pasirinkite „Wi-Fi“.
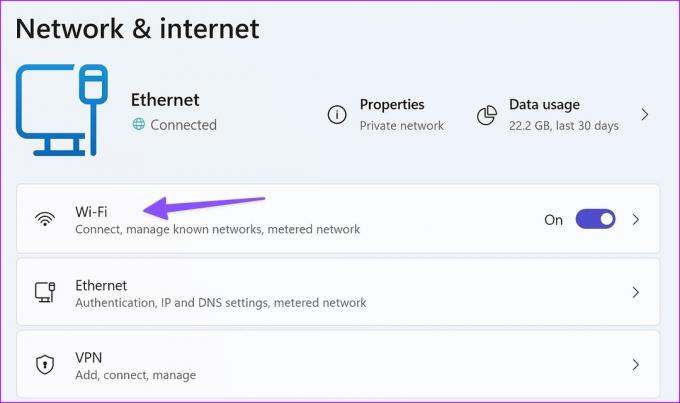
3 veiksmas: Toliau pateiktame meniu išjunkite jungiklį, esantį šalia Matuojamas ryšys.
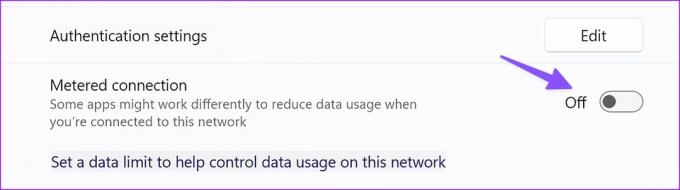
9. Paleiskite interneto ryšių trikčių šalinimo įrankį
Interneto ryšio trikčių šalinimo įrankio paleidimas yra paskutinė išeitis, norint sutvarkyti „Wi-Fi“, rodomą ribotą prieigą prie „Windows 11“.
1 žingsnis: Paspauskite „Windows + I“ klavišus, kad paleistumėte „Nustatymų“ programą „Windows 11“ kompiuteryje.
2 žingsnis: Skiltyje Sistema atidarykite Trikčių šalinimas.

3 veiksmas: Pasirinkite „Kiti trikčių šalinimo įrankiai“.

4 veiksmas: Paleiskite interneto ryšių trikčių šalinimo įrankį ir vykdykite instrukcijas.
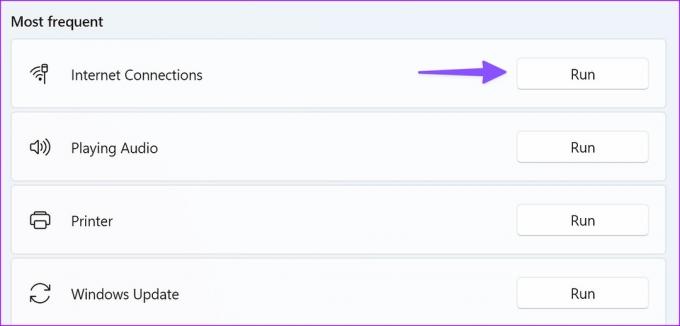
10. Naudokite komandų eilutę
Galite naudoti Komandinė eilutė įrankis paleisti minėtas komandas ir iš naujo nustatyti Windows TCP/IP. Šis triukas greitai išsprendžia su tinklu susijusias problemas.
1 žingsnis: Paspauskite Windows klavišą, įveskite Komandinė eilutė ir paspauskite Enter.
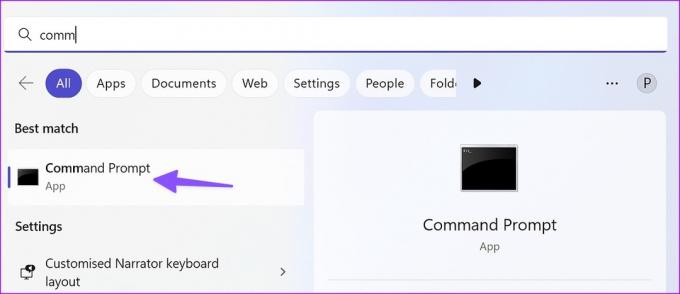
2 žingsnis: Vykdykite šias komandas ir po kiekvienos paspauskite Enter:
netsh int ip nustatymas iš naujo C:\logreset.txt
netsh int tcp nustatyti euristiką išjungtanetsh int
tcp set global autotuninglevel=disablednetsh int
tcp set global rss=įjungta

Įjunkite ir paleiskite „Wi-Fi“ sistemoje „Windows“.
„Wi-Fi“, rodantis ribotą prieigą „Windows 11“, gali sutrikdyti jūsų darbo eigą. Kuris triukas jums pasiteisino? Pasidalykite savo išvadomis toliau pateiktuose komentaruose.
Paskutinį kartą atnaujinta 2023 m. sausio 23 d
Aukščiau pateiktame straipsnyje gali būti filialų nuorodų, kurios padeda palaikyti „Guiding Tech“. Tačiau tai neturi įtakos mūsų redakciniam vientisumui. Turinys išlieka nešališkas ir autentiškas.
AR TU ŽINAI
„WaveLAN“, „DragonFly“, „Weca“ – tai buvo keletas ankstesnių „Wi-Fi“ pavadinimų.
Parašyta
Parth Shah
Parth anksčiau dirbo EOTO.tech, skaitė technologijų naujienas. Šiuo metu jis laisvai samdomas „Guiding Tech“ rašo apie programų palyginimą, mokymo programas, programinės įrangos patarimus ir gudrybes bei gilinasi į „iOS“, „Android“, „MacOS“ ir „Windows“ platformas.



