3 geriausi būdai, kaip pamiršti „Wi-Fi“ tinklą „Mac“.
Įvairios / / April 04, 2023
Vienas geriausių dalykų naudojant „Mac“ arba „Windows“ nešiojamąjį kompiuterį yra tai, kad jis automatiškai prisijungia prie žinomo „Wi-Fi“ tinklo. Apple leidžia peržiūrėti išsaugotus „Wi-Fi“ slaptažodžius „Mac“. norėdami prijungti telefoną ar kitus įrenginius. Kai atnaujinate „Wi-Fi“ tinklo slaptažodžius ir kitą informaciją, tie išsaugoti slaptažodžiai gali tapti nenaudingi ir kartais trukdyti.

Tarkime, kad atnaujinate „Wi-Fi“ slaptažodį, o „Mac“ bandys prisijungti prie to paties tinklo, bet naudodamas senesnį slaptažodį, ir parodys klaidą. Štai kodėl norint išvengti tokios situacijos, verta pašalinti anksčiau prijungtus „Wi-Fi“ tinklus. Pasidalinsime įvairiais būdais, kaip pamiršti „Wi-Fi“ tinklą „Mac“ kompiuteryje.
Kodėl reikia pamiršti „Wi-Fi“ tinklus
Išvykstant viešieji „Wi-Fi“ tinklai padeda neprisijungti ir toliau dirbti. Tačiau turėsite vengti prisijungti prie visų kitų viešųjų tinklų, nes gali kilti pavojus jūsų saugumui internete. Be to, visada rekomenduojama apkarpyti didžiulį anksčiau prijungtų „Wi-Fi“ tinklų sąrašą „Mac“. Be to, tai užtikrina greitesnį ryšį, nes jūsų „Mac“ nešvaistys laiko, kad peržiūrėtumėte ir peržiūrėtumėte išsaugotų tinklų sąrašą.
Jei „Mac“ kompiuteryje kyla problemų prisijungiant prie interneto per „Wi-Fi“, perskaitykite mūsų įrašą šalinkite triktis ir iš naujo nustatykite „Wi-Fi“ nustatymus „Mac“..
Štai geriausi būdai, kaip pašalinti išsaugotus „Wi-Fi“ tinklus iš „Mac“. Mes paminėjome prijungtų ir anksčiau prijungtų belaidžių tinklų veiksmus.
1. Pamirškite prijungtą „Wi-Fi“ tinklą
Pirmiausia pasidalinkime lengviausiu būdu pamiršti Wi-Fi tinklą, prie kurio šiuo metu esate prijungę „Mac“. Tai galite padaryti, ypač kai naudojatės viešuoju „Wi-Fi“ tinklu lauko vietoje, kur daugiau nesilankysite. Štai žingsniai.
1 žingsnis: Paspauskite „Command“ + tarpo klavišą, kad atidarytumėte „Spotlight“ paiešką, įveskite Sistemos nustatymai, ir paspauskite Grįžti.

2 žingsnis: Kairėje šoninėje juostoje pasirinkite „Wi-Fi“.

3 veiksmas: Spustelėkite mygtukus Išsami informacija, esančius šalia prijungto „Wi-Fi“ tinklo pavadinimo.

4 veiksmas: Apačioje spustelėkite Pamirškite šį tinklą.
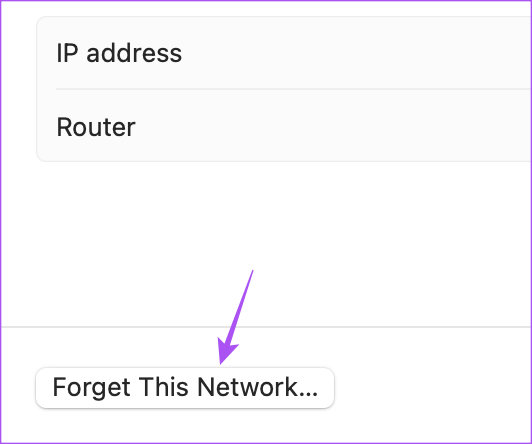
5 veiksmas: Spustelėkite Pašalinti, kad patvirtintumėte savo pasirinkimą.
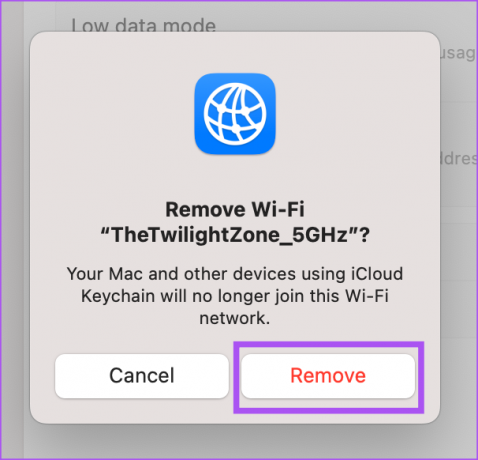
6 veiksmas: Baigę spustelėkite Gerai apatiniame dešiniajame kampe, kad patvirtintumėte.

Taip pat galite peržiūrėti mūsų įrašą, jei „Mac Wi-Fi“ prijungtas, bet neveikia.
2. Pamirškite išsaugotus „Wi-Fi“ tinklus
Kai prisijungiate ir atsijungiate nuo „Wi-Fi“ tinklo, jis įtraukiamas į „Mac“ išsaugotų tinklų sąrašą. Taigi pasidalinsime veiksmais, kaip pamiršti atskirą arba kelis išsaugotus „Wi-Fi“ tinklus „Mac“ kompiuteryje.
Štai kaip greitai pamiršti atskirą išsaugotą „Wi-Fi“ tinklą „Mac“.
1 žingsnis: Paspauskite „Command“ + tarpo klavišą, kad atidarytumėte „Spotlight“ paiešką, įveskite Sistemos nustatymai, ir paspauskite Grįžti.

2 žingsnis: Kairiajame meniu pasirinkite „Wi-Fi“.

3 veiksmas: Skiltyje „Žinomi tinklai“ spustelėkite tris horizontalius taškus, esančius šalia išsaugoto „Wi-Fi“ tinklo pavadinimo.

4 veiksmas: Spustelėkite Pamirškite šį tinklą.

5 veiksmas: Spustelėkite Pašalinti, kad pamirštumėte išsaugotą „Wi-Fi“ tinklą.

Jei norite pamatyti visų išsaugotų „Wi-Fi“ tinklų sąrašą ir juos pamiršti, atlikite šiuos veiksmus.
1 žingsnis: Paspauskite „Command“ + tarpo klavišą, kad atidarytumėte „Spotlight“ paiešką, įveskite Sistemos nustatymai, ir paspauskite Grįžti.

2 žingsnis: Kairiajame meniu pasirinkite „Wi-Fi“.

3 veiksmas: Slinkite žemyn ir apatiniame dešiniajame kampe spustelėkite Išplėstinė.

4 veiksmas: Slinkite žemyn, kad gautumėte visų žinomų tinklų sąrašą.
5 veiksmas: Norėdami pamiršti tinklą, spustelėkite trijų horizontalių taškų piktogramą šalia žinomo tinklo.

6 veiksmas: Pasirinkite Pašalinti iš sąrašo.

7 veiksmas: Norėdami pritaikyti visus pakeitimus, apatiniame dešiniajame kampe spustelėkite Atlikta.
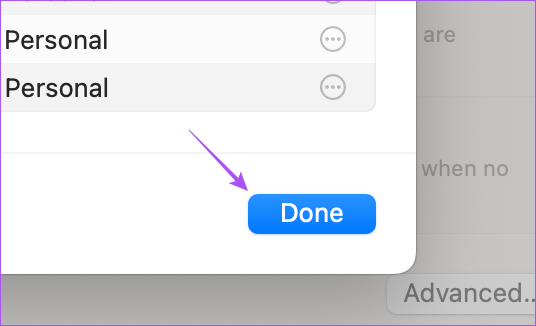
3. Pamirškite išsaugotą tinklą naudodami „Keychain Access“.
„Keychain“ yra „Apple“ atsakymas, norint pridėti, išsaugoti ir automatiškai užpildyti saugomus slaptažodžius visuose įrenginiuose naudojant „iCloud“ paskyrą. „Keychain“ taip pat saugo anksčiau prijungtų „Wi-Fi“ tinklų slaptažodžius. Taigi galite naudoti šią programą norėdami pamiršti išsaugotą „Wi-Fi“ tinklą.
1 žingsnis: Paspauskite „Command“ + tarpo klavišą, kad atidarytumėte „Spotlight“ paiešką, įveskite Prieiga prie raktų pakabuko, ir paspauskite Grįžti.
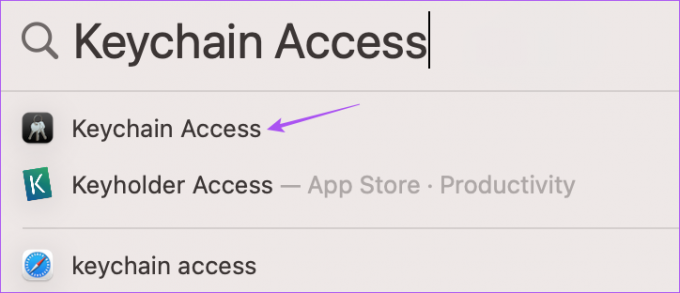
2 žingsnis: Viršutinėje meniu juostoje spustelėkite Slaptažodžiai.

3 veiksmas: Viršutiniame dešiniajame kampe spustelėkite paieškos juostą ir įveskite išsaugoto „Wi-Fi“ tinklo pavadinimą.

4 veiksmas: Kai išsaugotas tinklo pavadinimas pasirodys rezultatuose, spustelėkite jį dešiniuoju pelės mygtuku.
5 veiksmas: Pasirinkite Ištrinti „Wi-Fi tinklo pavadinimą“.

6 veiksmas: Pasirinkimui patvirtinti naudokite Touch ID arba slaptažodį.

Išsaugotas „Wi-Fi“ tinklas bus pašalintas iš „Mac“. Tuos pačius veiksmus galite atlikti norėdami pašalinti daugiau išsaugotų „Wi-Fi“ tinklų iš „Mac“.
Pamirškite išsaugotus tinklus
Šie metodai padės pašalinti „Wi-Fi“ tinklus, kurių nebenaudosite iš „Mac“. Nepamirškite niekada nerizikuoti savo saugumu prisijungę prie nežinomo „Wi-Fi“ tinklo. Taip pat galite perskaityti mūsų įrašą, jei „Mac“ kompiuteryje „Wi-Fi“ rodomas pilkai.
Paskutinį kartą atnaujinta 2023 m. vasario 21 d
Aukščiau pateiktame straipsnyje gali būti filialų nuorodų, kurios padeda palaikyti „Guiding Tech“. Tačiau tai neturi įtakos mūsų redakciniam vientisumui. Turinys išlieka nešališkas ir autentiškas.
Parašyta
Paurush Chaudhary
Paprasčiausias technologijų pasaulio demistifikavimas ir kasdienių problemų, susijusių su išmaniaisiais telefonais, nešiojamaisiais kompiuteriais, televizoriais ir turinio srautinio perdavimo platformomis, sprendimas.



