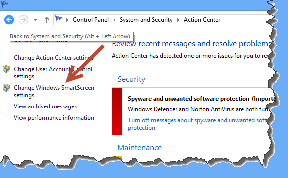Ištaisykite kompiuterio gedimus saugiuoju režimu
Įvairios / / November 28, 2021
Ištaisykite kompiuterio gedimus saugiuoju režimu: Saugusis režimas yra diagnostinis paleisties režimas Windows operacinėje sistemoje, kuris išjungia visas trečiųjų šalių programas ir tvarkykles. Kai „Windows“ paleidžiama saugiuoju režimu, ji įkelia tik pagrindines tvarkykles, kurios reikalingos pagrindiniam „Windows“ veikimui, kad vartotojas galėtų pašalinti kompiuterio problemą. Bet kas atsitinka, kai kompiuteris sugenda saugiuoju režimu arba, dar blogiau, jis atsitiktinai užšąla saugiuoju režimu, na, tada jūsų kompiuteryje turi būti kažkas rimtai.
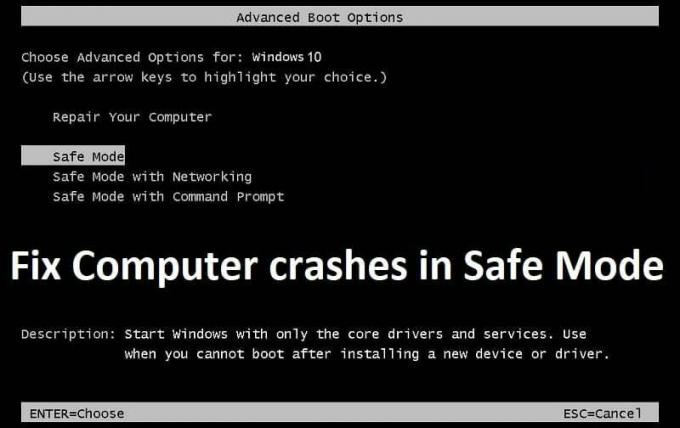
Problema kyla, kai kompiuteris pradeda strigti ir užstringa įprastu režimu, todėl vartotojas bando išspręsti problemą paleisti „Windows“ į saugųjį režimą, tačiau problema vis tiek išlieka saugiuoju režimu, todėl vartotojui nėra kitos galimybės, kaip tik paleisti iš naujo jų PC. Nors nėra jokios konkrečios priežasties, kodėl kompiuteris sugenda arba užstringa saugiuoju režimu ar net įprastu režimu, tačiau mes parengėme žinomų problemų sąrašą:
- Sugadinti Windows failai arba konfigūracija
- Sugadintas arba sugedęs kietasis diskas
- Sugadinti arba blogi atminties sektoriai RAM
- Viruso ar kenkėjiškų programų problemos
- Nesuderinama aparatinė įranga
Dabar žinote galimas sistemos problemas, dėl kurių susiduriate su atsitiktinėmis gedimais arba „Windows“ užšalimu. Taigi, nešvaistydami laiko, pažiūrėkime, kaip iš tikrųjų išspręsti kompiuterio gedimus saugiuoju režimu naudojant toliau pateiktą trikčių šalinimo vadovą.
Turinys
- Ištaisykite kompiuterio gedimus saugiuoju režimu
- 1 būdas: paleiskite sistemos failų tikrintuvą (SFC) ir patikrinkite diską (CHKDSK) saugiuoju režimu
- 2 būdas: paleiskite DISM komandą
- 3 būdas: paleiskite naudodami paskutinę žinomą konfigūraciją
- 4 būdas: paleiskite Memtest86+
- 5 būdas: paleiskite sistemos diagnostiką
- 6 būdas: atlikite sistemos atkūrimą
- 7 būdas: paleiskite „CCleaner“ ir „Malwarebytes“.
- 8 būdas: taisykite, įdiekite „Windows 10“.
Ištaisykite kompiuterio gedimus saugiuoju režimu
1 būdas: paleiskite sistemos failų tikrintuvą (SFC) ir patikrinkite diską (CHKDSK) saugiuoju režimu
1. Paspauskite Windows Key + X, tada spustelėkite Komandinė eilutė (administratorius).

2. Dabar į cmd įveskite šį tekstą ir paspauskite Enter:
Sfc /scannow. sfc /scannow /offbootdir=c:\ /offwindir=c:\windows (jei aukščiau aprašyta nepavyksta, išbandykite šį)

3. Palaukite, kol baigsis aukščiau nurodytas procesas, ir atlikę iš naujo paleiskite kompiuterį.
4. Tada paleiskite CHKDSK iš čia Failų sistemos klaidų taisymas naudojant „Check Disk Utility“ (CHKDSK).
5. Užbaikite aukščiau nurodytą procesą ir dar kartą paleiskite kompiuterį iš naujo, kad išsaugotumėte pakeitimus.
2 būdas: paleiskite DISM komandą
1. Paspauskite „Windows“ klavišą + X, tada pasirinkite Komandinė eilutė (administratorius).

2. Įveskite šią komandą į cmd ir po kiekvienos iš jų paspauskite Enter:
a) Dism /Prisijungęs /Išvalymo vaizdas /Patikrinkite sveikatą. b) Dism /Online /Cleanup-Image /ScanHealth. c) Dism /Online /Cleanup-Image /RestoreHealth

3. Paleiskite komandą DISM ir palaukite, kol ji baigsis.
4. Jei aukščiau pateikta komanda neveikia, pabandykite atlikti toliau nurodytus veiksmus.
Dism /Vaizdas: C:\offline /Cleanup-Image /RestoreHealth /Šaltinis: c:\test\mount\windows. Dism /Prisijungęs /Išvalymo vaizdas /RestoreHealth /Šaltinis: c:\test\mount\windows /LimitAccess
Pastaba: Pakeiskite C:\RepairSource\Windows į savo taisymo šaltinio vietą („Windows“ diegimo arba atkūrimo diską).
5. Iš naujo paleiskite kompiuterį, kad išsaugotumėte pakeitimus, ir tai turėtų būti padaryta Ištaisykite kompiuterio gedimus saugiuoju režimu.
3 būdas: paleiskite naudodami paskutinę žinomą konfigūraciją
Prieš eidami toliau, aptarkime, kaip įjungti senąjį išplėstinį įkrovos meniu, kad galėtumėte lengvai gauti įkrovos parinktis:
1. Paspauskite „Windows“ klavišą + X, tada pasirinkite Komandinė eilutė (administratorius).

2. Dabar į cmd įveskite šią komandą ir paspauskite Enter:
BCDEDIT / NUSTATYTI {NUMATYTOJI} Įkrovos MENUPOLITIKOS PASTATYMĄ.
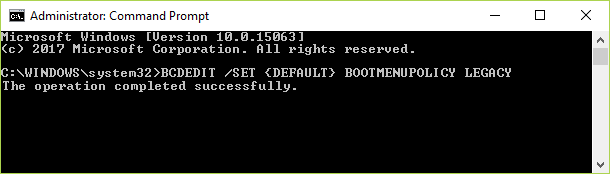
3. Ir paspauskite Enter Įgalinti seną išplėstinį įkrovos meniu.
4. Iš naujo paleiskite kompiuterį, kad vėl grįžtumėte į įkrovos ekraną paspauskite F8 arba Shift + F8.
5. Įkrovos parinkčių ekrane pasirinkite „Paskutinė žinoma gera konfigūracija (išplėstinė).“

6. Jei ateityje jums reikės išjungti Legacy Advanced Boot Menu parinktį, įveskite šią komandą cmd ir paspauskite Enter:
BCDEDIT / NUSTATYTI {DEFAULT} Įkrovos MENU POLITIKOS STANDARTĄ
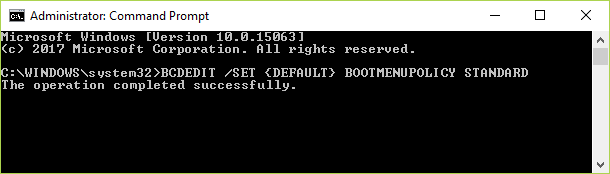
Tai turėtų ištaisyti kompiuterio gedimus saugiuoju režimu, jei ne, tęskite kitą metodą.
4 būdas: paleiskite Memtest86+
Pastaba: Prieš pradėdami įsitikinkite, kad turite prieigą prie kito kompiuterio, nes turėsite atsisiųsti ir įrašyti Memtest86+ į diską arba USB atmintinę.
1.Prijunkite USB atmintinę prie sistemos.
2. Atsisiųskite ir įdiekite Windows Memtest86 Automatinis USB rakto diegimo įrankis.
3. Dešiniuoju pelės mygtuku spustelėkite ką tik atsisiųstą vaizdo failą ir pasirinkite „Išskleisti čia“ variantas.
4. Ištraukę atidarykite aplanką ir paleiskite „Memtest86+“ USB diegimo programa.
5. Pasirinkite prijungtą USB diską, kad įrašytumėte MemTest86 programinę įrangą (tai suformatuos USB diską).

6. Baigę aukščiau nurodytą procesą, įkiškite USB prie kompiuterio, kuris stringa saugiuoju režimu.
7. Iš naujo paleiskite kompiuterį ir įsitikinkite, kad pasirinkta įkrova iš USB atmintinės.
8.Memtest86 pradės tikrinti, ar jūsų sistemoje nėra atminties sugadinimo.

9.Jei išlaikėte visus testus, galite būti tikri, kad jūsų atmintis veikia tinkamai.
10.Jei kai kurie žingsniai buvo nesėkmingi tada Memtest86 aptiks atminties pažeidimą, o tai reiškia, kad jūsų kompiuteris sugenda saugiuoju režimu dėl blogos / sugadintos atminties.
11.Siekiant Ištaisykite kompiuterio gedimus saugiuoju režimu, turėsite pakeisti RAM, jei aptiksite blogų atminties sektorių.
5 būdas: paleiskite sistemos diagnostiką
Jei vis tiek negalite Ištaisykite kompiuterio gedimus saugiuoju režimu tada yra tikimybė, kad jūsų standusis diskas suges. Tokiu atveju turite pakeisti ankstesnį HDD arba SSD nauju ir vėl įdiegti „Windows“. Tačiau prieš darydami išvadą, turite paleisti diagnostikos įrankį, kad patikrintumėte, ar tikrai reikia pakeisti standųjį diską, ar ne.

Norėdami paleisti diagnostiką, iš naujo paleiskite kompiuterį ir, kai kompiuteris paleidžiamas (prieš įkrovos ekraną), paspauskite klavišą F12 ir, kai meniu, pažymėkite parinktį Boot to Utility Partition arba Diagnostics ir paspauskite enter, kad paleistumėte Diagnostika. Tai automatiškai patikrins visą jūsų sistemos aparatinę įrangą ir praneš apie tai, jei bus rasta kokių nors problemų.
6 būdas: atlikite sistemos atkūrimą
1. Paspauskite „Windows“ klavišą + R ir įveskite“sysdm.cpl“, tada paspauskite „Enter“.

2. Pasirinkite Sistemos apsauga skirtuką ir pasirinkite Sistemos atkūrimo.

3.Spustelėkite Next ir pasirinkite norimą Sistemos atkūrimo taškas.

4. Vadovaukitės ekrane pateikiamomis instrukcijomis, kad užbaigtumėte sistemos atkūrimą.
5. Paleidę iš naujo, galbūt galėsite Išspręskite kompiuterio gedimo problemą saugiuoju režimu.
7 būdas: paleiskite „CCleaner“ ir „Malwarebytes“.
Atlikite visą antivirusinę nuskaitymą, kad įsitikintumėte, jog jūsų kompiuteris yra saugus. Be to, paleiskite CCleaner ir Malwarebytes Anti-malware.
1. Atsisiųskite ir įdiekite CCleaner & Malwarebytes.
2.Paleiskite „Malwarebytes“. ir leiskite nuskaityti jūsų sistemą, ar nėra kenksmingų failų.
3. Jei bus rasta kenkėjiškų programų, ji automatiškai jas pašalins.
4.Dabar bėk CCleaner ir skirtuke „Windows“ esančiame skiltyje „Valytojas“ siūlome pažymėti toliau nurodytus pasirinkimus, kuriuos reikia išvalyti:

5. Įsitikinę, kad yra pažymėti tinkami taškai, tiesiog spustelėkite Vykdykite švaresnį, ir leiskite CCleaner veikti savo keliu.
6. Norėdami toliau išvalyti sistemą, pasirinkite skirtuką Registras ir įsitikinkite, kad yra pažymėta:

7. Pasirinkite Scan for Issue ir leiskite CCleaner nuskaityti, tada spustelėkite Išspręskite pasirinktas problemas.
8. Kai CCleaner klausiaAr norite kopijuoti registro pakeitimus?“ pasirinkite Taip.
9. Baigę atsarginę kopiją, pasirinkite Pataisyti visas pasirinktas problemas.
10. Iš naujo paleiskite kompiuterį ir patikrinkite, ar galite tai padaryti Ištaisykite kompiuterio gedimus saugiuoju režimu.
8 būdas: taisykite, įdiekite „Windows 10“.
Jei nė vienas iš aukščiau pateiktų sprendimų jums netinka, galite būti tikri, kad jūsų standusis diskas yra gerai, bet jūsų kompiuteris gali būti geras sugenda saugiuoju režimu, nes kažkaip buvo gauta operacinė sistema arba BCD informacija standžiajame diske sugadintas. Na, šiuo atveju galite pabandyti Pataisykite įdiegti „Windows“. bet jei tai taip pat nepavyksta, lieka vienintelis sprendimas – įdiegti naują „Windows“ kopiją („Clean Install“).
Kraštutiniu atveju galite naudoti išorinį standųjį diską, kuriame įdiegta „Windows“, kad įkeltumėte ir suformatuotų standųjį diską. Dar kartą iš naujo įdiekite „Windows“ ir patikrinkite, ar problema vis dar išlieka, ar ne. Jei problema vis dar išlieka, tai reiškia, kad standusis diskas yra pažeistas ir jį reikia pakeisti nauju.
Rekomenduota jums:
- Išjunkite „Windows“ puslapio failą ir užmigdymo režimą, kad atlaisvintumėte vietos
- Kaip išeiti iš saugaus režimo „Windows 10“.
- Pataisykite be garso iš Internet Explorer
- Ištaisykite „Google Chrome“ 6 klaidą (net:: ERR_FILE_NOT_FOUND)
Tai jei jums pavyko Ištaisykite kompiuterio gedimus saugiuoju režimu bet jei vis dar turite klausimų dėl šio straipsnio, nedvejodami paklauskite jų komentarų skiltyje.