Kaip pataisyti „AirPods“, prijungtus prie „Mac“, bet be garso
Įvairios / / April 04, 2023
„AirPods“ patogu naudoti, o jų garso kokybė palieka visus kitus garso įrenginius. Jame yra įvairių modelių, pvz., 2 kartos „AirPods“, 3 kartos „AirPods“, „AirPods Pro“ ir „AirPods Max“. „Apple“ atnaujino kiekvieno modelio „AirPod“ funkcijas. Pavyzdžiui, „AirPods Max“ turi 20 valandų klausymosi vienu įkrovimu, suasmenintą erdvinį garsą su dinamišku galvos sekimu ir dar daugiau. O 3 kartos „AirPods Pro“ ir „AirPods“ yra atsparūs prakaitui ir vandeniui. Be visų šių funkcijų, kai kurie vartotojai susidūrė su „AirPod“ įrenginiais, prijungtais prie „Mac“, bet be garso ir prijungtais „AirPod“, bet garsu sklinda iš „Mac“. Jei susidūrėte su šia problema, nesijaudinkite. Šiame straipsnyje aptarsime, kaip visapusiškai išspręsti vieną „Mac“ neveikiančią „AirPod“ problemą.

Turinys
- Kaip pataisyti „AirPods“, prijungtus prie „Mac“, bet be garso
- Dėl ko „Airpods“ prijungtas prie „Mac“, bet nėra garso?
- Kaip pataisyti „Airpods“, prijungtus prie „Mac“, bet be garso?
Kaip pataisyti „AirPods“, prijungtus prie „Mac“, bet be garso
Perskaitykite šį straipsnį iki galo, kad sužinotumėte, kaip išsamiai taisyti „AirPods“, prijungtus prie „Mac“, bet nėra garso, naudodami paveikslėlius, kad geriau suprastumėte.
Dėl ko „Airpods“ prijungtas prie „Mac“, bet nėra garso?
AirPods turi fantastišką dizainą su tokiomis funkcijomis kaip triukšmo slopinimas, prisitaikantis skaidrumas ir kt. Be to, jie taip pat labai lengvai susiejami su tokiais įrenginiais kaip „iPhone“, „Mac“ ir kt. „AirPods“ leidžia atlikti daugybę dalykų, pavyzdžiui, klausytis mėgstamų dainų, skambinti ir kt. Nepaisant įvairių nuostabių funkcijų, žmonės susidūrė su problema, kad prijungus prie „Mac“ iš „AirPod“ nesigirdi jokio garso. Dabar pakalbėkime apie priežastis, kodėl „AirPods“ prijungtas prie „Mac“, bet nėra garso arba „AirPods“ prijungtas, bet garsas sklinda iš „Mac“.
- Šią problemą taip pat gali sukelti a klaida, todėl pabandykite atnaujinti įrenginį.
- Gali būti nešvarumų ar ausų vaško jūsų AirPods kuris gali sukelti garso problemos.
- Galite susidurti su šia problema, jei automatinis ausų aptikimas yra įjungtas.
- Kartais jutikliaijūsų „AirPod“ neaptinka padėties ausyje, todėl „AirPods Pro“ prijungtas, bet nėra garso problemų.
Kaip pataisyti „Airpods“, prijungtus prie „Mac“, bet be garso?
Norėdami pataisyti „AirPods“, prijungtus prie „Mac“, bet nėra garso arba „AirPods“ prijungtas, tačiau garsas sklinda iš „Mac“, skaitykite toliau pateiktus metodus.
1 būdas: iš naujo paleiskite „Mac“.
Norėdami iš naujo paleisti „Mac“, atlikite toliau nurodytus veiksmus.
1. Pirmiausia spustelėkite „Apple“ meniu piktograma „Mac“ kompiuteryje.
2. Tada spustelėkite Perkrauti… variantas.

2 būdas: iš naujo paleiskite „AirPods“.
„AirPods“ paleidimas iš naujo turėtų būti pirmasis žingsnis, kurį žengsite norėdami išspręsti aptartą problemą.
1. Padėk savo abu „AirPod“. į AirPods dėklas ir uždarykite dangtelis. „AirPods“ bus išjungtas.
2. Tada po kurio laiko atidarykite dangtelis dar kartą ir paimkite AirPods norėdami juos vėl įjungti.
3. Iš naujo prijunkite AirPods tavo Bluetooth prietaisas.
3 būdas: vėl prijunkite „AirPod“ prie ausies
Kartais jūsų „AirPod“ jutikliai nepavyksta aptikti padėties ausyje, todėl jūsų Airpods neskleidžia garso. Ir jūs galite susidurti su „AirPods Pro“ prijungtu, bet ne garso problema dėl šito. Taigi, pašalinkite AirPods iš ausų ir padėkite jas atgal.
4 būdas: įkraukite „AirPod“.
Prieš pradėdami naudoti „AirPod“, įsitikinkite, kad jie yra įkrauti, nes jei jie nebus įkrauti, galite susidurti su „AirPod“, prijungtais prie „Mac“, bet neturėti garso problemų. Spustelėkite ant Bluetooth piktogramą iš viršutinės meniu juostos ir užveskite žymeklį ant prijungtas „AirPods“. norėdami patikrinti akumuliatoriaus būsena tinka tiek dešiniajam, tiek kairiajam „AirPod“.

Jei pastebėsite, kad jūsų „AirPods“ neįkrauti:
1. Įdėkite „AirPod“ į AirPods dėklas.
2. Po to uždarykite dangtelis.
3. Prijunkite žaibo jungtis į „AirPods“ dėklo apačioje.
4. Prijunkite USB jungtis į USB įkroviklis.
5. Dabar padėkite savo AirPods viduje įkrovimo dėklas.
6. Tada atidarykite dangtelis iš AirPod dėklas ir laikykite šalia savęs Mac ir prijunkite abu įrenginius vienas prie kito.
Taip pat Skaitykite: Kaip pataisyti visus „iPhone“ dingusius kontaktų vardus
5 būdas: išvalykite „AirPod“ ir įkrovimo prievadus
Taip pat galite susidurti su prijungtais „AirPod“ įrenginiais, tačiau iš „Mac“ kyla garsas, jei jūsų „AirPod“ yra nešvarumų, ausų sieros ar nešvarumų. Taigi, būtinai išvalykite „AirPods“, įkrovimo prievadą ir įkrovimo dėklą. Naudojant a q-patarimas, a drėgna valymo servetėlė, arba a vatos gabalelis, švelniai nuvalykite savo AirPods.
Pastaba: Valydami juos įsitikinkite daryti nenaudoti vandens nes tai gali žalą arba juos sugadinti. Bet jei norite „Airpods“ valyti skysčiu, galite naudoti nedidelį kiekį alkoholio nes tai yra greitai džiūstantis. Įsitikinkite, kad nenaudojate jo didesniais kiekiais; kitaip galite sugadinti vidines „AirPod“ dalis.
6 būdas: išjunkite ir įjunkite „Bluetooth“.
Taip pat galite pabandyti iš naujo paleisti „Bluetooth“, kad sužinotumėte, ar problema išspręsta, ar ne.
1. Pirma, eikite į Sistemos nuostatos „Mac“ kompiuteryje.
2. Tada pasirinkite Bluetooth piktogramą iš meniu.

3. Tada Išjunk jungiklis Bluetooth variantas ir vėl įjunkite po kurio laiko.
7 būdas: iš naujo prijunkite „AirPods“ prie „Mac“.
Jei norite pasirinkti šį metodą, galite išbandyti toliau nurodytus veiksmus.
1. Atviras Sistemos nuostatos „Mac“ kompiuteryje.
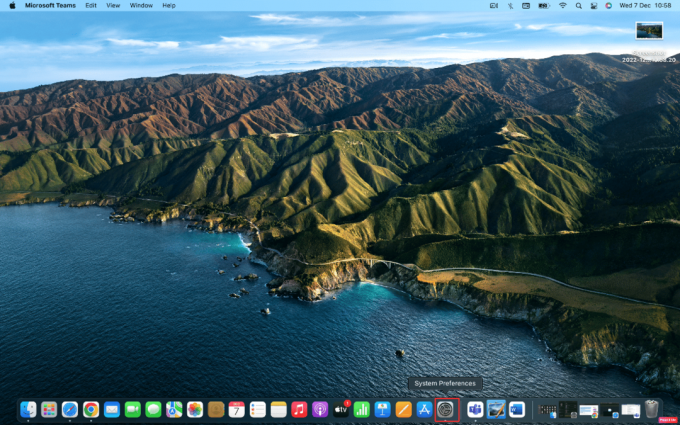
2. Tada spustelėkite Bluetooth variantas.
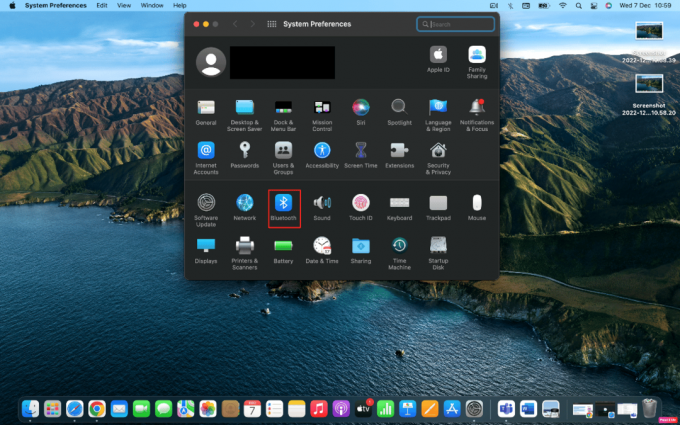
3. Pagal Prietaisai, spustelėkite dešiniuoju pelės mygtuku jūsų AirPods ir spustelėkite Pašalinti.
 \
\
4. Prisijungti į AirPods dar kartą su „Mac“.
Taip pat Skaitykite: Kaip padaryti „AirPods“ garsesnį
8 būdas: išjunkite automatinį ausų aptikimą
Norėdami išjungti automatinį ausų aptikimą, atlikite šiuos veiksmus.
1. Pirma, eikite į Sistemos nuostatos.
2. Tada pasirinkite Bluetooth variantas.
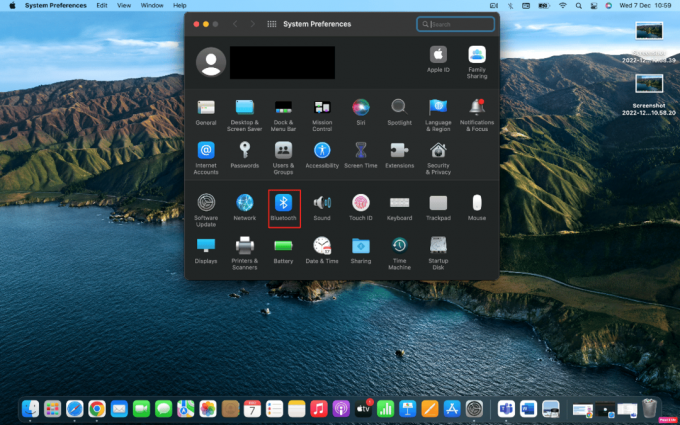
3. Spustelėkite Galimybės šalia tavo AirPods nuo Prietaisai Meniu.

4. Galiausiai panaikinkite žymėjimą Automatinis ausų aptikimas ir spustelėkite padaryta variantas.

9 būdas: nustatykite „AirPod“ kaip išvesties įrenginį
„AirPods“ pasirinkimas kaip garso išvesties įrenginys gali padėti išspręsti problemą. Taigi atlikite nurodytus veiksmus.
1. Atviras Sistemos nuostatos „Mac“ kompiuteryje ir spustelėkite Garsas variantas.
2. Toliau, po Išvestis pasirinkite savo AirPods garso išvedimui.

Taip pat Skaitykite: Kaip išspręsti „AirPods“ problema nebus nustatyta iš naujo
10 būdas: sureguliuokite „AirPod“ garsumo balansą
Jei norite sužinoti, kaip reguliuoti garsumo balansą, perskaitykite nurodytus veiksmus ir išbandykite juos savo įrenginyje.
1. Paleisti Sistemos nuostatos „Mac“ kompiuteryje.
2. Tada spustelėkite Garsas variantas.
3. Perjungti į Išvestis skirtuką.
4. Sureguliuokite slankiklį už Balansas galimybė į vidurio juostos, kad gautumėte vienodą garsumą abiejuose „AirPod“ įrenginiuose.
Pastaba: ne tik reguliuokite „AirPod“ garsumą, bet ir įsitikinkite, kad išvesties garsumas nėra per mažas arba nutildytas.

11 būdas: atnaujinkite „MacOS“.
Atnaujinę „MacOS“ į naujausią versiją galite atsikratyti visų klaidų, kurios gali sukelti šią problemą. Išbandykite nurodytus veiksmus, kad atnaujintumėte savo „Mac“.
1. Atviras Sistemos nuostatos „Mac“ įrenginyje.
2. Toliau spustelėkite Programinės įrangos naujinimas > Patobulinti dabar.
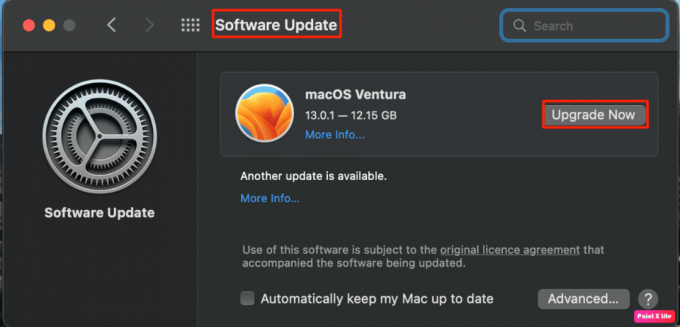
12 būdas: iš naujo nustatykite „Mac Bluetooth“.
Pasirinkę šį metodą, galite ištaisyti, kad iš „AirPod“ nesklinda garsas, kai prijungtas prie „Mac“. Vykdykite šį metodą atlikdami nurodytus veiksmus.
1. Paspauskite ir palaikykite Shift + Option klaviatūros klavišus ir spustelėkite Bluetooth piktograma meniu juostoje ekrano viršuje.
2. Tada spustelėkite Iš naujo nustatykite „Bluetooth“ modulį variantas.

3. Tada patvirtinkite savo veiksmą pasirinkdami Gerai variantas.
Taip pat Skaitykite: Išspręskite „AirPods“ neįkrovimo problemą
13 būdas: iš naujo nustatykite „AirPod“.
Pabandykite iš naujo nustatyti „AirPods“ savo „Mac“, kad išspręstumėte problemą, su kuria galite susidurti. Norėdami iš naujo nustatyti „AirPod“ „Mac“, atlikite nurodytus veiksmus.
1. Pasirinkite Sistemos nuostatos > „Bluetooth“..

2. Nuo Prietaisai skirtuką, dešiniuoju pelės mygtuku spustelėkite savo AirPods ir spustelėkite Pašalinti variantas.
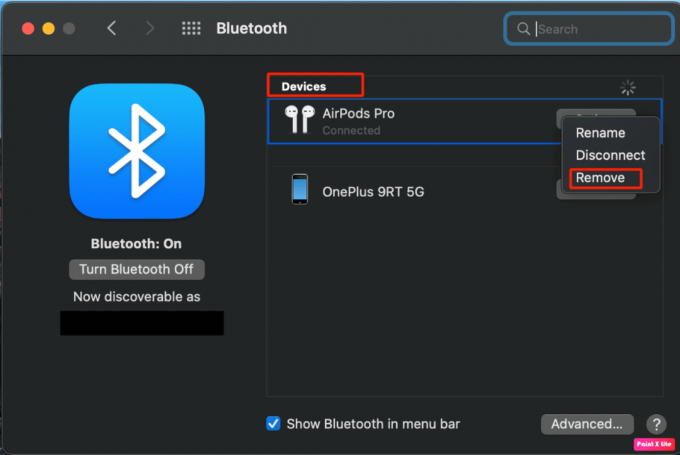
3. Tada spustelėkite Pašalinti iš iššokančiojo lango.
4. Padėkite savo AirPods viduje įkrovimasatveju ir išlaikyti atidarytas dangtis.
5. Paspauskite ir palaikykite nustatymo mygtukas iki tol esančios jūsų dėklo gale būsenos lemputė nuolat mirksi gintaras ir tada baltas.
6. Galiausiai prijunkite savo AirPods dar kartą naudodami įrenginį apsilankę adresu Sistemos nuostatos > Bluetooth ir pasirinkdami Prisijungti variantas.
Rekomenduojamas:
- Kaip „Instagram“ ieškoti kelių žymų su grotelėmis
- Kaip sužinoti, kiek laiko turite „iPhone“.
- 10 būdų, kaip ištaisyti, kad „Powerbeats Pro“ neįkraunamas
- Pataisykite „AirPods“ grojančius tik vienoje ausyje
Tikimės, kad perskaitę mūsų straipsnį sugebėjote pataisyti „AirPods“ prijungtas prie „Mac“, bet nėra garso sutrikimas. Nors „AirPods“ yra nuostabios kokybės, tačiau norėdami išlaikyti tą kokybę, įsitikinkite, kad juos naudojate protingai. Nedvejodami susisiekite su mumis su savo užklausomis ir pasiūlymais naudodami toliau pateiktą komentarų skyrių. Be to, praneškite mums, apie ką norite sužinoti toliau.



