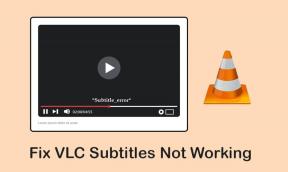Pataisykite, kad nėra interneto ryšio atnaujinus į „Windows 10 Creators Update“.
Įvairios / / November 28, 2021
Vartotojai praneša, kad atnaujinę į „Windows 10 Creators Update“, jie negali prisijungti prie interneto, nes rodoma, kad belaidžiame tinkle ar net eternete nėra interneto prieigos. Trumpai tariant, nėra interneto ryšio ir jie yra bejėgiai, nes be interneto negali tinkamai dirbti ar naudoti savo sistemos. Net paleidus tinklo trikčių šalinimo įrankį problema neišsprendžiama, nes nepavyksta rasti jokių problemų.

Be to, kas išdėstyta pirmiau, kai kurie vartotojai taip pat praneša, kad užduočių juostos pranešimų srityje nėra tinklo piktogramos ir jie negali prisijungti prie interneto.
Kokia yra interneto ryšio nėra atnaujinus į „Windows 10 Creators Update“?
Na, yra daug veiksnių, galinčių sukelti problemų su „WiFi“. Kai kurios iš jų yra sugadintos, pasenusios arba nesuderinamos belaidžio ryšio tvarkyklės, neteisinga belaidžio ryšio konfigūracija, aparatinės įrangos problemos, tinklo paskyros problema, sugadintas profilis ir kt. Tai yra keletas problemų, dėl kurių gali kilti interneto ryšio problemų atnaujinus į „Windows 10 Creators Update“.
Pastaba: Įsitikinkite, kad galite prisijungti prie to paties tinklo naudodami savo mobilųjį telefoną. Taip pat įsitikinkite, kad lėktuvo režimas išjungtas ir belaidis ryšys įjungtas naudojant fizinį jungiklį.
Turinys
- Pataisykite, kad nėra interneto ryšio atnaujinus į „Windows 10 Creators Update“.
- 1 būdas: išvalykite DNS ir iš naujo nustatykite TCP/IP
- 2 būdas: paleiskite tinklo trikčių šalinimo įrankį
- 3 būdas: išjunkite, tada įjunkite tinklo ryšį
- 4 būdas: pamirškite tinklą ir vėl pabandykite prisijungti
- 5 būdas: atžymėkite langelį Belaidžio adapterio energijos taupymas
- 6 būdas: atnaujinkite tinklo adapterio tvarkyklę
- 7 būdas: pašalinkite tinklo adapterio tvarkyklę
- 8 būdas: laikinai išjunkite antivirusinę ir ugniasienę
- 9 būdas: paleiskite „Windows 10“ tinklo nustatymo iš naujo funkciją
Pataisykite, kad nėra interneto ryšio atnaujinus į „Windows 10 Creators Update“.
Prieš tęsdamas, sukurti sistemos atkūrimo tašką ir taip pat sukurkite atsarginę registro atsarginę kopiją tik tuo atveju, jei kas nors negerai.
1 būdas: išvalykite DNS ir iš naujo nustatykite TCP/IP
1. Atviras Komandinė eilutė. Vartotojas gali atlikti šį veiksmą ieškodamas "cmd" ir tada paspauskite Enter.

2. Dabar įveskite šią komandą ir po kiekvienos paspauskite Enter:
ipconfig /release
ipconfig /flushdns
ipconfig / renew

3. Dar kartą atidarykite administratoriaus komandų eilutę ir įveskite toliau pateiktą informaciją ir paspauskite Enter po kiekvieno:
ipconfig /flushdns. nbtstat –r. netsh int ip nustatymas iš naujo. „netsh winsock“ nustatymas iš naujo

4. Paleiskite iš naujo, kad pritaikytumėte pakeitimus. Atrodo, kad nuplaunamas DNS Pataisykite, kad nėra interneto ryšio atnaujinus į „Windows 10 Creators Update“.
2 būdas: paleiskite tinklo trikčių šalinimo įrankį
1. Paspauskite Windows klavišą + I, kad atidarytumėte nustatymus, tada spustelėkite Atnaujinimas ir sauga.

2. Kairiajame meniu pasirinkite Trikčių šalinimas.
3. Dalyje Trikčių šalinimas spustelėkite Interneto ryšiai ir tada spustelėkite Paleiskite trikčių šalinimo įrankį.

4. Vykdykite kitas ekrane pateikiamas instrukcijas, kad paleistumėte trikčių šalinimo įrankį.
5. Iš naujo paleiskite kompiuterį, kad išsaugotumėte pakeitimus.
3 būdas: išjunkite, tada įjunkite tinklo ryšį
1. Paspauskite „Windows“ klavišą + R, tada įveskite ncpa.cpl ir paspauskite Enter.

2. Dešiniuoju pelės mygtuku spustelėkite savo belaidis adapteris ir pasirinkite Išjungti.

3. Dar kartą dešiniuoju pelės mygtuku spustelėkite tą patį adapterį ir šį kartą pasirinkite Įjungti.

4. Iš naujo paleiskite įrenginį ir dar kartą pabandykite prisijungti prie belaidžio tinklo ir pažiūrėkite, ar galite Fix Nėra interneto ryšio atnaujinus į „Windows 10 Creators Update“.
4 būdas: pamirškite tinklą ir vėl pabandykite prisijungti
1. Spustelėkite belaidžio ryšio piktogramą sistemos dėkle, tada spustelėkite Ryšio nustatymai.

2. Tada spustelėkite Tvarkykite žinomus tinklus Norėdami gauti išsaugotų tinklų sąrašą.

3. Dabar pasirinkite tą, kurio slaptažodžio „Windows 10“ neprisimins, ir spustelėkite Pamiršti.

4. Dar kartą spustelėkite belaidžio ryšio piktograma sistemos dėkle ir prisijunkite prie tinklo, paprašys slaptažodžio, todėl įsitikinkite, kad turite belaidžio ryšio slaptažodį.

5. Įvedę slaptažodį, prisijungsite prie tinklo, o Windows išsaugos šį tinklą už jus.
6. Iš naujo paleiskite kompiuterį ir vėl pabandykite prisijungti prie to paties tinklo, o šį kartą „Windows“ prisimins jūsų „WiFi“ slaptažodį. Atrodo, kad šis metodas Pataisykite, kad nėra interneto ryšio atnaujinus į „Windows 10 Creators Update“.
5 būdas: atžymėkite langelį Belaidžio adapterio energijos taupymas
1. Paspauskite „Windows“ klavišą + R, tada įveskite devmgmt.msc ir paspauskite Enter.

2. Išskleisti Tinklo adapteriai tada dešiniuoju pelės mygtuku spustelėkite įdiegtą tinklo adapterį ir pasirinkite Savybės.

3. Pereiti prie Energijos valdymo skirtukas ir būtinai panaikinkite žymėjimą “Kad taupytumėte energiją, leiskite kompiuteriui išjungti šį įrenginį.”

4. Spustelėkite Gerai ir uždarykite įrenginių tvarkytuvę.
5. Dabar paspauskite Windows klavišą + I, kad atidarytumėte nustatymus Spustelėkite Sistema > Maitinimas ir miego režimas.

6. Dugne spustelėkite, Papildomi galios nustatymai.

7. Dabar spustelėkite „Pakeiskite plano nustatymus“ šalia naudojamo maitinimo plano.

8. Apačioje spustelėkite „Pakeiskite išplėstinius maitinimo nustatymus.”

9. Išskleisti Belaidžio adapterio nustatymai, tada vėl išplėskite Energijos taupymo rėžimas.
10. Tada pamatysite du režimus: „Įjungta baterija“ ir „Įjungta“. Pakeiskite abu į Maksimalus našumas.

11. Spustelėkite Taikyti, tada spustelėkite Gerai.
12. Iš naujo paleiskite kompiuterį, kad išsaugotumėte pakeitimus. Tai padėtų pataisyti Nėra interneto ryšio atnaujinus į „Windows 10 Creators Update“, bet yra ir kitų būdų, kuriuos reikia išbandyti, jei šis neatlieka savo darbo.
6 būdas: atnaujinkite tinklo adapterio tvarkyklę
1. Paspauskite „Windows“ klavišą + R, tada įveskite devmgmt.msc ir paspauskite Enter.

2. Išplėskite Tinklo adapteriai, tada dešiniuoju pelės mygtuku spustelėkite įdiegtą tinklo adapterį ir pasirinkite Atnaujinkite tvarkyklės programinę įrangą.

3. Tada pasirinkite Automatiškai ieškokite atnaujintos tvarkyklės programinės įrangos.

4. Iš naujo paleiskite kompiuterį, kad išsaugotumėte pakeitimus. Jei problema išlieka, atlikite kitą veiksmą.
5. Dar kartą pasirinkite Atnaujinti tvarkyklės programinę įrangą, bet šį kartą pasirenka „Naršyti mano kompiuteryje ieškokite tvarkyklės programinės įrangos.‘

6. Tada apačioje spustelėkite „Leiskite man pasirinkti iš įrenginio tvarkyklių sąrašo kompiuteryje“.

7. Iš sąrašo pasirinkite naujausią tvarkyklę ir spustelėkite Kitas.
8. Leiskite „Windows“ įdiegti tvarkykles ir baigę viską uždarykite.
9. Iš naujo paleiskite kompiuterį, kad išsaugotumėte pakeitimus, ir galbūt galėsite tai padaryti Pataisykite, kad nėra interneto ryšio atnaujinus į „Windows 10 Creators Update“.
7 būdas: pašalinkite tinklo adapterio tvarkyklę
1. Paspauskite „Windows“ klavišą + R, tada įveskite devmgmt.msc ir paspauskite Enter, kad atidarytumėte įrenginių tvarkytuvę.

2. Išskleisti Tinklo adapteris tada dešiniuoju pelės mygtuku spustelėkite belaidžio tinklo adapterį ir pasirinkite Pašalinkite.

3. Jei prašoma patvirtinimo, pasirinkite Taip.
4. Paleiskite iš naujo, kad išsaugotumėte pakeitimus, tada bandykite iš naujo prijungti belaidį ryšį.
8 būdas: laikinai išjunkite antivirusinę ir ugniasienę
Kartais antivirusinė programa gali sukelti Nepavyksta prisijungti prie šios tinklo problemos sistemoje „Windows 10“.. Į patikrinkite, ar čia taip nėra, turite ribotam laikui išjungti antivirusinę, kad galėtumėte patikrinti, ar klaida vis dar rodoma, kai antivirusinė programa išjungta.
1. Dešiniuoju pelės mygtuku spustelėkite Antivirusinės programos piktograma iš sistemos dėklo ir pasirinkite Išjungti.

2. Tada pasirinkite laikotarpį, kuriam Antivirusinė programa liks išjungta.

Pastaba: pasirinkite mažiausią įmanomą laiką, pavyzdžiui, 15 minučių arba 30 minučių.
3. Baigę dar kartą pabandykite prisijungti, kad atidarytumėte „Google Chrome“ ir patikrinkite, ar klaida išsprendžiama, ar ne.
4. Meniu Pradėti paieškos juostoje ieškokite valdymo skydelio ir spustelėkite jį, kad atidarytumėte Kontrolės skydelis.

5. Toliau spustelėkite Sistema ir apsauga tada spustelėkite Windows ugniasienė.

6. Dabar kairiajame lango lange spustelėkite Įjunkite arba išjunkite Windows ugniasienę.

7. Pasirinkite Išjungti Windows ugniasienę ir iš naujo paleiskite kompiuterį.

Dar kartą pabandykite atidaryti „Google Chrome“ ir apsilankyti anksčiau rodomame tinklalapyje Nepavyksta prisijungti prie šios tinklo problemos sistemoje „Windows 10“.. Jei aukščiau pateiktas metodas neveikia, atlikite tuos pačius veiksmus vėl įjunkite ugniasienę.
9 būdas: paleiskite „Windows 10“ tinklo nustatymo iš naujo funkciją
1. Paspauskite Windows klavišą + I, kad atidarytumėte nustatymus, tada spustelėkite Tinklas ir internetas.

2. Kairiajame lango lange spustelėkite Būsena.
3. Slinkite žemyn iki apačios ir spustelėkite Tinklo nustatymas iš naujo.

4. Kitame lange spustelėkite Iš naujo nustatykite dabar.

5. Jei prašoma patvirtinimo, pasirinkite Taip.
6. Iš naujo paleiskite kompiuterį, kad išsaugotumėte pakeitimus.
Rekomenduojamas:
- „Windows 10“ kontekstiniame meniu pakeiskite „PowerShell“ komandų eilute
- 12 būdų, kaip pagreitinti „Google Chrome“.
- Pataisykite įstrigusią arba užšaldytą „Windows Update“.
- Pataisykite „Windows 10 Creators Update“ diegimą
Tai tau pavyko Pataisykite, kad nėra interneto ryšio atnaujinus į „Windows 10“. Kūrėjų atnaujinimas, bet jei vis dar turite klausimų dėl šio vadovo, nedvejodami klauskite jų komentarų skiltyje