Kaip pataisyti „AirPods“ mikrofoną, neveikiantį naudojant „Mac“ mastelio keitimą
Įvairios / / April 04, 2023
„AirPods“ patogu naudoti ir yra gražaus dizaino. Jų garso kokybė atsilieka nuo visų kitų garso įrenginių. Jame yra įvairių modelių, tokių kaip „AirPods Pro“, „AirPods Max“, „AirPods 2nd“ kartos ir kt. Jis taip pat turi įvairių funkcijų, pavyzdžiui, su „AirPods Max“, vienu įkrovimu galite klausytis 20 valandų. Jame yra suasmenintas erdvinis garsas, dinamiškos galvos sekimo funkcijos ir kt. Tuo tarpu „AirPods Pro“ yra atsparūs prakaitui ir vandeniui. Be visų šių funkcijų, kai kurie vartotojai susidūrė su tuo, kad „AirPods“ mikrofonas neveikia „Mac“ „Zoom“ ir kaip prijungti „AirPods“ prie „Zoom“. Jei susidūrėte su šia problema, nesijaudinkite, nes šiame straipsnyje aptarsime, kaip ją išspręsti.
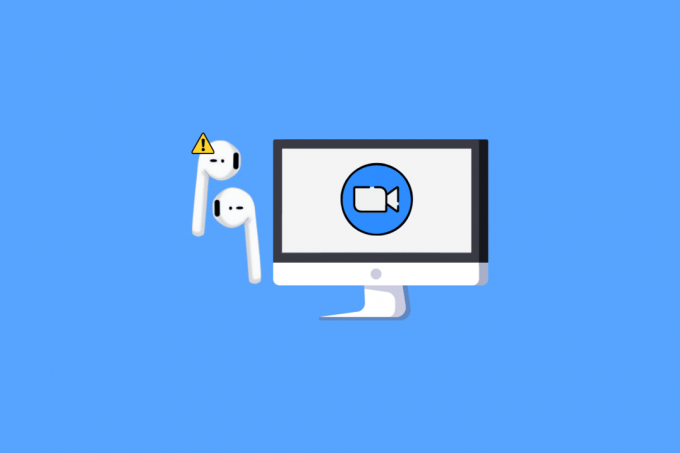
Turinys
- Kaip pataisyti „AirPods“ mikrofoną, neveikiantį naudojant „Mac“ mastelio keitimą
- Kaip prijungti „AirPod“ prie „Zoom“?
- Kaip pataisyti „Airpods“, neveikiančius su „Windows 10“ mastelio keitimu?
Kaip pataisyti „AirPods“ mikrofoną, neveikiantį naudojant „Mac“ mastelio keitimą
Norėdami sužinoti, kaip išspręsti „AirPods“ mikrofono neveikiantį „Mac“ mastelio keitimo problemą, atlikite nurodytus veiksmus.
1 būdas: atjunkite „AirPod“ nuo kitų įrenginių
Visų pirma, atjunkite „AirPod“ nuo kitų įrenginių, kurie gali būti prijungti, nes jei „AirPod“ yra prijungti prie daugelio įrenginių. Tada tai gali sukelti funkcinių problemų. Taigi, išjunkite „Bluetooth“ parinktį kituose įrenginiuose.
2 būdas: leiskite „Zoom“ pasiekti mikrofoną
Norėdami taisyti „AirPod“. neveikia mikrofonas „Mastelio keitimo“ sistemoje „Mac“ galite leisti mastelio keitimui pasiekti mikrofoną. Atlikite nurodytus veiksmus.
1. Pirma, eikite į Sistemos nuostatos „Mac“ kompiuteryje.

2. Tada spustelėkite Saugumas ir privatumas.

3. Tada pasirinkite Privatumas skirtuką.
4. Spustelėkite ant užrakto piktograma norėdami atrakinti leidimus, kad galėtumėte keisti nustatymus.

5. Be to, spustelėkite Mikrofonas variantas.
6. Pažymėkite Padidinti žymimąjį laukelį kad galėtumėte naudoti mikrofoną.
Taip pat Skaitykite: Fix Zoom sako, kad šiuo metu neturite teisės prisiregistruoti prie „Zoom“.
3 būdas: susiekite „AirPod“ su „Mac“.
Būtinai susiekite „AirPod“ su „Mac“, kad nesusidurtumėte su „AirPods“ mikrofonu, kuris neveikia „Mac“ mastelio keitimo problemos. Norėdami tai padaryti, atlikite nurodytus veiksmus:
1. Pirmiausia eikite į Sistemos nuostatos „Mac“.

2. Tada spustelėkite Bluetooth variantas.

3. Toliau, po Prietaisai, turėtumėte matyti savo „AirPods“. išvardyti.
4A. Jeigu sako Prisijungta po etikete tai yra suporuotas į savo „Mac“.
4B. Jei jie yra neprisijungęs, tada dukart spustelėkite jūsų AirPods galimybė susieti „AirPod“ su „Mac“.

4 būdas: iš naujo susiekite „AirPod“ įrenginius „Mac“.
Kartais problema išsprendžiama atjungus ir pataisius „AirPods“ jūsų „MacOS“. Norėdami tai padaryti, atlikite nurodytus veiksmus:
1. Atviras Sistemos nuostatos.
2. Spustelėkite ant Bluetooth variantas.

3. Toliau, po Prietaisai, dešiniuoju pelės mygtuku spustelėkite savo „AirPods“. ir spustelėkite Pašalinti.

4. Spustelėkite Pašalinti dar kartą, kad juos atjungtumėte.
5. Dabar įdėkite „AirPods“. atgal į savo atveju ir eik į Sistemos nuostatos „Mac“ kompiuteryje.

6. Tada pasirinkite Bluetooth variantas.
Pastaba: Įsitikinkite, kad Bluetooth yra ĮJUNGTA.

7. Dabar paspauskite ir palaikykite poravimo mygtukas ant nugaros AirPods dėklas.
8. Po kelių sekundžių spustelėkite Prisijungti „Mac“, kad susietumėte „AirPod“.
Skaitykite toliau, kad sužinotumėte, kaip pataisyti „AirPods“ mikrofoną, kuris neveikia „Mac“ mastelio keitimo įrenginyje.
Taip pat Skaitykite: Kaip pataisyti „AirPods“, prijungtus prie „Mac“, bet be garso
5 būdas: išjunkite ir įjunkite „Bluetooth“.
Norėdami išjungti ir įjungti Bluetooth, atlikite toliau nurodytus veiksmus.
1. Atviras Sistemos nuostatos ir spustelėkite Bluetooth.

2. Po to spustelėkite Išjunkite Bluetooth.
3. Tada palaukite šiek tiek ir tada vėl įjunkite.
6 būdas: „AirPods“ nustatykite „Zooms“ garso nustatymuose
Norėdami pasirinkti savo „AirPod“ kaip savo Garso įrenginiai Naudodami mastelį, atlikite toliau nurodytus veiksmus.
1. Atidaryk Padidinti programa „Mac“.
2. Tada spustelėkite Nustatymai variantas.
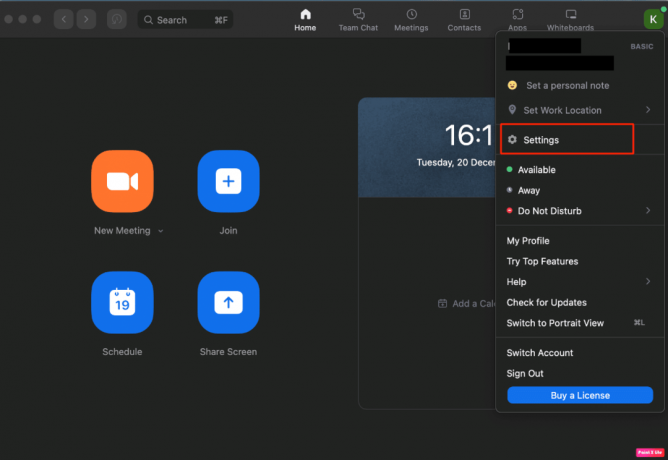
3. Dabar spustelėkite Parinktys > Garsas variantas.

4. Tada suraskite savo „AirPods“. išvardyti šalia Mikrofonas ir garsiakalbis variantas.
5A. Jei tavo „AirPods“. yra matomi šalia abiejų Mikrofonas ir Pranešėjas, tai reiškia, kad visi jūsų Priartinimo garso nustatymai yra nukreiptos į juos.
5B. Jeigu skirtingas įrenginys rodomas ekrane kaip mikrofonas ir garsiakalbis, atidarykite išskleidžiamąjį meniu ir pasirinkite savo „AirPods“..
Perskaitykite šį straipsnį nuo pat pradžių, kad sužinotumėte, kaip pakeisti „AirPods“ mikrofoną, kuris neveikia „Mac“ mastelio keitimo režimu.
7 būdas: sureguliuokite datą ir laiką
Norėdami pakoreguoti datą ir laiką, kad išspręstumėte problemą, atlikite toliau nurodytus veiksmus.
1. Eikite į Sistemos nuostatos „Mac“ kompiuteryje ir spustelėkite Data ir laikas variantas.
2. Tada spustelėkite užrakto piktograma norėdami atrakinti leidimus, kad galėtumėte keisti nustatymus.
3. Pažymėkite žymimasis langelis už Automatiškai nustatykite datą ir laiką variantas.

Taip pat Skaitykite: Kaip pataisyti prijungtus „AirPods“, bet garsas sklinda iš telefono
8 būdas: ištrinkite mastelį iš „Finder“.
Gali būti, kad jūsų mastelio keitimo aplanke yra problemų, todėl verta ištrinti mastelio keitimo aplanką. Norėdami tai padaryti, atlikite toliau nurodytus veiksmus.
1. Spustelėkite Finder iš apatinės naršymo meniu juostos.
2. Toliau spustelėkite Programos iš kairiojo skydelio.
3. Po to suraskite ir dešiniuoju pelės mygtuku spustelėkite zoom.us failą.
4. Išskleidžiamajame meniu spustelėkite Perkelti į Bin variantas.

5. Tada atidarykite Šiukšliadėžė ir spustelėkite Tuščia Šiukšlinė.
9 būdas: iš naujo įdiekite „Zoom“.
Jei aukščiau išvardyti metodai jums nepadėjo, galite pabandyti iš naujo įdiegti priartinimą. Atlikite toliau nurodytus veiksmus, kad įdiegtumėte iš naujo.
1. Atidaryk Padidinti programėlė.
2. Tada spustelėkite zoom.us iš viršutinės naršymo juostos ir spustelėkite Pašalinkite „Zoom“. variantas.

3. Tada apsilankykite Zoom svetainė norėdami jį atsisiųsti į savo „Mac“ įrenginį.
4. Kitas, Diegti programinę įrangą savo Mac kompiuteryje, vadovaudamiesi instrukcijas ekrane.
Kaip prijungti „AirPod“ prie „Zoom“?
Norėdami sužinoti, kaip prijungti „AirPod“ prie „Zoom“, atlikite toliau nurodytus veiksmus.
1. Pirmiausia atidarykite Sistemos nuostatos langas.
2. Tada spustelėkite Bluetooth variantas.
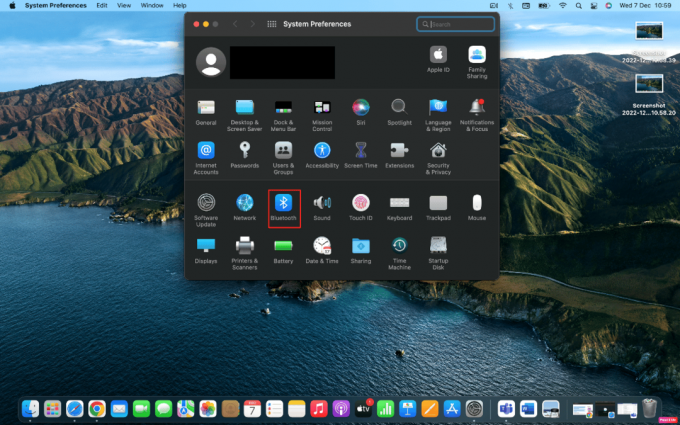
3. Po to jūs turite įdėti savo „AirPods“. poravimo režimu paspausdami poravimo mygtukas ant atveju.
4. Tada, kai jis bus matomas Bluetoothlangas, spustelėkite Prisijungti šalia jo esantis variantas.
5. Todėl, kai jūsų „AirPods“ bus prijungtas, atidarykite Padidinti programėlė.
6. Be to, spustelėkite Nustatymai >Garsas variantas.

7. Tada, po Pranešėjas skyrių, pasirinkite jūsų AirPods iš išskleidžiamojo meniu.
Pastaba: norėdami įsitikinti, kad Zoom siunčia garsą į jūsų AirPods, pasirinkite Test Speaker. Jei išgirsite garsą, tęskite. Tada pakartokite tai su mikrofono skyriumi: išskleidžiamajame meniu pasirinkite „AirPods“ ir pasirinkite „Test Mic“. Dabar „Zoom“ siųs garsą į „AirPod“ ir klausys „AirPods“ mikrofono, kai kalbate.
Taip pat Skaitykite: Kaip pašalinti mastelio keitimo profilio paveikslėlį
Kaip pataisyti „Airpods“, neveikiančius su „Windows 10“ mastelio keitimu?
Norėdami išspręsti „AirPods“, neveikiančius su „Zoom Windows 10“ problema, atlikite nurodytus veiksmus:
1 būdas: pakeiskite mastelio keitimo programos nustatymus
Norėdami pakeisti programos nustatymus, atlikite toliau nurodytus veiksmus.
1. Atidaryk Padidinti programą ir spustelėkite savo Profilio nuotrauka.
2. Tada pasirinkite Nustatymai variantas.
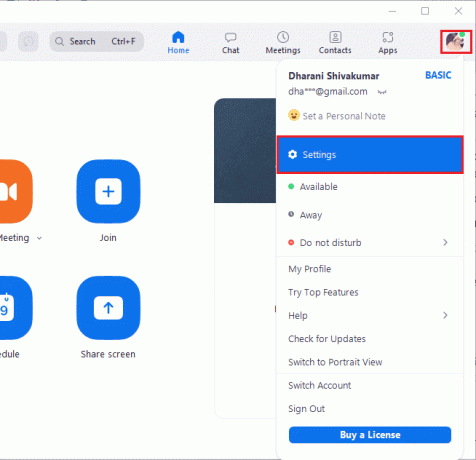
3. Tada spustelėkite Garsas parinktį ir išplėskite išskleidžiamąjį meniu Pranešėjas ir išsirink savo „AirPods“..
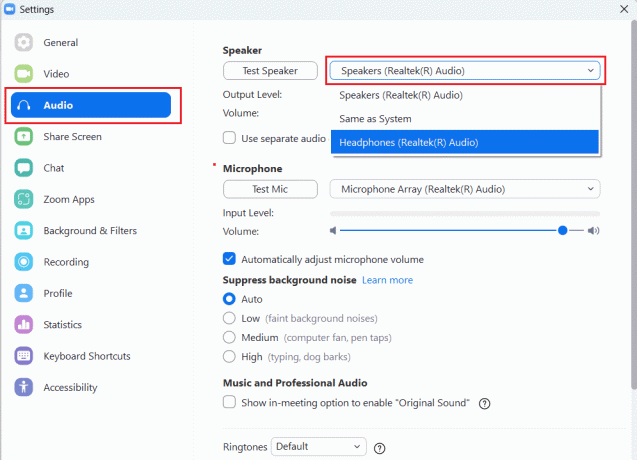
4. Tada išplėskite išskleidžiamąjį meniu Mikrofonas ir išsirink savo „AirPods“..
Pastaba: Rekomenduojame pažymėti Automatiškai reguliuojamas mikrofono garsumas žymimasis langelis. Bet jei norite patys reguliuoti garso lygius, galite atžymėti.
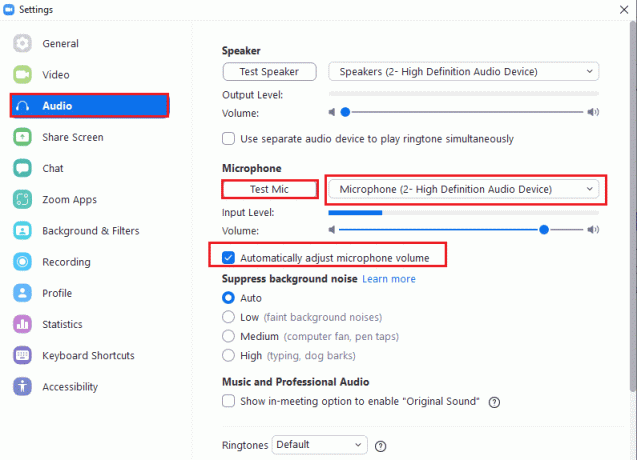
5. Po to iš naujo paleiskite mastelio keitimo programą ir įsitikinkite, kad jis veikia gerai.
2 būdas: paleiskite kūrimo trikčių šalinimo įrankį
I parinktis: paleiskite garso atkūrimo trikčių šalinimo įrankį
1. Paspauskite „Windows“ klavišas, tipas Kontrolės skydelisir spustelėkite Atviras variantas.
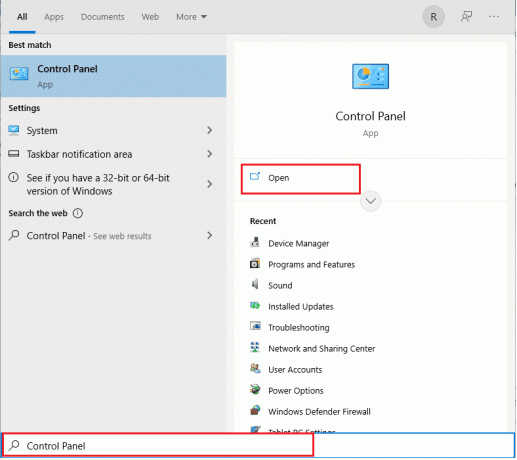
2. Po to Set Žiūrėti: didelės piktogramos ir spustelėkite Problemų sprendimas variantas.

3. Dabar spustelėkite Peržiūrėti visus parinktį iš kairiosios srities.

4. Tada pasirinkite Groja garso galimybė rasti ir išspręsti garso atkūrimo problemas.
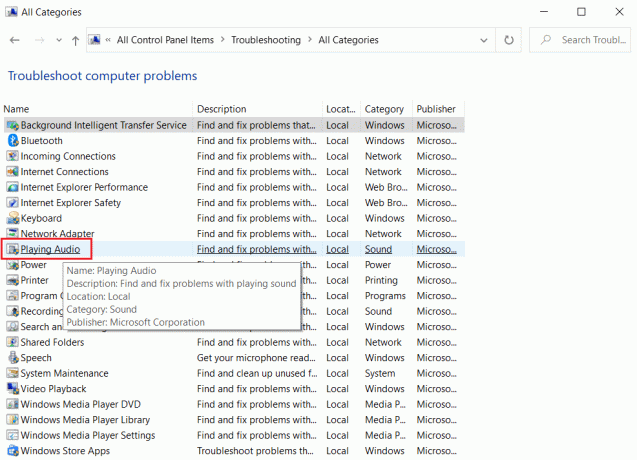
5. Tada spustelėkite Išplėstinė variantas.
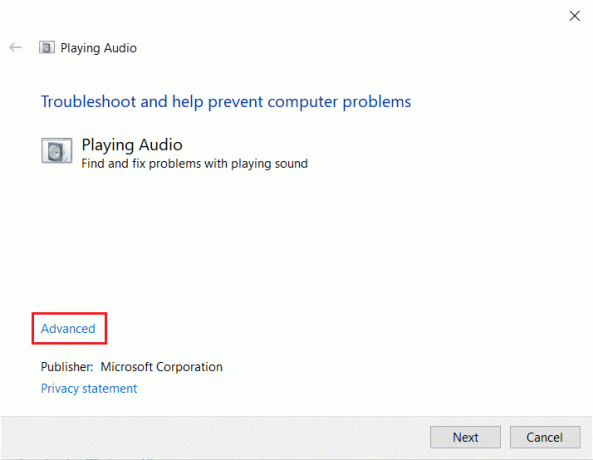
6. Toliau pažymėkite žymimasis langelis už Taisykite automatiškai parinktį ir spustelėkite Kitas.
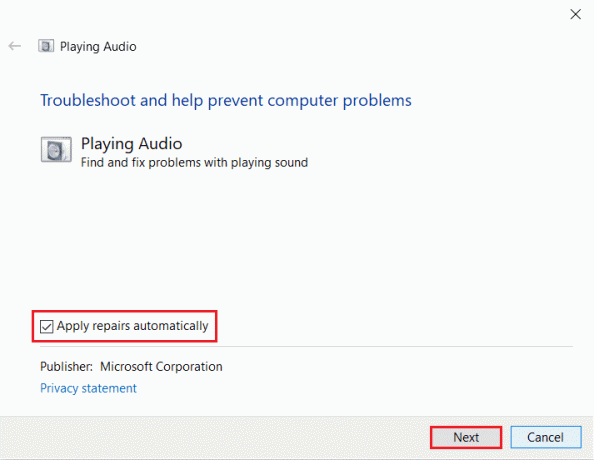
7. Tada prasidės trikčių šalinimo įrankis problemų aptikimas.
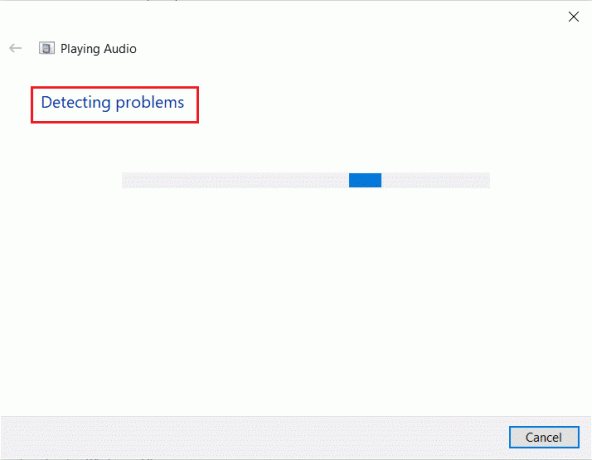
8. Tada sekite instrukcijas ekrane išspręsti problemą.
Taip pat Skaitykite: Kaip atlikti mastelio keitimo vaizdo testą „Windows“ ir „Android“.
II parinktis: paleiskite aparatūros ir įrenginių trikčių šalinimo įrankį
1. Pirmiausia paspauskite Windows+ Rraktai vienu metu atidaryti Vykdyti dialogo langą.
2. Tada įveskite msdt.exe -id DeviceDiagnostic ir spustelėkite Gerai, taip, kaip parodyta.

3. Tada spustelėkite Kitas variantas.

Rekomenduojamas:
- Gydytojo recepto supratimas naudojant „Google Lens“.
- Kaip išjungti populiarias paieškas „Google Chrome“.
- Pataisykite „Mastelio keitimo garsą“, neveikiantį „Windows 10“.
- Kaip sulieti foną priartinus
Tikimės, kad sužinojote, kaip taisyti „AirPods“ mikrofonas neveikia naudojant „Mac“ mastelį ir kaip prijungti „AirPods“ prie „Zoom“. Nedvejodami susisiekite su mumis su savo užklausomis ir pasiūlymais naudodami toliau pateiktą komentarų skyrių. Be to, praneškite mums, apie ką norite sužinoti toliau.



