7 geriausi būdai, kaip pataisyti „WhatsApp“ darbalaukio programą, kuri nerodo pranešimų sistemoje „Windows 11“.
Įvairios / / April 04, 2023
Praleisti svarbius WhatsApp pranešimus niekada nėra smagu. Jei didžiąją dienos dalį praleidžiate prie kompiuterio, galite pasikliauti „WhatsApp“ darbalaukio programa gauti įspėjimus apie naujas žinutes. Bet ką daryti, jei „WhatsApp“ nerodo jokių pranešimų „Windows 11“?

Laimei, yra daug dalykų, kuriuos galite padaryti, kad ištaisytumėte „WhatsApp“ pranešimus sistemoje „Windows“. Šiame įraše apžvelgsime juos visus. Taigi, eikime.
1. Patikrinkite pranešimų programoje nustatymus
Pirmiausia patikrinkite „WhatsApp“ programos nustatymus, kad įsitikintumėte, jog pranešimai nėra išjungti. Štai kaip tai padaryti.
1 žingsnis: Savo kompiuteryje atidarykite „WhatsApp“.
2 žingsnis: Spustelėkite kairėje pusėje esančią krumpliaračio formos piktogramą.

3 veiksmas: Eikite į skirtuką Pranešimai. Tada įjunkite perjungiklius šalia „Kai gaunami nauji pranešimai“ ir „Kai „WhatsApp“ uždaroma.

2. Įgalinkite „WhatsApp“ pranešimus iš „Nustatymų“ programos
„Windows 11“ leidžia įjungti arba išjungti pranešimus kiekvienai programai atskirai. Jei netyčia išjungėte WhatsApp pranešimus, štai kaip galite juos iš naujo įjungti.
1 žingsnis: Atidarykite meniu Pradėti ir spustelėkite krumpliaračio formos piktogramą, kad paleistumėte programą „Nustatymai“.
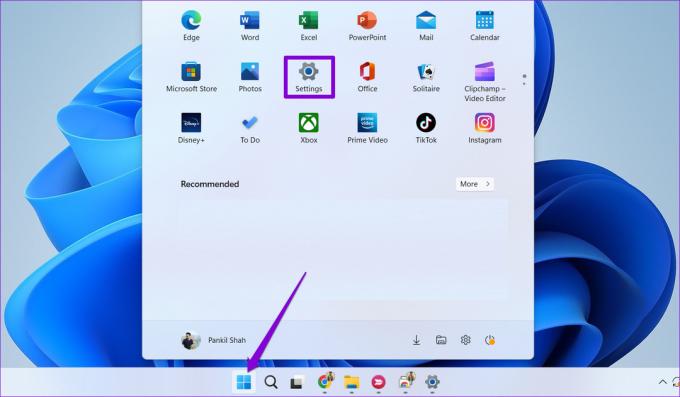
2 žingsnis: Skirtuke Sistema spustelėkite Pranešimai.

3 veiksmas: Skiltyje „Programų ir kitų siuntėjų pranešimai“ sąraše raskite „WhatsApp“ ir įjunkite jungiklį šalia jo.

Po to „WhatsApp“ parodys pranešimus apie visus gautus naujus pranešimus.
3. Leisti „WhatsApp“ veikti fone
Kita priežastis, kodėl „WhatsApp“ gali nepavykti išsiųsti pranešimų, yra tai, kad ji neturi leidimas dirbti fone. Tokiu atveju negausite jokių įspėjimų apie žinutes ar skambučius, nebent „WhatsApp“ bus atidaryta jūsų kompiuteryje.
Norėdami pakeisti „WhatsApp“ fono programos leidimus, atlikite šiuos veiksmus.
1 žingsnis: Dešiniuoju pelės mygtuku spustelėkite piktogramą Pradėti ir sąraše pasirinkite Nustatymai.

2 žingsnis: Eikite į skirtuką Programos kairėje ir spustelėkite Įdiegtos programos.

3 veiksmas: Slinkite žemyn arba naudokite paieškos juostą viršuje, kad sąraše rastumėte „WhatsApp“. Spustelėkite šalia jo esantį trijų taškų meniu ir pasirinkite Išplėstinės parinktys.
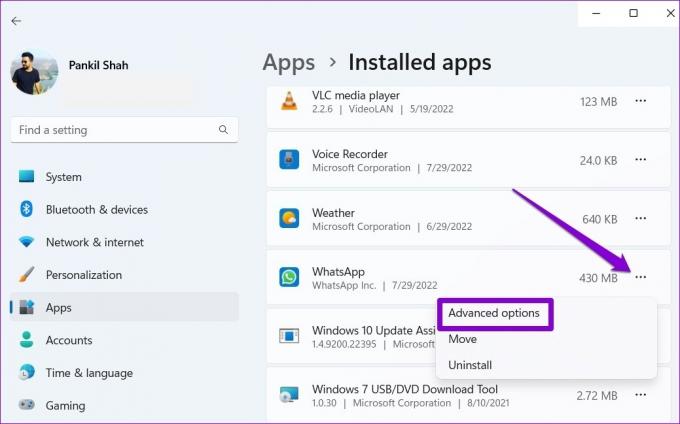
4 veiksmas: Dalyje Fono programų leidimai išskleidžiamajame meniu pasirinkite Visada.

4. Patikrinkite, ar nėra nutildytų pokalbių
Ar išjungėte savo kontaktus ar pokalbių grupes? Jei taip, „WhatsApp“ nerodys jums pranešimų apie tuos konkrečius kontaktus ir grupes. Kompiuteryje atidarykite „WhatsApp“ ir ieškokite pokalbių, prie kurių yra garsiakalbio nutildymo piktograma. Dešiniuoju pelės mygtuku spustelėkite pokalbį, kurio garsą norite įjungti, eikite į Nutildyta ir pasirinkite Įjungti garsą.

Pakartokite šį veiksmą, kad įjungtumėte visus kontaktus ir pokalbių grupes, kurių pranešimai neveikia.
5. Pašalinkite susietą įrenginį ir pridėkite jį dar kartą
Jei „WhatsApp“ vis tiek nerodo pranešimų sistemoje „Windows 11“, galite pabandyti pašalinti susietą įrenginį ir vėl jį pridėti. Štai kaip tai padaryti.
1 žingsnis: Savo kompiuteryje atidarykite „WhatsApp“. Spustelėkite savo profilio nuotrauką apatiniame kairiajame kampe.
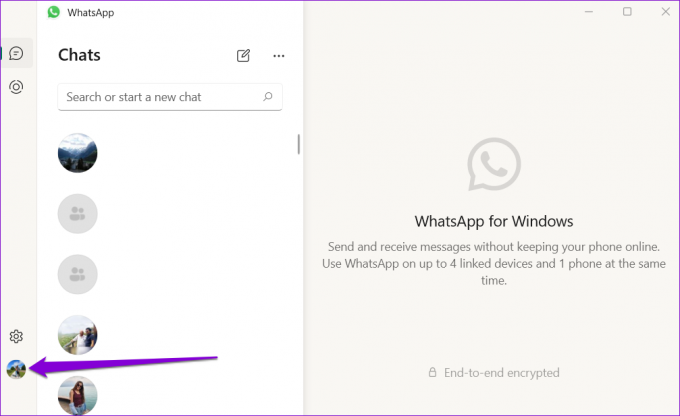
2 žingsnis: Skirtuke Bendra spustelėkite Atsijungti.

3 veiksmas: Pasirinkite Taip, kad patvirtintumėte.

4 veiksmas: Tada atidarykite „WhatsApp“ savo telefone. Bakstelėkite trijų taškų meniu piktogramą viršutiniame dešiniajame kampe ir pasirodžiusiame meniu pasirinkite Susieti įrenginiai.
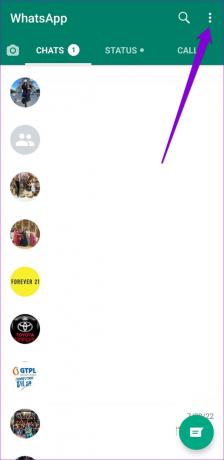
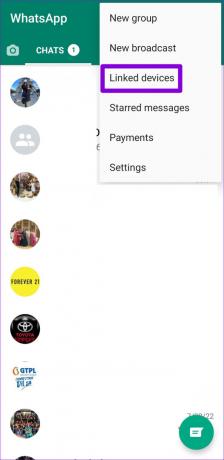
5 veiksmas: Bakstelėkite mygtuką „Susieti įrenginį“ ir telefono fotoaparatu nuskaitykite QR kodą kompiuteryje.


6. Pataisykite arba iš naujo nustatykite „WhatsApp“.
Jūsų „Windows 11“ kompiuteryje yra taisymo funkcija, kurią galite naudoti, kai tokios programos kaip „WhatsApp“ neveikia tinkamai. Nors yra keli būdai, kaip pataisyti programą sistemoje „Windows“., lengviausia tai padaryti naudojant nustatymų programą. Štai veiksmai, kuriuos galite atlikti.
1 žingsnis: Spustelėkite paieškos piktogramą užduočių juostoje arba paspauskite „Windows“ klavišą + S, kad atidarytumėte paieškos meniu. Tipas WhatsApp laukelyje ir pasirinkite Programos nustatymai.
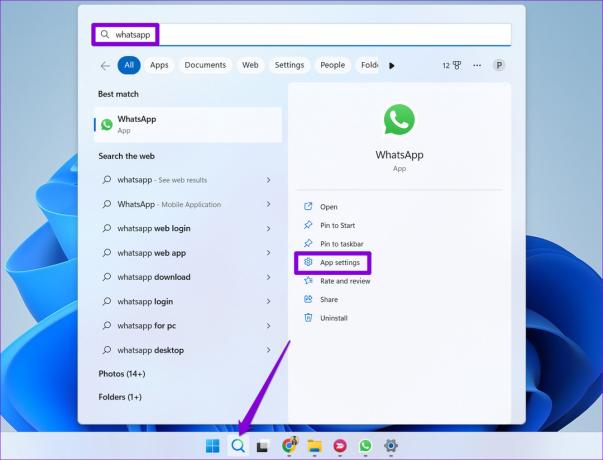
2 žingsnis: Slinkite žemyn iki skilties Atstatyti ir spustelėkite mygtuką Taisyti.
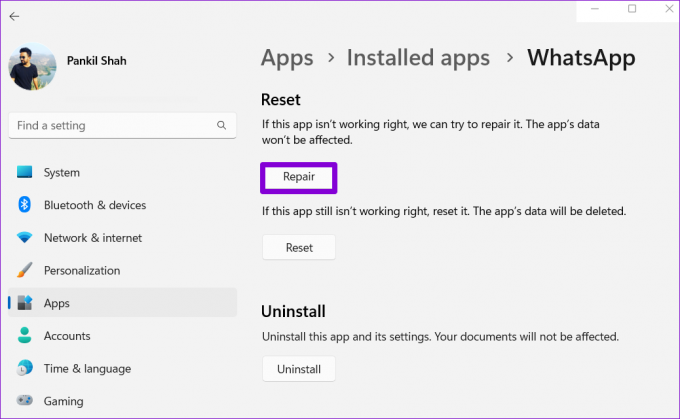
Patikrinkite, ar WhatsApp pranešimai veikia. Jei problema išlieka, galite pabandyti iš naujo nustatyti programą tame pačiame meniu. Tai taip pat veiksminga, kaip programos pašalinimas ir vėl įdiegimas. Atminkite, kad šis procesas ištrins visus programos duomenis.
7. Atnaujinkite „WhatsApp“.
Naudojant pasenusią WhatsApp versiją taip pat gali kilti pranešimų apie pranešimus. Taigi, jei nė vienas iš aukščiau pateiktų sprendimų neveikia, kaip paskutinę priemonę turėtumėte atnaujinti WhatsApp iš „Microsoft Store“.
„WhatsApp“, skirta „Windows“.
Gaukite pranešimą
Tokios pranešimų problemos dažnai kyla dėl netinkamai sukonfigūruotų nustatymų arba atitinkamų leidimų trūkumo. Taigi problemos sprendimas neužtrunka ilgai. Tačiau jei susiduriate su panašiomis problemomis su kitomis programomis, gali prireikti ištaisyti pranešimus sistemoje „Windows 11“..
Paskutinį kartą atnaujinta 2022 m. spalio 21 d
Aukščiau pateiktame straipsnyje gali būti filialų nuorodų, kurios padeda palaikyti „Guiding Tech“. Tačiau tai neturi įtakos mūsų redakciniam vientisumui. Turinys išlieka nešališkas ir autentiškas.
Parašyta
Pankil Shah
Pankilas pagal profesiją yra statybos inžinierius, kuris savo kelią pradėjo kaip rašytojas EOTO.tech. Neseniai jis prisijungė prie „Guiding Tech“ kaip laisvai samdomas rašytojas, kad apžvelgtų „Android“, „iOS“, „Windows“ ir žiniatinklio naudojimo instrukcijas, paaiškinimus, pirkimo vadovus, patarimus ir gudrybes.



