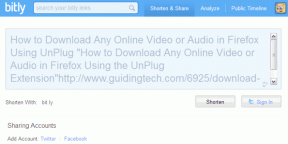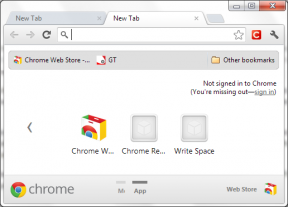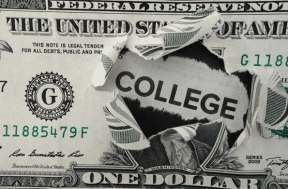Kaip pašalinti programas iš „Mac“: 5 greiti būdai
Įvairios / / April 04, 2023
Yra keletas būdų ir priežasčių, kaip ištrinti programas iš „Mac“. Gali būti, kad jums pabodo programa, norite pašalinti programas, kurių beveik nenaudojate, arba norite išvalyti nepageidaujamas programas iš savo „Mac“. Na, mes apžvelgėme šį nuoseklų vadovą, kaip penkiais skirtingais būdais pašalinti programas iš „Mac“.
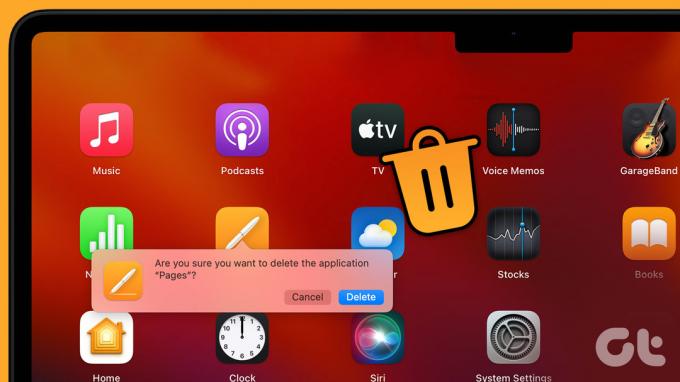
Be to, pašalinimo procesas skiriasi priklausomai nuo to, ar atsisiuntėte programą iš interneto, ar iš „App Store“. Nepaisant to, šiame straipsnyje aprašomi visi galimi būdai, kaip be vargo ištrinti programas iš „Mac“. Taigi, eikime tiesiai.
Greitas patarimas: Jei nenorite atlikti visų neautomatinių programos pašalinimo būdų, galite tiesiogiai pereiti prie paskutinio metodo ir pašalinti programą vienu mygtuko paspaudimu.
1. Kaip ištrinti programas „Mac“ naudojant „Launchpad“.
Tai vienas iš paprasčiausių ir dažniausiai pasitaikančių būdų pašalinti programą iš „Mac“, kurią atsisiuntėte iš „App Store“. Štai kaip tai padaryti.
1 žingsnis: spustelėkite paleidimo pultelio piktogramą doke, kad atidarytumėte Launchpad.
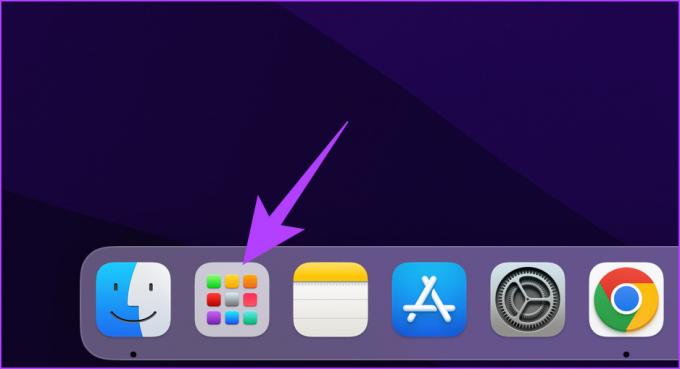
2 žingsnis: suraskite programą, kurią norite ištrinti.

3 veiksmas: spustelėkite ir palaikykite programą, kol piktogramos pradės judėti.
Pastaba: Arba taip pat galite paspausti parinkčių klavišą.

4 veiksmas: Galiausiai spustelėkite X viršutiniame kairiajame programos piktogramos kampe, kad pašalintumėte ją iš savo „Mac“.
Pastaba: negalite pašalinti atsarginių „MacOS“ programų.

Viskas! Iš savo „Mac“ pašalinote programą, kurios nenorite. Tačiau negalėsite pašalinti programos, kurią atsisiuntėte iš žiniatinklio. Jei norite ištrinti tokią programėlę, skaitykite toliau.
2. Kaip pašalinti programas iš „Mac“ naudojant „Finder“.
Tai metodas naudojant Finder leidžia ištrinti programas, atsisiųstas iš „Mac App Store“ ir žiniatinklio. Veiksmai yra paprasti ir aiškūs.
Pastaba: Prieš pradėdami ištrinti programą, įsitikinkite, kad ji neveikia ir yra uždaryta. Jei ne, uždarykite arba priverstinai uždarykite programą ir atlikite nurodytus veiksmus.
1 žingsnis: Atidarykite Finder iš doko.

2 žingsnis: šoninėje srityje eikite į aplanką Programos.

3 veiksmas: suraskite programą, kurią norite ištrinti. Dešiniuoju pelės mygtuku spustelėkite jo piktogramą ir pasirinkite „Perkelti į šiukšliadėžę“.

Štai apie tai. Ištrynėte programą iš savo „Mac“. Tačiau kartais likę programų failai lieka jūsų „Mac“. Taigi, atlikite kelis kitus veiksmus, kad pašalintumėte likusieji programos failai ištrynėte iš savo „Mac“.
4 veiksmas: Dabar užduočių juostoje spustelėkite meniu Eiti ir pasirinkite „Eiti į aplanką“.

5 veiksmas: Dabar turite rankiniu būdu peržiūrėti toliau nurodytus aplankus ir ištrinti visus susijusius failus iš programos.
~/Biblioteka/Programų palaikymas~/Biblioteka/Interneto papildiniai~/Biblioteka/Nuostatos~/Library/Application Support/CrashReporter~/Biblioteka/Išsaugotos programos būsena~/Biblioteka/Talpyklos/Library/Caches
6 veiksmas: Galiausiai dešiniuoju pelės mygtuku spustelėkite šiukšliadėžę ir pasirinkite Empty Bin.
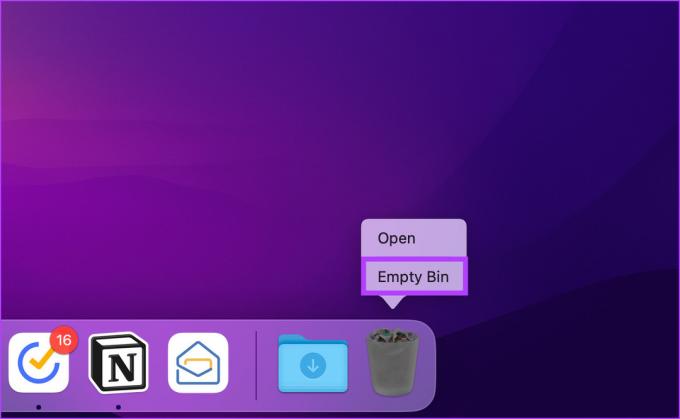
Dėl to jūsų „Mac“ visiškai pašalinta programa, kurią ištrynėte. Jei esate per daug pavargę, kad galėtumėte peržiūrėti ir patikrinti, ar nėra likusių failų, kitas metodas bus puiki pagalba. Skaitykite toliau.
3. Kaip ištrinti programas iš „Mac“ naudojant specialią programų pašalinimo priemonę
Daugelyje programų, ypač tų, kurias atsisiunčiate tiesiai iš interneto, yra atskira pašalinimo programa. Taigi, užuot išmetę programas į šiukšliadėžę neišvalę likusių failų, galite naudoti konkrečios programos pašalinimo priemonę, kuri padės nutraukti ir pašalinti jos programą.
Taigi, štai kaip juos rasti, kad galėtumėte ištrinti pagrindinę programą.
1 žingsnis: Atidarykite Finder iš doko.

2 žingsnis: šoninėje srityje eikite į Programos.
Pastaba: Pašalinimo programos atrodys panašiai kaip pagrindinėje programoje, ir tikėtina, kad jos bus šalia viena kitos.

3 veiksmas: Jei radote, dukart spustelėkite jį ir vykdykite instrukcijas.

Na štai. Pašalinimo programa išvalys susijusius failus prieš ištrindama save. Tačiau norėdami būti saugesni, rekomenduojame likusius failus patikrinti rankiniu būdu (kaip aptarta ankstesniame metode).
Patarimas: Jei norite atlaisvinti daugiau vietos, štai kaip patikrinti ir optimizuoti „Mac“ saugyklą.
4. Kaip pašalinti programas iš „Mac“ naudojant terminalą
Beveik nėra užduočių, kurių nebūtų galima atlikti Terminalo komandos. Na, štai kaip pašalinti „Mac“ programą naudojant terminalą.
1 žingsnis: klaviatūroje paspauskite „Command + tarpo klavišą“, kad paleistumėte „Spotlight“, įveskite Terminalasir paspauskite Grįžti.

2 žingsnis: Įveskite toliau pateiktą komandą, vilkite programos piktogramą iš „Finder“ skirtuko „Programos“ į terminalą ir paspauskite „Return“
Pastaba: nuvilkę programos piktogramą, terminalas gali tiesiogiai nukopijuoti programos kelią.
sudo pašalinimo failas://

3 veiksmas: Paspauskite klaviatūros klavišą „Return“ ir, jei bus paprašyta, įveskite administratoriaus slaptažodį.

Ir štai jūs jį turite. Sėkmingai pašalinote programą iš „Mac“. Tačiau vis tiek gali tekti išvalyti likusį failą iš tam tikrų vietų.
Tai reiškia, kad jei nenorite nerimauti dėl programos ištrynimo ir likusių failų išvalymo, kitas būdas pašalinti programą iš „Mac“ būtų puiki pagalba. Sekite kartu.
5. Kaip pašalinti programas iš „Mac“ naudojant trečiosios šalies programą
Trečiųjų šalių programinė įranga, pvz AppCleaner, CleanMyMac, CCleaner ir kt. leidžia be didelio vargo pašalinti programas, kurių nenorite. Šiam straipsniui kaip pavyzdį naudosime CleanMyMac X. Taigi, pradėkime.
1 žingsnis: eikite į „App Store“ ir ieškokite „CleanMyMac X“.

2 žingsnis: Atsisiųskite „CleanMyMac X“ programą, įdiekite ir paleiskite ją.

3 veiksmas: Eikite į Uninstaller ir spustelėkite „Peržiūrėti visas programas“.

4 veiksmas: spustelėkite ševrono (rodyklės) piktogramą šalia programos piktogramos.

5 veiksmas: Dabar pasirinkite duomenis / failus, susietus su programa, kurią norite ištrinti

6 veiksmas: Galiausiai šalia programos piktogramos esančiame išskleidžiamajame meniu pasirinkite parinktį Pašalinti ir spustelėkite Pašalinti.

Viskas. Gana paprasta, tiesa? Na, jei nepavyko rasti ieškomos programos, tikriausiai todėl, kad tai yra sistemos programa. Taigi, štai kaip visas programas įkelti į Uninstaller.
Kaip perkelti visas programas į pašalinimo programą
1 žingsnis: Viršutiniame dešiniajame kampe spustelėkite CleanMyMac X meniu, spustelėkite piktogramą Nustatymai ir išskleidžiamajame meniu pasirinkite Preferences.
Pastaba: Arba galite spustelėti „Command Key + “, kad atidarytumėte programos nuostatas.

2 žingsnis: Viršutinėje naršymo juostoje pasirinkite Ignoruoti sąrašą.

3 veiksmas: Dalyje Ignoravimo sąrašas pasirinkite Pašalinimo programa ir panaikinkite žymėjimą nuo „Ignoruoti sistemos programas“.

Viskas. Dabar uždarykite langą Nuostatos ir eikite į skirtuką Pašalinimo programa, kad rastumėte visas programas, įskaitant sistemos programas, įdiegtas jūsų „Mac“. Be to, peržiūrėkite DUK, kad išspręstumėte savo klausimus.
DUK apie programų pašalinimą iš „Mac“.
Tikriausiai taip yra todėl, kad programa, kurią norite ištrinti, šiuo metu veikia fone. Taigi, turite priverstinai uždaryti programą ir vėl pabandyti ją pašalinti.
Kai pašalinate programą, visi su programa susiję duomenys ištrinami, o programa pašalinama iš paleidimo srities. Taigi, negalės juo naudotis.
Ne. Kiekvienas vartotojas turi atskirą profilį ir vartotojo failai yra paslėpti vienas nuo kito. Tai yra, kai ištrinate programą „Mac“, ji neištrina jos iš kito vartotojo paskyros.
Pašalinkite nenaudojamas programas iš „Mac“.
Taigi, dabar, kai žinote, kaip pašalinti programą iš „Mac“, ko laukiate? Pirmyn ir pašalinkite programas, kurių beveik nenaudojate, kad atlaisvintumėte vietos saugykloje ir „Mac“ veiktų kaip naujas. Be to, galite patikrinti kaip naudoti užrakinimo režimą „Mac“. kad jūsų privatumas būtų nepakitęs.