Ištaisykite netikėtą „Netflix“ klaidą
Įvairios / / April 04, 2023
„Netflix“ yra visame pasaulyje žinoma internetinė srautinio perdavimo paslauga, kurią milijonai vartotojų naudoja norėdami žiūrėti TV laidas, filmus, dokumentinius filmus ir žiniatinklio serialus. Šioje prenumerata pagrįstoje srautinio perdavimo platformoje nėra reklamos ir ją galima atsisiųsti „Android“, „iOS“ ir „Windows“. Be visų gerų dalykų, susijusių su „Netflix“, vartotojai dažnai susiduria su problemomis jį naudodami. Viena iš tokių problemų, su kuriomis susiduriama reguliariai, yra netikėta „Netflix“ klaida, kuri pasirodo ekrane, neleidžia vartotojams transliuoti jokių mėgstamų internetinių laidų. Jei taip pat susiduriate su ta pačia problema „Netflix“ ekrane, turime jums puikų vadovą, kuriame yra keletas puikių pataisymų, kaip ją išspręsti. Daugiau apie šią netikėtą klaidą sužinosime šiame vadove, taip pat priežastis, dėl kurių ji įvyko, ir kai kuriuos paprastus jos pataisymus. Taigi, pradėkime nuo šių sprendimų iš karto, be papildomų rūpesčių.
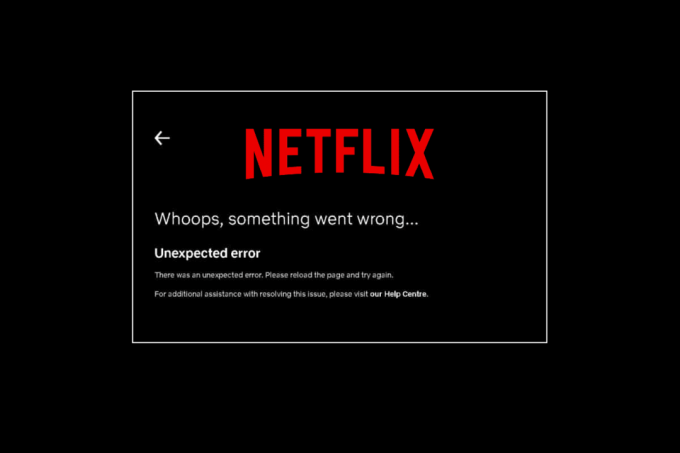
Turinys
- Kaip ištaisyti netikėtą „Netflix“ klaidą
- 1 būdas: išjunkite kompiuterį
- 2 būdas: patikrinkite „Netflix“ serverio būseną
- 3 būdas: tinklo ryšio trikčių šalinimas
- 4 būdas: priverstinai sustabdykite ir paleiskite „Netflix“.
- 5 būdas: dar kartą prisijunkite prie „Netflix“.
- 6 būdas: atnaujinkite žiniatinklio naršyklę
- 7 būdas: išvalykite naršyklės talpyklą ir slapukus
- 8 būdas: atnaujinkite „Netflix“ programą
- 9 būdas: iš naujo nustatykite „Netflix“ programą
- 10 būdas: iš naujo įdiekite „Netflix“.
Kaip ištaisyti netikėtą „Netflix“ klaidą
Pirmasis žingsnis sprendžiant „Netflix“ klaidą yra žinoti priežastis, kurios slypi už jos. Yra daug priežasčių, dėl kurių jūsų „Netflix“ ekrane gali atsirasti netikėta klaida, ir jos paminėtos toliau:
- Sugadinti naršyklės talpyklos duomenys
- Interneto ryšio problemos
- „Netflix“ serverių problemos
- Problemos su naršyklės nustatymais
- Pasenusi naršyklė
Jei esate asmuo, nuolat susiduriantis su „Netflix“ įkėlimo problema, galite išbandyti kai kuriuos įprastus ir veiksmingus metodus, kuriuos jums sistemingai paminėjome toliau.
1 būdas: išjunkite kompiuterį
Maitinimo ciklas yra ne tik paprastas būdas pabandyti, bet ir gana veiksmingas norint atmesti paprastas ir mažas netikėtas „Netflix“ klaidas. Todėl šiuo atveju, kai nežinote tikslaus klaidos kodo, galite išbandyti kompiuterio ar nešiojamojo kompiuterio maitinimo ciklą. Greičiausias būdas tai padaryti nurodytas toliau nurodytais veiksmais:
1. Sistemos klaviatūroje paspauskite ir palaikykite Įjungimo mygtukas.
2. Dabar palaukite maždaug a minutė.
3. Paspauskite Įjungimo mygtukas dar kartą, kad paleistumėte kompiuterį.
Kai sistema vėl paleidžiama, paleiskite „Netflix“ ir paleiskite programą, kad sužinotumėte, ar klaida buvo išspręsta taikant maitinimo ciklo pataisą.
2 būdas: patikrinkite „Netflix“ serverio būseną
Jei interneto ryšys ir naršyklės talpykla bei slapukai nėra už „Netflix“, įvyko netikėta klaida, turite patikrinti „Netflix“ serverio būsena kad įsitikintumėte, jog nėra techninių priežasčių iš paties serverio. Buvo atvejų, kai programos serveriai neveikia, todėl „Netflix“ vartotojų ekranuose atsiranda įvairių netikėtų klaidų. Taigi, patikrinkite serverius ir, jei jie veikia gerai, pereikite prie kito metodo, pateikto žemiau.
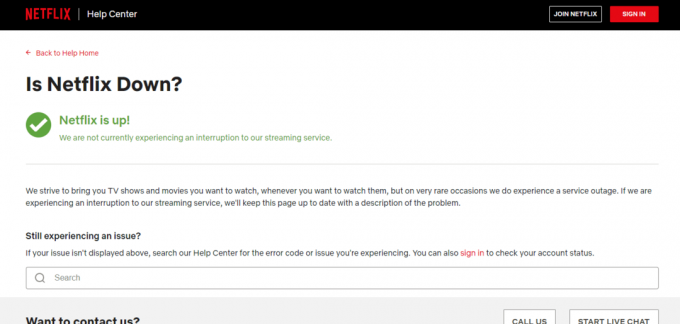
Taip pat skaitykite:Ištaisykite inkognito režimo klaidą „Netflix“.
3 būdas: tinklo ryšio trikčių šalinimas
„Netflix“ klaida yra įprasta ir dažniausiai susijusi su tinklo ryšio problemomis. Todėl pirmas dalykas, kurį turite patikrinti susidūrus su netikėta klaida, yra patikrinti, ar jūsų įrenginio interneto ryšys yra geras. Paprastai „Netflix“ reikalauja tam tikro greičio, kad būtų paleistas jo turinys, o jei jo nesilaikoma, jūsų ekrane gali būti rodoma klaida. Vadovaukitės mūsų vadovu šalinkite tinklo ryšio problemas sistemoje „Windows 10“..

Jei jūsų tinklas lėtas, pabandykite prijungti jį prie stipresnio tinklo, kad „Netflix“ veiktų be klaidų.
4 būdas: priverstinai sustabdykite ir paleiskite „Netflix“.
„Netflix“ nuolat kraunasi, gali labai erzinti, kai nori nekantriai žiūrėti mėgstamą laidą. Esant tokiai situacijai, galite pabandyti priverstinai sustabdyti programą ir paleisti ją iš naujo, kad ištaisytumėte klaidą. Naršyklės naudotojai gali tiesiog pabandyti uždaryti skirtuką, kuriame žiūrite „Netflix“, ir vėl paleisti jį naujame naršyklės skirtuke.

Taip pat skaitykite:5 „Netflix“ tarpinio serverio aptiktos klaidos taisymas
5 būdas: pasižymėkite Vėl į „Netflix“.
Šis metodas yra dar vienas įprastas pataisymas, galintis padėti išvengti netikėtos klaidos, su kuria kartais galite susidurti transliuodami „Netflix“. Atsijunkite nuo „Netflix“ paskyros naršyklėje ir vėl prisijunkite naudodami savo kredencialus. Toliau pateikiami žingsniai, kaip vėl prisijungti:
1. Atidarykite naršyklę kompiuteryje, kuriame jau esate prisijungę „Netflix“ paskyra.
2. Spustelėkite ant Atsijungti parinktį viršutiniame dešiniajame ekrano kampe.

3. Dabar palaukite šiek tiek laiko ir atidarykite Netflix vėl naršyklėje.
4. Spustelėkite ant Prisijungti variantas.

Pastaba: Mes parodėme Google Chrome naršyklę kaip pateiktų metodų pavyzdį.
6 būdas: atnaujinkite žiniatinklio naršyklę
Naršyklė, kurią naudojate norėdami paleisti „Netflix“, gali sukelti netikėtą klaidą dėl pasenusios versijos. Taigi, norint paleisti programą be klaidų, būtina atnaujinti naršyklę.
1. Paspauskite „Windows“ klavišas, tipas Google Chromeir spustelėkite Atviras.

2. Spustelėkite ant trys vertikalūs taškai viršutiniame dešiniajame kampe ir spustelėkite Nustatymai parinktis rodomame sąraše.

3. Jūs galite pamatyti Beveik atnaujinta pranešimą Apie Chrome skyrių, jei chromas atnaujintas, ir spustelėkite Paleisti iš naujo mygtuką.
Pastaba: Jei yra naujinys, būsite paraginti atnaujinti „Chrome“.

Taip pat skaitykite:Ištaisykite „Netflix“ klaidos kodą NW-6-503
7 būdas: išvalykite naršyklės talpyklą ir slapukus
Talpykla ir slapukai yra patobulintos ir patobulintos naršymo patirties dalis. Nors slapukai padeda išsaugoti naršymo istoriją, talpykloje, kita vertus, naršyklėje laikinai išsaugomi tinklalapiai, kuriuose lankėtės. Kartu jie padeda pagerinti ir sustiprinti bendrą patirtį naršant mėgstamoje žiniatinklio naršyklėje. Tačiau kai jūsų naršyklėje kaupiasi talpykla ir slapukai, tai gali trukdyti pagrindinėms funkcijoms, taip pat kai bandote kompiuteryje paleisti tokias programas kaip „Netflix“.
Tokią netikėtą „Netflix“ klaidą galima išspręsti išvalius šią talpyklą ir slapukus iš naršyklės. Tai galite padaryti naudodami mūsų vadovą Kaip išvalyti talpyklą ir slapukus „Google Chrome“..

8 būdas: atnaujinkite „Netflix“ programą
Kartais netikėta „Netflix“ klaida gali atsirasti ir dėl pasenusios programos versijos. „Netflix“ laikas nuo laiko išleidžia programos naujinimus, todėl vartotojai turi neatsilikti nuo programėlės naujinimų, kad išvengtų klaidų. Paprastai vartotojai reguliariai sužino apie galimus naujinimus, tačiau jei vieną kartą praleidote, laikas patikrinti, ar nėra naujinimo, ir jį įdiegti rankiniu būdu. „Windows“ vartotojai gali lengvai išbandyti šį metodą, naudodami „Microsoft Store“ patikrindami, ar yra naujausios versijos.
1. Paspauskite „Windows“ klavišas, tipas „Microsoft Store“., tada spustelėkite Atviras.

2. Spustelėkite biblioteka.

3. Spustelėkite Gaukite atnaujinimus viršutiniame dešiniajame kampe.
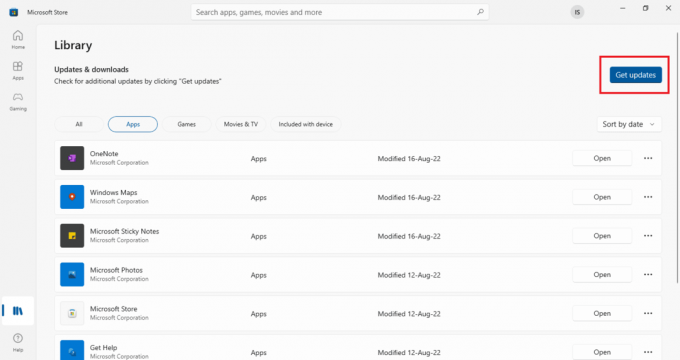
Jūsų naujinimai prasidės automatiškai, o kai jie bus baigti, pabandykite kompiuteryje paleisti „Netflix“ programą, kad patikrintumėte, ar klaida ištaisyta.
Taip pat skaitykite:Ištaisykite „Netflix“ klaidos kodą UI3012
9 būdas: iš naujo nustatykite „Netflix“ programą
Jei „Netflix“ atnaujinimas nepadėjo išspręsti netikėtos klaidos, iš naujo nustatę „Netflix“ programą galite išspręsti problemą. „Netflix“, kaip ir kitose programose, yra talpyklos, kurioje yra laikinų failų. Šiuos laikinus failus paprastai sudaro naujausios paieškos ir nebaigti srautai programoje. Šie laikinieji talpyklos failai laikui bėgant gali būti sugadinti ir galiausiai gali kilti „Netflix“ įkėlimo problema. Todėl norėdami įsitikinti, kad taip nėra, iš naujo nustatykite „Netflix“ programą atlikdami toliau nurodytus veiksmus.
1. Paspauskite „Windows + I“ klavišai vienu metu atidaryti Nustatymai.
2. Toliau pasirinkite Programėlės nustatymą.

3. Dabar surask Netflix ir spustelėkite jį, kad pasirinktumėte Išplėstiniai nustatymai.
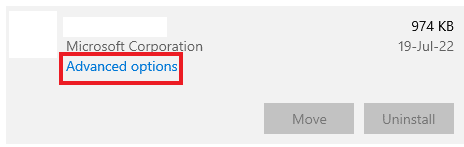
4. Spustelėkite Nustatyti iš naujo joje, kad išvalytumėte programos talpyklą.

10 būdas: iš naujo įdiekite „Netflix“.
Jei talpyklos išvalymas nepadėjo išspręsti „Netflix“, įvyko netikėta klaida, tada iš naujo įdiegę programą galite ją paleisti iš naujo ir atsikratyti visų galimų joje esančių klaidų. Galite tiesiog pašalinti ir vėl įdiegti „Windows“ kompiuteryje atlikdami šiuos veiksmus:
1. Paspauskite „Windows“ klavišas, tipas programėlės ir funkcijosir spustelėkite Atviras.

2. Ieškoti Netflix in Ieškokite šiame sąraše lauke.
3. Tada pasirinkite Netflix ir spustelėkite Pašalinkite mygtukas rodomas paryškintas.
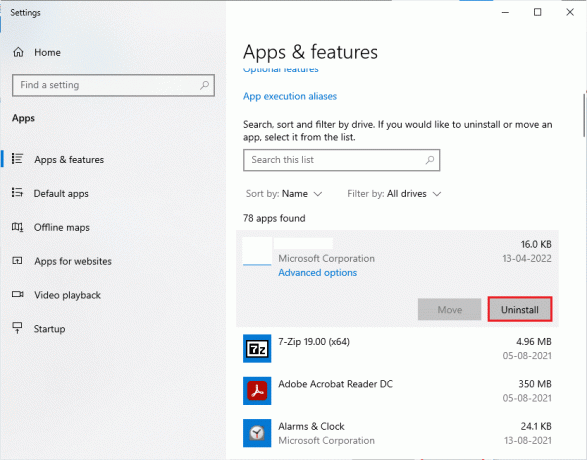
4. Dar kartą spustelėkite Pašalinkite patvirtinti.
5. Tada paspauskite „Windows“ klavišas, tipas „Microsoft Store“.ir spustelėkite Atviras.

6. Įeikite Netflix paieškos juostoje ir paspauskite įveskite.

7. Spustelėkite Gauk Norėdami atsisiųsti programą į savo kompiuterį.
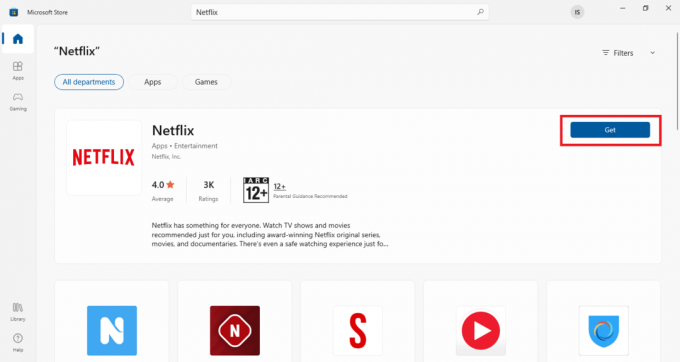
Įdiegę programą prisijunkite naudodami savo el. pašto adresą ir slaptažodį ir transliuokite laidą, kad patikrintumėte, ar netikėta klaida pagaliau pašalinta.
Taip pat skaitykite:Pataisykite „Netflix“ garso ir vaizdo įrašo nesinchronizavimą „Windows 10“ kompiuteryje
Dažnai užduodami klausimai (DUK)
Q1. Kodėl mano „Netflix“ programa nuolat stringa?
Ans. Pagrindinė priežastis, dėl kurios „Netflix“ sugenda jūsų kompiuteryje, gali būti VPN. Su VPN susijusios problemos gali būti kliūtis tarp jūsų ir jūsų mėgstamų „Netflix“ laidų.
Q2. Kodėl „Netflix“ neveikia mano nešiojamajame kompiuteryje?
Ans. „Netflix“ problemos nešiojamajame kompiuteryje dažniausiai kyla dėl interneto ryšio, „Netflix“ paskyros problemų arba „Windows“ problemų.
Q3. Kodėl „Netflix“ neveikia „Google Chrome“?
Ans. Dėl įvairių priežasčių „Netflix“ gali neveikti „Google Chrome“, įskaitant sugadintą naršyklės talpyklą ir slapukus, naršyklės nustatymus, pasenusią „Google Chrome“ versiją arba plėtinių problemas.
4 klausimas. Ar galiu žiūrėti „Netflix“ be programos kompiuteryje?
Ans. Taip, galite žiūrėti „Netflix“ savo kompiuteryje be programos, naudodami įjungtą naršyklę Netflix oficiali svetainė.
Q5. Kiek žmonių vienu metu gali žiūrėti laidas „Netflix“?
Ans. Žmonių, galinčių vienu metu transliuoti „Netflix“, skaičius priklauso nuo jūsų prenumeratos plano. Maksimalus „Netflix“ vienu metu galima transliuoti 4 įrenginiuosesu priemokos planu ir toliau 2 įrenginiai su standartiniu planu.
Rekomenduojamas:
- Kaip ištaisyti 0x3a98 klaidą „WlanReport“.
- Kaip tvarkyti „Hulu“ paskyrą
- Ištaisykite „Netflix“ klaidos kodą NSES-404 sistemoje „Windows 10“.
- Ištaisykite „Netflix“ klaidą F7121 1331 P7 sistemoje „Windows 10“.
„Netflix“ iš tiesų yra žiūrimiausia internetinės žiniasklaidos srautinio perdavimo platforma, nes programoje yra didžiulė laidų ir filmų įvairovė. Panašu, kad laikui bėgant šis pamišimas didėja, kaip ir klaidų, kurios, atrodo, taip pat daugėja. Viena iš tokių klaidų yra netikėta klaida „Netflix“. kurie gali sukelti problemų dėl nežinomo pobūdžio. Tačiau tikimės, kad mūsų vadovas padėjo jums kruopščiai išspręsti šią staigią klaidą, su kuria dažnai galite susidurti paleisdami „Netflix“ savo „Windows“ kompiuteryje. Supažindinkite mus su metodu, kuris padėjo jums išspręsti klaidą. Savo pasiūlymus ir užklausas šia tema galite palikti komentarų skiltyje žemiau.


