Kaip naudoti balso įrašus „iPhone“: išsamus vadovas
Įvairios / / April 04, 2023
Galimybė įrašyti garsą ir saugoti jį telefone yra naudinga funkcija, nesvarbu, ar norite įrašyti paskaitą klasėje, pademonstruoti savo dainavimo įgūdžius ar tiesiog įrašyti žinutę, kurią prisiminsite vėliau. Na, „iPhone“ programa „Voice Memos“ gali padėti be vargo įrašyti garsą naudojant įrenginyje integruotą garsiakalbį ir mikrofoną. Šiame straipsnyje parodysime, kaip „iPhone“ naudoti balso atmintines.

Be to, „Voice Memos“ programa siūlo daug daugiau nei tik garso įrašymą ir išsaugojimą. Galite padidinti garso greitį, pagerinti kokybę, praleisti tylias dalis ir padaryti daug daugiau. Šiame išsamiame vadove pagrindinis dėmesys bus skiriamas visų funkcijų tyrinėjimui, kad galėtumėte kuo geriau išnaudoti programos „Voice Memos“ galimybes. Pradėkime mokydamiesi įrašyti garsą.
Kaip įrašyti garsą iPhone
1 žingsnis: „iPhone“ atidarykite programą „Voice Memos“. Jis yra jūsų programų bibliotekos aplanke Utilities.

2 žingsnis: Norėdami įrašyti garsą, spustelėkite apačioje esantį raudoną mygtuką.
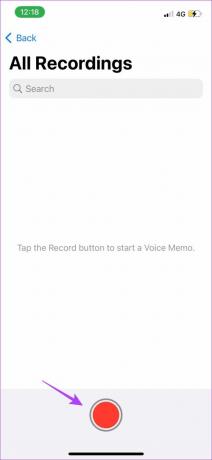
3 veiksmas:
Norėdami pristabdyti įrašymą, palieskite juodą liniją apačioje ir vilkite ją aukštyn. Galiausiai paspauskite pauzės mygtuką, kad laikinai sustabdytumėte įrašymą.

4 veiksmas: Norėdami tęsti įrašymą, bakstelėkite parinktį Tęsti.

5 veiksmas: Baigę įrašymą spustelėkite raudoną piktogramą, kaip parodyta, kad sustabdytumėte įrašymą.

Tai viskas, ką jums reikia padaryti norint įrašyti garsą programėlėje Voice Memos. Dabar jūsų garsas bus išsaugotas. Esame tikri, kad to norėsite klausyk to kai baigsite įrašinėti. Kitas skyrius parodys, kaip tai padaryti.
Kaip paleisti balso atmintinę
1 žingsnis: Paleiskite programą „Voice Memos“.
2 žingsnis: Dalyje Visi įrašai bakstelėkite bet kurį įrašą ir paspauskite paleidimo mygtuką.

3 veiksmas: Jei norite praleisti pirmyn arba grįžti atgal, bakstelėkite apskritą piktogramą abiejose atkūrimo / pristabdymo parinkties pusėse.

„Voice Memos“ programėlėje klausytis įrašyto garso yra gana paprasta. Be to, jūsų „iPhone“ įrašyti garso failai pagal numatytuosius nustatymus yra pavadinti „Naujas įrašas“, „Naujas įrašas 1“, „Naujas įrašas 2“ ir pan. Galite pervardyti balso atmintinę, kad jums būtų lengviau rasti tą, kurios ieškote.
Kaip pervardyti balso atmintinę
Garso failų pervadinimas yra gana paprastas. Viskas, ką jums reikia padaryti, tai atidaryti „Voice Memos“ „iPhone“ ir ilgai paspausti esamo garso įrašo pavadinimą. Taip pavadinimą bus galima redaguoti. Dabar pervardykite įrašą.

Na, taip galite pervardyti garso įrašą. Bet ką daryti, jei ją sudaro kokia nors nepageidaujama dalis, kuri neleidžia jums ja su kuo nors pasidalinti? Na, galite lengvai apkarpyti garsą. Perskaitykite kitą skyrių, kad sužinotumėte, kaip tai padaryti.
Kaip apkarpyti arba ištrinti įrašyto garso dalis
Garso apkarpymas yra puikus būdas pašalinti nepageidaujamas dalis iš įrašo. Tai gana paprasta padaryti naudojant „iPhone“ programą „Voice Memos“.
1 žingsnis: Paleiskite programą „Voice Memos“.
2 žingsnis: bakstelėkite garsą, kurį norite apkarpyti, ir bakstelėkite ekvalaizerio piktogramą kairėje.
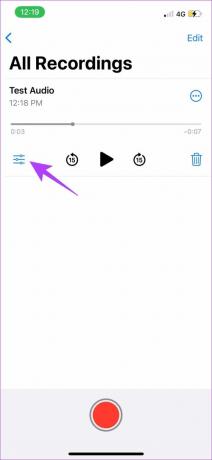
3 veiksmas: Dabar bakstelėkite apkarpymo piktogramą ir naudokite geltonos spalvos slankiklį, kad pasirinktumėte dalį, kurią norite redaguoti.

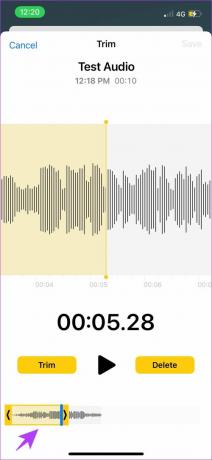
4 veiksmas: Jei norite, kad pasirinkta garso dalis būtų išsaugota, bakstelėkite Trim. Arba bakstelėkite Ištrinti, kad pašalintumėte pasirinktą dalį.


Naudodami aukščiau nurodytus įrankius galite apkarpyti arba pašalinti garso dalis. Bet užuot tai darę, ką daryti, jei norėtumėte pakeisti nepageidaujamą garso įrašo dalį? Yra parinktis, pavadinta Pakeisti, ir štai kaip galite ją naudoti.
Kaip pakeisti įrašyto garso dalis
1 žingsnis: Paleiskite programą Voice Memos ir bakstelėkite garsą, kurį norite redaguoti.
2 žingsnis: Dabar bakstelėkite ekvalaizerio piktogramą.
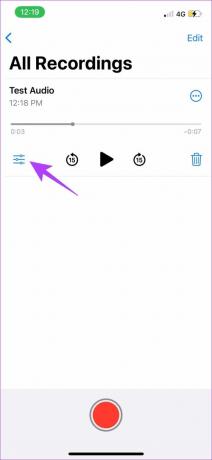
3 veiksmas: Leiskite garsą, kol prasidės dalis, kurią reikia pakeisti, tada bakstelėkite Pakeisti.

4 veiksmas: Dabar galite įrašyti pakeitimo garsą ir paspausti pauzės mygtuką, kai jis bus pridėtas.

Taip galite redaguoti garso dalis įraše. Toliau turite įrankius garso kokybei redaguoti. Tai gali padėti suspausti ar net pagerinti garso kokybę.
Kaip redaguoti garso kokybę „iPhone“.
1 žingsnis: Eikite į „iPhone“ nustatymų programą ir bakstelėkite „Voice Memos“.

2 žingsnis: Dabar spustelėkite Garso kokybė.

3 veiksmas: Turite dvi parinktis – be nuostolių ir suspaustą. Pasirinkite parinktį Suspaustas, kad užtikrintumėte, jog garso įrašo dydis išliks minimalus.
Kita vertus, galite pasirinkti „Lossless“, kad gautumėte aukščiausios kokybės įrašymo kokybę. Tačiau tai padidins failo dydį.

Dabar, kai suglaudinote garsą, galite jausti poreikį pagerinti kokybę. Patobulintos atkūrimo parinktys padės tai padaryti nedidinant failo dydžio. Norėdami sužinoti daugiau, skaitykite kitą skyrių.
Naudokite patobulintas atkūrimo parinktis iPhone
1 žingsnis: Paleiskite programą Voice Memos iPhone ir bakstelėkite garso įrašą, kurį norite redaguoti.
2 žingsnis: spustelėkite trijų taškų piktogramą.

3 veiksmas: Iššokančiajame meniu bakstelėkite Redaguoti įrašą. Šiame skyriuje rasite daugybę variantų. Pažvelkime į juos po vieną.

1. Praleisti tylą
Įjunkite tylos praleidimą, kad praleistumėte arba pašalintumėte visas tyliąsias garso įrašo dalis. Tai reiškia, kad jūsų garsas išliks nenutrūkstamas ir be pertraukų, jei tokių buvo įrašant.
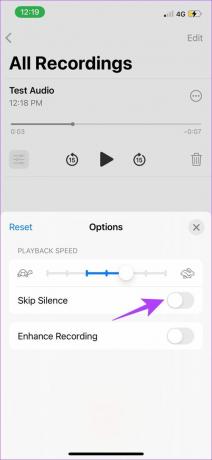
2. Padidinkite greitį
Jei norite padidinti atkūrimo greitį, „Voice Memos“ programėlėje yra paprastas naudoti slankiklis. Smagu, kad jie turi kiškis ir vėžlys, rodantys greičio padidėjimą ir sumažėjimą. Vilkite slankiklį, kad efektyviai padidintumėte arba sumažintumėte atkūrimo greitį.

3. Patobulinkite įrašymą
Jei norite pagerinti garso kokybę ir pašalinkite foninį triukšmą, perjunkite Patobulinti įrašymą. Buvome labai sužavėti, kaip ši parinktis žymiai pagerino garso įrašo kokybę.

Aukščiau pateiktos parinktys padės pagerinti garso įrašymą. Kai naudosite šias funkcijas, štai kaip galite tvarkyti garso įrašą. Tai apima failo išsaugojimą, bendrinimą ir ištrynimą.
Kaip išsaugoti balso įrašą „iPhone“.
Sustabdžius garso įrašymą, failas bus automatiškai išsaugotas programėlėje Voice Memos. Bet jei norite įrašyti garsą į failus arba atskirti juos į aplankus, štai kaip tai galite padaryti.
1 žingsnis: Paleiskite programą „Voice Memos“.
2 žingsnis: bakstelėkite garso įrašą, kurį norite išsaugoti, ir paspauskite trijų taškų piktogramą.

3 veiksmas: Spustelėkite „Išsaugoti failuose“. Taip įrašas išsaugos failuose.
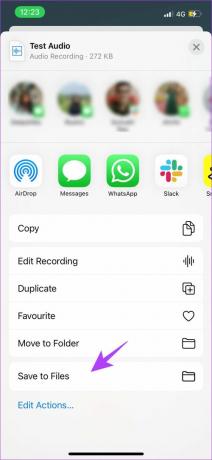
Norėdami atskirti garso įrašus į skirtingus programos aplankus, galite sukurti naujus aplankus.
4 veiksmas: Atidarykite programą „Voice Memos“ ir spustelėkite grįžimo piktogramą. Taip pateksite į pagrindinį programos ekraną.

5 veiksmas: Dabar spustelėkite pridėti aplanko piktogramą apatiniame dešiniajame kampe.

6 veiksmas: Pavadinkite aplanką ir spustelėkite Išsaugoti. Sukūrėme aplanką „Mėgstamiausi garso įrašai“.

7 veiksmas: Norėdami perkelti įrašytą garsą į šį naują aplanką, paspauskite garso įrašą, kurį norite perkelti, ir bakstelėkite trijų taškų piktogramą.

8 veiksmas: Pasirinkite „Perkelti į aplanką“.

9 veiksmas: Pasirinkite aplanką, kurį sukūrėte, norėdami perkelti garso įrašą į jį.
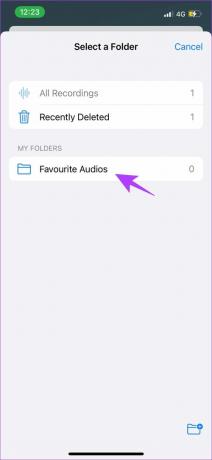
Taip galite įrašyti garsą į „iPhone“ skirtą failą ir netgi perkelti juos į skirtingus „Voice Memos“ programos aplankus, kad galėtumėte lengvai rūšiuoti garso failus. Redaguodami ir išsaugoję garso failus, netgi galite jais bendrinti. Pačioje programoje yra parinkčių, kad būtų lengviau.
Kaip išsiųsti balso atmintinę „iPhone“.
1 žingsnis: Paleiskite programą „Voice Memos“.
2 žingsnis: Spustelėkite trijų taškų piktogramą garso įraše, kurį norite bendrinti.

3 veiksmas: Dabar turite visas galimybes bendrinti garsą įvairiose programose. Slinkdami galite pasirinkti programą, kuria norite siųsti garso failą.

Taip bendrinate garso failą su kitais vartotojais. Kai bendrinate failą, galite nejausti poreikio turėti failą savo „iPhone“. Tokiu atveju galite lengvai naudoti ištrynimo parinktį, kad pašalintumėte įrašus iš programos „Voice Memos“.
Kaip ištrinti balso atmintinę
1 žingsnis: Paleiskite programą „Voice Memos“.
2 žingsnis: Norėdami ištrinti garso įrašą, įrašymo meniu spustelėkite šiukšliadėžės piktogramą. Tai viskas, ką jums reikia padaryti norint ištrinti balso atmintinę.

3 veiksmas: Jei netyčia ištrynėte garso įrašą, nesijaudinkite. Pirmiausia eikite į pagrindinį „Voice Memos“ programos ekraną.

4 veiksmas: Yra neseniai ištrintas aplankas. Naudodami šį aplanką galite lengvai atkurti ištrintą garso failą.

Štai jums – tai buvo pilnas žingsnis, kaip naudoti balso atmintines „iPhone“. Kai susipažinsite su visais šiais veiksmais, niekas netrukdys efektyviai įrašyti kokybiškų garso failų. Norėdami rasti atsakymus į kai kuriuos dažniausiai užduodamus klausimus, peržiūrėkite toliau pateiktą DUK skyrių.
Dažnai užduodami klausimai apie balso atmintines iPhone
Taip, „Voice Memos“ programa „iPhone“ yra visiškai nemokama.
Galite lengvai jį vėl įdiegti iš „App Store“. „App Store“ ieškokite oficialios „Voice Memos“ programos ir įdiekite ją kaip bet kurią kitą programą.
Ne, galite įrašyti tiek balso priminimų, kiek norite, jei įrenginyje turite pakankamai vietos. Be to, nėra ir laiko limito.
Taip, prijungę mikrofoną prie savo iPhone, galite įrašyti balso atmintinę naudodami tą patį.
Įrašykite garsą savo iPhone lengvai!
Štai kaip naudoti balso atmintines iPhone, kad įrašytumėte aukštos kokybės garsą. Jautėme, kad reikia parašyti šios programos vadovą, nes reguliariai naudojame šią programėlę ir ji tikrai patogi. Ir visos šiame vadove pateiktos funkcijos padės jums įrašyti balso pastabas savo iPhone profesionalu. Jei norite ištirti kitas programas ir gauti daugiau funkcijų, peržiūrėkite mūsų sąrašą geriausios garso įrašymo programos, skirtos „iPhone“.. Laimingo įrašymo!



