Kaip pridėti antraštes prie „Microsoft Word“ lentelių ir paveikslų
Įvairios / / April 04, 2023
Jei dirbate su „Microsoft Word“ dokumentu, kuriame yra daug lentelių ir paveikslų, vėliau visa tai gali suklaidinti jus ir kitus. Užuot rankiniu būdu suteikę lentelių ar paveikslų pavadinimus, galite nustatyti „Word“, kad jums greitai padėtų. Žodžiai antraštės funkcija leidžia paveikslams ir lentelėms priskirti pavadinimus ir numerius.

Vienas iš „Microsoft Word“ antraštės funkcijos pranašumų yra tai, kad ji automatiškai atnaujinama kiekvienai naujai pristatomai lentelei ar paveikslui. Taip pat lengva sukurti kryžminę nuorodą arba lentelių ir paveikslų sąrašą dokumente. Štai kaip galite pridėti antraštes prie „Microsoft Word“ lentelių ir paveikslų.
Kaip pridėti antraštes prie lentelės „Microsoft Word“.
Antraštė yra tiesiog lentelės pavadinimas, kad skaitytojas suprastų, apie ką kalbama. Jei dokumente turite keletą lentelių, kad būtų lengviau atpažinti bet kokius atnaujinimus arba diskusijų metu, verta priskirti numerį. Štai kaip galite pridėti antraštę prie „Microsoft Word“ lentelės.
1 žingsnis: Spustelėkite mygtuką Pradėti ir įveskite žodį norėdami ieškoti programos.

2 žingsnis: Rezultatuose spustelėkite „Microsoft Word“ programą. Tada naršykite dokumentą, su kuriuo dirbate, kad atidarytumėte jį programoje „Word“.

3 veiksmas: „Word“ juostelės viršuje spustelėkite skirtuką Įterpti.

4 veiksmas: Spustelėkite išskleidžiamąjį meniu Lentelė grupėje Lentelės ir pasirinkite Įterpti lentelę, kad paleistumėte dialogo langą.
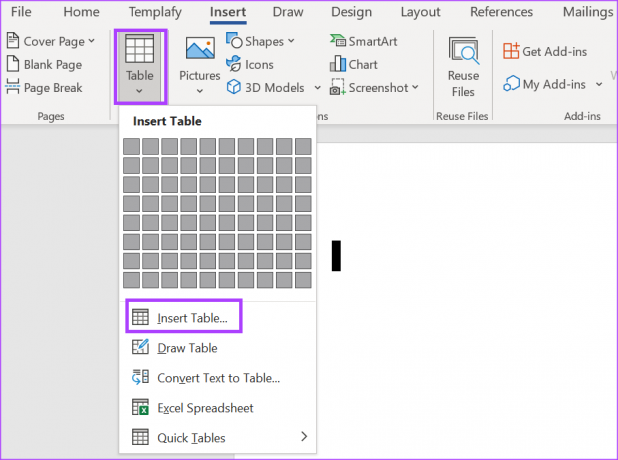
5 veiksmas: Skiltyje Lentelės dydis pasirinkite lentelės stulpelių ir eilučių skaičių.

6 veiksmas: Skiltyje Automatinio pritaikymo elgesys pasirinkite, ar norite:
- Fiksuotas stulpelio plotis
- Automatinis pritaikymas prie turinio
- Automatiškai pritaikyti prie lango

7 veiksmas: Pasirinkę nuostatas spustelėkite Gerai.

8 veiksmas: Įterpę lentelę, spustelėkite jos kraštinę, kad ją pasirinktumėte, ir dešiniuoju pelės mygtuku spustelėkite ją, kad atidarytumėte kontekstinį meniu.
9 veiksmas: Kontekstiniame meniu pasirinkite Įterpti antraštę, kad paleistumėte dialogo langą Antraštė.

10 veiksmas: Dialogo lange Antraštė „Word“ automatiškai užpildys antraštę antraštės lauke. Galite atnaujinti jį su pageidaujamu lentelės antraštės tekstu.

11 veiksmas: Lauke Etiketė Word automatiškai pasirinks lentelę kaip etiketę. Jei norite jį atnaujinti, galite spustelėti išskleidžiamąjį meniu ir pasirinkti lygtį arba paveikslą.

12 veiksmas: Spustelėkite išskleidžiamąjį meniu šalia lauko Pozicija ir pasirinkite vietą, kurioje norite, kad antraštė būtų tarp „Po pasirinktu elementu“ arba „Virš pasirinkto elemento“.
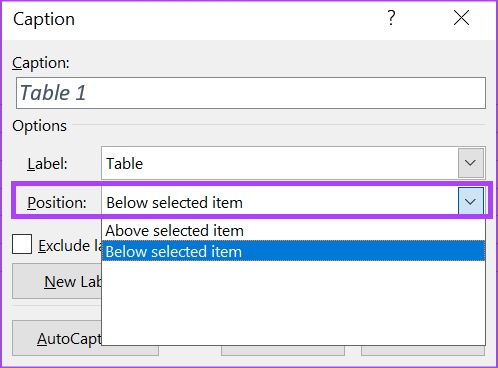
13 veiksmas: Spustelėkite mygtuką Numeravimas, kad paleistumėte dialogo langą Antraštės numeravimas.

14 veiksmas: Dialogo lange Antraštės numeravimas spustelėkite išskleidžiamąjį meniu šalia Formatas ir pasirinkite pageidaujamą numeracijos formatą.

15 veiksmas: Spustelėkite Gerai, kad išsaugotumėte savo pasirinkimą.

16 veiksmas: Spustelėkite Gerai, kad uždarytumėte antraštės dialogo langą, kad pritaikytumėte pakeitimus.

Kaip pridėti antraštes prie paveikslo „Microsoft Word“.
Antraštės įtraukimas į figūrą „Microsoft Word“ yra panašus į antraštės įtraukimą į lentelę. Tačiau figūra gali būti diagrama, grafikas, iliustracija ar nuotrauka. Štai kaip pridėti antraštę prie figūros.
1 žingsnis: Spustelėkite mygtuką Pradėti ir įveskite žodį norėdami ieškoti programos.

2 žingsnis: Rezultatuose spustelėkite „Microsoft Word“ programą. Tada naršykite ir atidarykite dokumentą, kurį norite redaguoti.

3 veiksmas: „Word“ juostelėje spustelėkite skirtuką Įterpti.

4 veiksmas: Grupėje Iliustracijos spustelėkite figūros tipą, kurį norite įterpti iš figūrų, diagramų, išmaniojo meno, 3D modelių arba ekrano kopijų.

5 veiksmas: Įdėję figūrą spustelėkite ją, kad ją pasirinktumėte, ir dešiniuoju pelės mygtuku spustelėkite ją, kad atidarytumėte kontekstinį meniu.
6 veiksmas: Kontekstiniame meniu pasirinkite Įterpti antraštę, kad paleistumėte dialogo langą Antraštė.

7 veiksmas: Dialogo lange Antraštė „Word“ lauke „Antraštė“ jau turėtų būti užpildyta antraštė. Galite jį palikti arba pateikti pageidaujamą paveikslo antraštę.

8 veiksmas: Lauke „Etiketė“ „Word“ etiketė jau turėtų būti pasirinkta kaip paveikslas, tačiau, jei norite ją atnaujinti, galite spustelėti išskleidžiamąjį meniu ir pasirinkti lygtį arba lentelę.

9 veiksmas: Spustelėkite išskleidžiamąjį meniu šalia lauko Pozicija ir pasirinkite vietą, kurioje norite, kad antraštė būtų tarp „Po pasirinktu elementu“ arba „Virš pasirinkto elemento“.
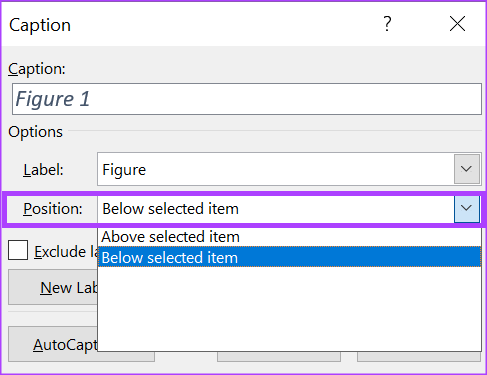
10 veiksmas: Spustelėkite mygtuką Numeravimas, kad paleistumėte dialogo langą Antraštės numeravimas.
11 veiksmas: Dialogo lange Antraštės numeravimas spustelėkite išskleidžiamąjį meniu šalia Formatas ir pasirinkite pageidaujamą numeracijos formatą.

12 veiksmas: Spustelėkite Gerai, kad išsaugotumėte savo pasirinkimą.

13 veiksmas: Spustelėkite Gerai, kad uždarytumėte antraštės dialogo langą ir pamatytumėte galiojančius pakeitimus.
Kaip sukurti lentelių ir paveikslų sąrašą „Microsoft Word“.
Jei „Microsoft Word“ turite kelias lenteles ir paveikslus, galite sukurti sąrašą, kad galėtumėte juos skaičiuoti. Sąraše taip pat gali būti skaičiai, rodantys lentelės ir paveikslų vietą. Štai kaip tai padaryti:
1 žingsnis: Atidarykite „Word“ dokumentą, kurį norite redaguoti (patikrinkite aukščiau nurodytus veiksmus), pasirinkite vietą, kurioje norite, kad jūsų sąrašas būtų rodomas.
2 žingsnis: Ant Žodžio juostelės. spustelėkite skirtuką Nuorodos.

3 veiksmas: Grupėje Antraštės spustelėkite Įterpti paveikslų lentelę, kad paleistumėte dialogo langą Figūrų lentelė.

4 veiksmas: Jei norite, kad būtų rodomi lentelės puslapių numeriai arba paveikslai, pažymėkite langelį šalia Rodyti puslapių numerius.

5 veiksmas: Atsižvelgdami į kuriamą sąrašą, spustelėkite išskleidžiamąjį meniu šalia antraštės etiketės ir pasirinkite paveikslėlį arba lentelę.

6 veiksmas: Spustelėkite Gerai, kad uždarytumėte dialogo langą su išsaugotais pakeitimais.

Pasirinktinių lentelių šablonų kūrimas „Microsoft Word“.
Užuot naudoję numatytuosius lentelės šablonus, taip pat galite sukurti savo lentelės šabloną prieš pridėdami prie jų antraštes. Tai galite lengvai padaryti naudodami „Word“ lentelių dizaino funkciją. Kad lentelės šablonas būtų lengvai pasiekiamas, galite išsaugoti jį savo greitųjų dalių galerijoje.
Paskutinį kartą atnaujinta 2023 m. vasario 13 d
Aukščiau pateiktame straipsnyje gali būti filialų nuorodų, kurios padeda palaikyti „Guiding Tech“. Tačiau tai neturi įtakos mūsų redakciniam vientisumui. Turinys išlieka nešališkas ir autentiškas.
Parašyta
Marija Viktorija
Maria yra turinio rašytoja, labai besidominti technologijomis ir produktyvumo įrankiais. Jos straipsnius galima rasti tokiose svetainėse kaip „Onlinetivity“ ir „Delesign“. Už darbo ribų galite rasti jos mini dienoraščius apie savo gyvenimą socialinėje žiniasklaidoje.



