Kaip naudoti „iMovie“ „iPhone“ ir „iPad“: galutinis vadovas
Įvairios / / April 04, 2023
„IPhone“ yra puikus įrenginys turinio kūrėjams dėl kelių priežasčių. Kameros yra vienos geriausių bet kuriame išmaniajame telefone, skirtos vaizdo įrašymui, ir jūs galite redaguoti vaizdo įrašus kelyje, dėka galingo mikroschemų rinkinio. Kalbant apie vaizdo įrašų redagavimą, „iPhone“ ir „iPad“ yra iš karto su „iMovie“ – „Apple“ pirmosios šalies vaizdo įrašų redagavimo programine įranga. Jei planuojate redaguoti vaizdo įrašus savo „iPhone“ ar „iPad“, gali būti naudinga žinoti, kaip naudoti „iMovie“.
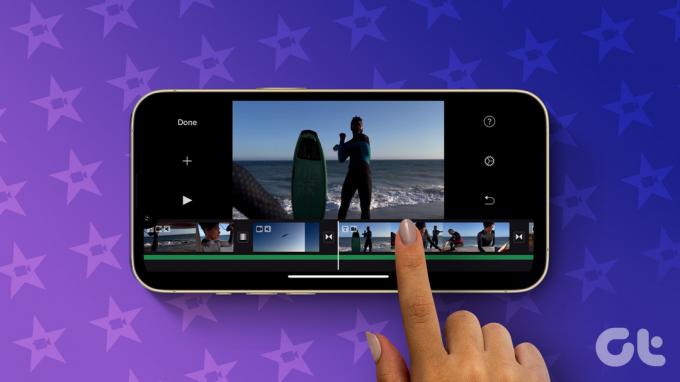
„iMovie“ yra daugybė funkcijų ir parinkčių, kurias galite naudoti norėdami redaguoti vaizdo įrašus ir padaryti juos profesionaliai. Šiame vadove apžvelgsime visas svarbias funkcijas, patarimus ir gudrybes ir pasakysime, kaip naudoti „iMovie“ savo „iPhone“ ir „iPad“.
„iMovie“ projektų tipai
Su naujausiu atnaujinimu į iMovie, Apple siūlo 3 skirtingus projekto režimus. Kiekvienas iš jų atlieka skirtingą tikslą. Čia yra 3 tipų projektai, kuriuos galite sukurti –
- Filmas: Tai yra standartinis vaizdo redagavimo režimas. Jei norite sujungti klipus, pridėti muzikos ar atlikti bet kokį pagrindinį vaizdo redagavimą, turite pasirinkti šį projektą. Iš esmės čia kuriate vaizdo įrašą nuo nulio.
- Siužetinė lenta: Siužetinės linijos režimas naudoja iš anksto nustatytus šablonus, kad sukurtų vaizdo įrašą su jūsų klipais. Tiesiog pasirinkite šabloną, pridėkite klipų ir leiskite iMovie kuruoti galutinę išvestį.
- Magiškas filmas: Šiuo režimu galite pasirinkti norimus klipus, o „iMovie“ juos sujungs, kad sukurtų rūšių rinkinį su automatiniais perėjimais ir efektais.
Peržiūrėkime kiekvieną projekto tipą po vieną ir papasakokime, kaip juos panaudoti geriausiu įmanomu būdu redaguodami vaizdo įrašus.
Kaip redaguoti „iPhone“ vaizdo įrašus „iMovie“ naudojant filmo režimą
Jei turite daugybę klipų, kuriuos norite redaguoti į vieną vaizdo įrašą, turėtumėte naudoti šį režimą. Tai taip pat puikus būdas redaguoti „YouTube“ vaizdo įrašus „iPhone“. Štai kaip galite naudoti filmo režimą „iMovie“.
1 žingsnis: Atidarykite „iMovie“ programą savo „iPhone“. Apačioje pasirinkite parinktį Filmas.


2 žingsnis: Pasirinkite visus medijos failus, kuriuos norite importuoti, bakstelėdami juos ir pažymėdami žymimąjį laukelį. Pasirinkę visus failus, bakstelėkite Kurti filmą.

Dabar pamatysite, kad visi jūsų pasirinkti medijos failai bus rodomi laiko juostoje. Čia prasideda vaizdo redagavimas.

Jei pasirinkti klipai rodomi netinkama tvarka, galite paspausti ir palaikyti klipą, tada nutempti jį į bet kurią norimą vietą.

Kaip apkarpyti vaizdo įrašus „iMovie“.
1 žingsnis: Bakstelėkite vaizdo įrašą, kurio ilgį norite apkarpyti arba redaguoti. Tai jį pasirinks.

2 žingsnis: Dabar vilkite geltoną vairą į klipo dešinę, kol apkarpysite norimą dalį.
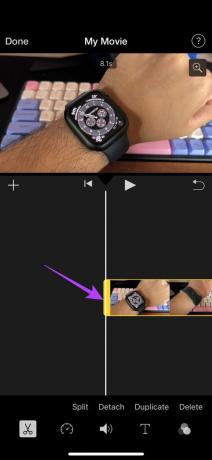
Vaizdo įrašas prasidės nuo tos vietos, kur jį apkarpėte.
Jei norite apkarpyti klipo galą, tiesiog vilkite vairą kitame gale į kairę.
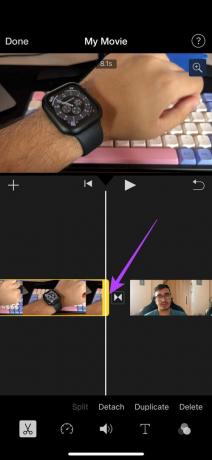
Jei norite apkarpyti vaizdo įrašo dalį, kuri yra klipo viduryje, pirmiausia turėsite ją padalinti.
Prieš tęsdami įsitikinkite, kad apačioje pasirinkta piktograma su žirklėmis. Šis režimas naudojamas vaizdo įrašams iškirpti.

3 veiksmas: Perkelkite atkūrimo galvutę į pradinę tos dalies, kurią norite apkarpyti, padėtį. Bakstelėkite Split

4 veiksmas: Dabar perkelkite atkūrimo galvutę į norimos apkarpyti dalies galinę padėtį. Dar kartą bakstelėkite Split.

Pasirinkta dalis dabar bus atskirta nuo pradinio klipo.

5 veiksmas: Norėdami jį pašalinti, pasirinkite jį ir bakstelėkite Ištrinti.

Kaip atskirti garsą nuo vaizdo įrašo „iMovie“.
1 žingsnis: Bakstelėkite klipą, kurio garso įrašą norite atskirti. Tai jį pasirinks.

2 žingsnis: Bakstelėkite parinktį Atjungti apačioje.

Vaizdo ir garso klipo dalys bus atskirtos. Dabar galite redaguoti garso klipą atskirai arba net jį ištrinti.
Kaip kopijuoti „iPhone“ vaizdo įrašus
1 žingsnis: Bakstelėkite vaizdo įrašą, kurį norite kopijuoti. Tai jį pasirinks.

2 žingsnis: Bakstelėkite dubliavimo mygtuką apačioje. Taip bus sukurta tiksli pasirinkto klipo kopija.

Kaip pridėti vaizdo įrašų
Be klipų, kuriuos pridėjote prie laiko juostos, vėliau galite pridėti daugiau, paliesdami „+“ piktogramą ir pasirinkę vaizdo įrašus, kuriuos norite pridėti.


Kaip pridėti perėjimų „iMovie“.
1 žingsnis: Bakstelėkite perėjimo tarp 2 klipų piktogramą laiko juostoje.

2 žingsnis: Pasirinkite norimą perėjimą kartu su kitais parametrais, pvz., trukme ir garsu.

Kaip pakeisti „iPhone“ vaizdo įrašo greitį „iMovie“.
1 žingsnis: Bakstelėkite klipą, kurio greitį norite pakeisti.

2 žingsnis: Eikite į greičio skyrių įrankių juostoje. Čia galite valdyti klipo tempą.

3 veiksmas: Norėdami nustatyti greitį, vilkite slankiklį. Vilkdami jį į kairę, greitis sumažės, o vilkdami į dešinę padidinsite.
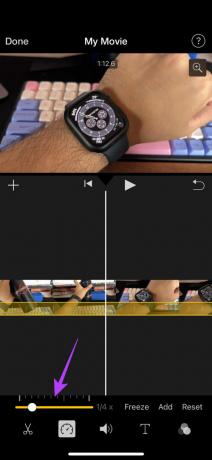

4 veiksmas: Jei norite, kad kadras būtų nejudantis kelias sekundes klipo viduryje, perkelkite atkūrimo galvutę į atitinkamą dalį ir bakstelėkite mygtuką „Freeze“.

Kaip redaguoti vaizdo įrašo garso lygius „iMovie“.
1 žingsnis: Bakstelėkite klipą, kurio garso lygius norite pakeisti. Tai jį pasirinks.

2 žingsnis: Perjunkite į garso skirtuką apačioje.

3 veiksmas: Vilkite slankiklį, kad sureguliuotumėte garsumo lygius.

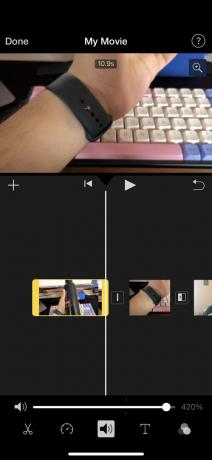
Tu taip pat gali pašalinkite garsą iš vaizdo įrašo visiškai naudojant šį metodą.
Kaip pridėti tekstą prie vaizdo įrašų „iMovie“.
1 žingsnis: Bakstelėkite klipą, prie kurio norite pridėti teksto. Dabar perkelkite atkūrimo galvutę į vietą, kurioje norite, kad būtų rodomas tekstas.

2 žingsnis: Apačioje esančioje juostoje pasirinkite mygtuką Tekstas.

3 veiksmas: Slinkite ir raskite norimo pridėti teksto tipą. Bakstelėkite jį, kad pasirinktumėte.


4 veiksmas: Bakstelėkite tekstą, kuris rodomas vaizdo įraše. Pasirinkite Redaguoti.

5 veiksmas: Įveskite bet kokį norimą tekstą ir jis bus išsaugotas.

6 veiksmas: Pasirinkę atitinkamas parinktis galite pakeisti teksto šriftą, spalvą ir stilių. Atlikite visus redagavimus taip, kad jie būtų patenkinti.
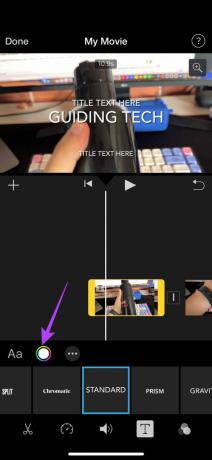
7 veiksmas: Laikykite už teksto ir vilkite jį vaizdo įraše. Taip galite perkelti tekstą „iMovie“. Taip pat galite jį suimti, kad priartintumėte arba sumažintumėte.
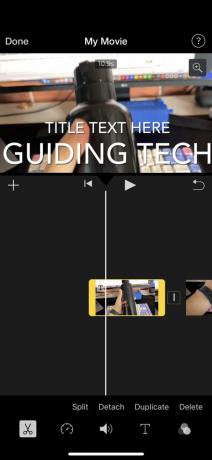
Kaip pridėti filtrų prie vaizdo įrašų „iMovie“.
1 žingsnis: Bakstelėkite klipą, prie kurio norite pridėti filtrų. Tai jį pasirinks.

2 žingsnis: Eikite į filtrų skyrių apačioje.

3 veiksmas: Pasirinkite filtrą, kurį norite pridėti, ir jo intensyvumą.


Kaip priartinti ir sumažinti vaizdo įrašą „iMovie“.
1 žingsnis: Bakstelėkite klipą, kurį norite priartinti arba nutolinti. Tai jį pasirinks.

2 žingsnis: Viršutiniame dešiniajame vaizdo įrašo kampe pasirinkite mastelio keitimo mygtuką.

3 veiksmas: Dabar suimkite, kad padidintumėte arba sumažintumėte norimą vaizdo įrašo dalį.

Kaip pasukti vaizdo įrašą „iMovie“.
1 žingsnis: Bakstelėkite klipą, kurį norite pasukti. Tai jį pasirinks.

2 žingsnis: Uždėkite du pirštus ant vaizdo įrašo ir pasukite juos ta kryptimi, kuria norite pasukti vaizdo įrašą.

Dabar vaizdo įrašo orientacija bus pakeista.

Galite pažvelgti į mūsų išsamų vadovą kaip pasukti vaizdo įrašus iPhone jei norite sužinoti kitus vaizdo įrašų pasukimo būdus, įskaitant vaizdo įrašų formato keitimą.
Kaip pridėti temą prie vaizdo įrašo „iMovie“.
1 žingsnis: Nesirinkdami jokio klipo, apatiniame dešiniajame ekrano kampe palieskite nustatymų piktogramą.

2 žingsnis: Dabar iš galimų parinkčių pasirinkite pasirinktą temą. Taip pat galite pasirinkti kitas su tema susijusias parinktis, pvz., garso takelį ir perėjimus. Pasirinkę bakstelėkite Atlikta.

Kaip pridėti muzikos prie „iMovie“ vaizdo įrašų
1 žingsnis: Bakstelėkite „+“ piktogramą, kad pridėtumėte naują laikmeną.

2 žingsnis: Pasirinkite Garsas. Čia galite pasirinkti takelius, kuriuos norite pridėti.

3 veiksmas: Jei norite pridėti savo muzikos, pasirinkite Mano muzika. Tarkime, kad norite pasirinkti iš anksto nustatytą garso takelį, pasirinkite Garso takeliai.

4 veiksmas: Pasirinkite muziką, kurią norite pridėti prie vaizdo įrašo. Dabar bakstelėkite mygtuką „+“.


Muzikos takelis bus pridėtas prie jūsų vaizdo įrašo. Galite jį redaguoti naudodami aukščiau pateiktas instrukcijas, kad galėtumėte redaguoti garsą.

Tai beveik viskas, ką galite padaryti naudodami „iMovie“ vaizdo įrašus. Nors galite redaguoti kelis vaizdo įrašo aspektus, trūksta kai kurių svarbių funkcijų, pvz., galimybės apversti vaizdo įrašą arba pridėti efektų. Negalite redaguoti vaizdo įrašų, kad būtų rodomas žalias ekranas, taip pat negalite pašalinti vaizdo įrašo fono triukšmo.
Yra tam tikrų apribojimų, tačiau „iMovie“ vis tiek puikiai atlieka vaizdo įrašų redagavimą „iPhone“. Tiesą sakant, taip pat galite redaguoti vaizdo įrašus, kurie nebuvo nufilmuoti jūsų „iPhone“.
Kaip eksportuoti ir išsaugoti redaguotą vaizdo įrašą „iMovie“.
Kai atliksite visus pakeitimus, laikas pateikti vaizdo įrašą ir išsaugoti jį, kad galėtumėte bendrinti arba įkelti jį į pasirinktą platformą. Štai kaip tai padaryti.
1 žingsnis: Kai būsite patenkinti pakeitimais, viršutiniame kairiajame kampe bakstelėkite Atlikta.
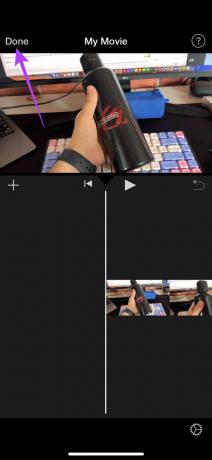
2 žingsnis: Dabar projektas bus išsaugotas. Atėjo laikas jį eksportuoti. Bakstelėkite mygtuką Bendrinti apačioje.

3 veiksmas: Pasirinkite mygtuką Parinktys. Čia galite pasirinkti skiriamąją gebą ir kadrų dažnį, kuriuo norite eksportuoti vaizdo įrašą. Pasirinkite norimas reikšmes ir bakstelėkite Atlikta.


4 veiksmas: Slinkite aukštyn bendrinimo lape ir pasirinkite Išsaugoti vaizdo įrašą.

Vaizdo įrašas dabar bus eksportuotas ir išsaugotas „Photos“ programoje jūsų „iPhone“.
Kaip redaguoti vaizdo įrašus „iMovie“ naudojant siužetinės lentelės režimą
„Storyboard“ režimas puikiai tinka žmonėms, kurie nori naudoti fiksuotą šabloną siužetui perteikti. Tai gali būti vaizdo įrašas apie jus arba susijęs su tokia tema kaip maisto gaminimas, žaidimai, 5 geriausių rinkinys ir kt. Štai kaip juo naudotis.
1 žingsnis: Atidarykite „iMovie“ programą savo „iPhone“. Pasirinkite parinktį Storyboard.

2 žingsnis: Pasirinkite vaizdo įrašo, kurį norite sukurti, tipą. Tai bus pagrindinis jūsų vaizdo įrašo šablonas.
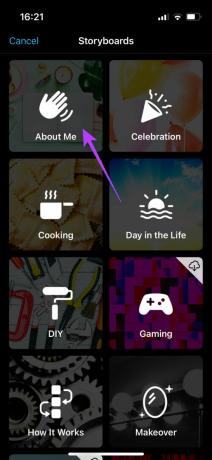
3 veiksmas: Pasirinkite jums patinkančio stiliaus tipą ir kitas parinktis, pvz., muziką, teksto šriftą, spalvą ir filtrą. Baigę bakstelėkite Kurti.

4 veiksmas: Dabar turėsite pasirinkti atitinkamus vaizdo įrašus konkrečioms vaizdo įrašo dalims.

Pavyzdžiui, šablone „Apie mane“ turėsite pasirinkti save pristatantį kadrą, platų kadrą, kadrą iš arti ir etaloninį kadrą. Ekrane pamatysite pateiktas instrukcijas.
Norėdami pasirinkti vaizdo įrašą, tiesiog bakstelėkite skyrių ir gausite galimybę pasirinkti klipą iš bibliotekos arba įrašyti vaizdo įrašą tiesiai iš fotoaparato.

Kai pridėsite visus klipus, „iMovie“ automatiškai apkarpys juos pagal kiekvieną skyrių ir sukurs vaizdo įrašą, sujungdama visus klipus.

5 veiksmas: Kai būsite pasirengę išsaugoti vaizdo įrašą, bakstelėkite mygtuką Eksportuoti viršutiniame dešiniajame programos kampe. Tada pasirinkite mygtuką Išsaugoti vaizdo įrašą.
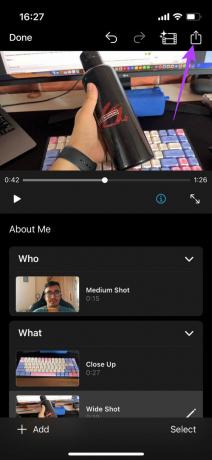

„Storyboard“ vaizdo įrašas dabar bus išsaugotas „iPhone“ programoje „Photos“.
Kaip redaguoti vaizdo įrašus „iMovie“ naudojant „Magic Movie“ režimą
Šis režimas skirtas, kai tingite kartu redaguoti kelis klipus arba norite, kad „iMovie“ automatiškai sukurtų jums gražią muzikos ir efektų seką. Jums tereikia pasirinkti klipus, kuriuos norite naudoti, ir galite pradėti. Štai kaip tai veikia.
1 žingsnis: Atidarykite „iMovie“ programą savo „iPhone“. Pasirinkite Magic Movie parinktį.

2 žingsnis: Pasirinkite klipus, kuriuos norite pridėti, ir bakstelėkite Sukurti stebuklingą filmą.

Dabar „iMovie“ automatiškai sukurs jums vaizdo įrašą. Vaizdo įrašą sudarys jūsų pasirinkti klipai.
3 veiksmas: Apačioje galite pasirinkti klipus, kuriuos norite redaguoti, ir atitinkamai atlikti pakeitimus. Galite keisti tekstą, greitį, garsą ir kt. pagal savo skonį.

4 veiksmas: Atlikę pakeitimus bakstelėkite mygtuką Eksportuoti viršutiniame dešiniajame programos kampe. Tada pasirinkite mygtuką Išsaugoti vaizdo įrašą.

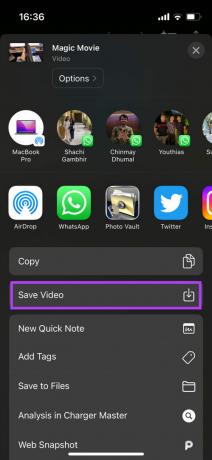
„Magic Movie“ dabar bus išsaugotas jūsų „iPhone“ programoje „Photos“.
Pradėkite kurti turinį
Jūsų iPhone yra galingas įrenginys. Galite naudoti jį vaizdo įrašams įrašyti ir juos redaguoti kelyje, o tai labai naudinga turinio kūrėjams. Taigi, ko jūs laukiate? Dabar, kai žinote, kaip naudoti „iMovie“ savo „iPhone“ ar „iPad“, pradėkite iš karto ir parodykite savo talentą pasauliui!



