Pataisyti Ši svetainė nepasiekiama klaida „Google Chrome“.
Įvairios / / November 28, 2021
Ištaisyti Ši svetainė nepasiekiama klaida „Google Chrome“: Daugelis „Google Chrome“ naudotojų turėjo susidurti su „Ši svetainė nepasiekiama klaida“, bet neturėjote supratimo, kaip tai ištaisyti? Tada nesijaudinkite, mes galime lengvai išspręsti šią problemą. Šios klaidos priežastis yra ta, kad DNS paieška nepavyko, todėl tinklalapis nepasiekiamas. Kai bandote atidaryti bet kurią svetainę ar tinklalapį, gavote klaidą ir sakoma Klaidos kodas:
Ši svetainė nepasiekiamaNepavyko rasti www.quora.com serverio DNS adreso.DNS_PROBE_FINISHED_NXDOMAIN

Neįmanoma rasti serverio bet kurioje svetainėje, nes DNS paieška nepavyko. DNS yra tinklo paslauga, kuri paverčia svetainės pavadinimą į jos interneto adresą. Ši klaida dažniausiai atsiranda dėl to, kad nėra ryšio su internetu arba netinkamai sukonfigūruotas tinklas. Tai taip pat gali sukelti nereaguojantis DNS serveris arba ugniasienė, neleidžianti „Google Chrome“ pasiekti tinklą.
Kada DNS serveris negali konvertuoti domeno vardo į IP adresą TCP/IP tinkle, tada įvyko DNS gedimo klaida. A
DNS gedimas įvyksta dėl netinkamos DNS adreso konfigūracijos arba dėl to, kad Windows DNS klientas neveikia.Turinys
- Pataisyti Ši svetainė nepasiekiama klaida „Google Chrome“.
- 1 būdas: iš naujo paleiskite DNS klientą
- 2 būdas: pakeiskite IPv4 DNS adresą
- 3 būdas: iš naujo nustatykite TCP/IP
- 4 būdas: paleiskite tinklo trikčių šalinimo įrankį
- 5 būdas: iš naujo nustatykite „Chrome“ naršyklę
- 6 būdas: iš naujo įdiekite „Chrome“.
Pataisyti Ši svetainė nepasiekiama klaida „Google Chrome“.
1 būdas: iš naujo paleiskite DNS klientą
1. Paspauskite „Windows“ klavišą + R, tada įveskite „paslaugos.msc“ ir paspauskite Enter, kad atidarytumėte paslaugų langą.

2. Slinkite žemyn, kol rasite "Tinklo parduotuvės sąsajos paslauga“ (Paspauskite N, kad lengvai jį rastumėte).
3. Dešiniuoju pelės mygtuku spustelėkite Tinklo parduotuvės sąsajos paslauga ir pasirinkite Perkrauti.
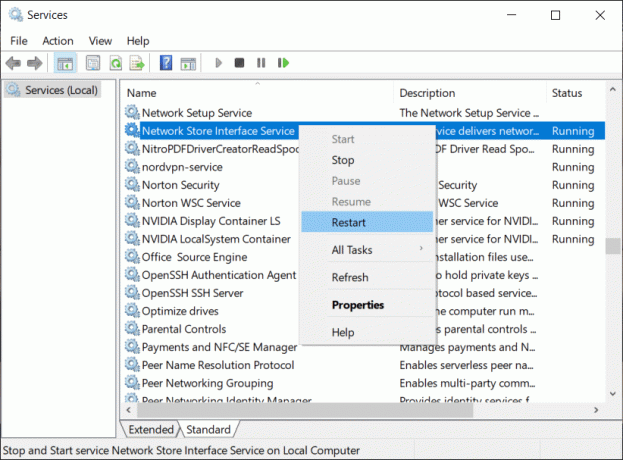
4. Atlikite tą patį veiksmą DNS klientas ir DHCP klientas paslaugų sąraše.

5. Dabar tai padarys DNS klientas perkrauti, eikite ir patikrinkite, ar galite išspręsti klaidą, ar ne.
2 būdas: pakeiskite IPv4 DNS adresą
1. Dešiniuoju pelės mygtuku spustelėkite „WiFi“ piktogramą sistemos dėkle, tada spustelėkite „Atidarykite tinklo ir bendrinimo centrą.”

2. Dabar spustelėkite „Tinklo ir dalinimosi centras“.

3. Kitas, spustelėkite dabartinį ryšį kad atsidarytų Nustatymai ir tada spustelėkite Savybės.

4. Tada pasirinkite „4 interneto protokolo versija (TCP/IP)“ ir spustelėkite Savybės.
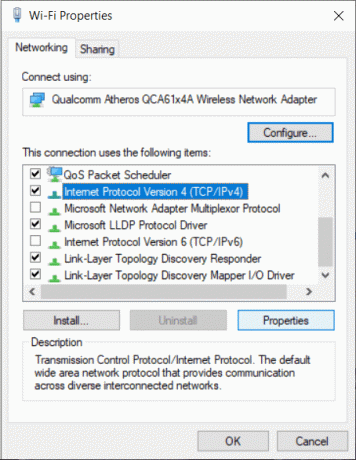
5. Varnelė ant „Naudokite šiuos DNS serverio adresus.”
6. Įveskite šį adresą į pageidaujamą DNS serverį ir alternatyvų DNS serverį:
8.8.8.8
8.8.4.4
Pastaba: Vietoj Google DNS taip pat galite naudoti kitą Viešieji DNS serveriai.

7. Varnelė ant „Išeidami patvirtinkite nustatymus“, tada spustelėkite Gerai ir spustelėkite Uždaryti.
8. Šis žingsnis turi Pataisyti Ši svetainė nepasiekiama klaida „Google Chrome“.
3 būdas: iš naujo nustatykite TCP/IP
1. Dešiniuoju pelės mygtuku spustelėkite „Windows“ mygtuką ir pasirinkite „Komandinė eilutė (administratorius).”

2. Dabar po vieną įveskite šią komandą ir po kiekvienos paspauskite Enter:
ipconfig /release
ipconfig / all
ipconfig /flushdns
ipconfig / renew

3. Perkraukite norėdami išsaugoti pakeitimus.
4 būdas: Paleiskite tinklo trikčių šalinimo įrankį
1. Paspauskite „Windows“ klavišą + R, tada įveskite ncpa.cpl ir paspauskite Enter, kad atidarytumėte tinklo ryšius.

2. Dešiniuoju pelės mygtuku spustelėkite dabartinį aktyvų „Wi-Fi“ ryšį ir pasirinkite Diagnozuoti.
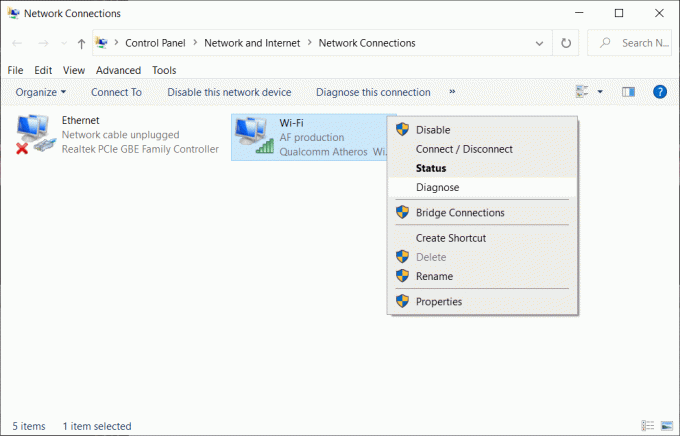
3. Leiskite veikti tinklo trikčių šalinimo įrankiui ir jis pateiks tokį klaidos pranešimą: DHCP nėra įjungtas „Belaidžio tinklo ryšiui“.

4. Spustelėkite "Išbandykite šiuos remonto darbus kaip administratorius“.
5. Kitame raginime spustelėkite Taikykite šį pataisymą.
5 būdas: Iš naujo nustatykite „Chrome“ naršyklę
Pastaba: Prieš tęsdami būtinai sukurkite atsarginę „Chrome“ duomenų kopiją.
1. Atviras „Chrome“ nustatymai tada sslinkite žemyn iki apačios ir spustelėkite Išplėstinė.

2. Kairėje pusėje spustelėkite „Iš naujo nustatykite ir išvalykite“.
3. Dabar upagal Iš naujo nustatykite ir išvalykite skirtuką, spustelėkite Atkurkite pradinius numatytuosius nustatymus.

4. Below dialogo langas bus atidarytas, kai įsitikinsite, kad norite atkurti pradinius „Chrome“ nustatymus, spustelėkite Atstatyti nustatymus mygtuką.

6 būdas: iš naujo įdiekite „Chrome“.
Pastaba: Iš naujo įdiegus „Chrome“ bus ištrinti visi jūsų duomenys, todėl būtinai sukurkite atsarginę duomenų, pvz., žymių, slaptažodžių, nustatymų ir kt., kopiją.
1. Norėdami atidaryti, paspauskite „Windows“ klavišą + I Nustatymai tada spustelėkite Programėlės.
2. Kairiajame meniu pasirinkite Programos ir funkcijos.
3. Slinkite žemyn ir raskite Google Chrome.
4. Spustelėkite Google Chrome tada spustelėkite Pašalinkite mygtuką.
5. Dar kartą spustelėkite Pašalinimo mygtukas kad patvirtintumėte „Chrome“ pašalinimą.

6. Kai „Chrome“ pašalinimas bus baigtas, iš naujo paleiskite kompiuterį, kad išsaugotumėte pakeitimus.
7. Dar kartą atsisiųskite ir įdiekite naujausia Google Chrome versija.
Taip pat galite patikrinti:
- Kaip pataisyti Serverio sertifikatas buvo atšauktas naudojant „Chrome“.
- Išspręskite „Google Chrome“ skirto ryšio klaidos problemą
- Kaip ištaisyti SSL sertifikato klaidą „Google Chrome“.
Štai viskas, tikimės, kad šis vadovas buvo naudingas ir galėsite jį pataisyti Ši svetainė nepasiekiama klaida „Google Chrome“. bet jei vis dar turite klausimų dėl šio įrašo, nedvejodami klauskite jų komentaruose ir pasidalykite šiuo įrašu socialinėje žiniasklaidoje, kad padėtumėte savo draugams lengvai išspręsti šią problemą.



