Kaip bendrinti kelis ekranus „Microsoft Teams“.
Įvairios / / April 04, 2023
Šiame vadove mes pasidalinsime keletu labai įdomių patarimų ir gudrybių, kaip pagerinti jūsų virtualaus pristatymo įgūdžius „Microsoft Teams“. Išmokysime, kaip šauniai, bet įdomiai, interaktyviai ir formaliai pateikti ataskaitą ar bet kokį kitą dokumentą. Dažnai tai gali būti nuobodu ir monotoniška, kai pristatomas internete ilgą laiką, ypač kai bendrinamas tik vienas ekranas. Kad ir kaip sunkiai dirbtumėte su savo projektu, jei jis nesužavės klientų ar kolegų dėl prastų pristatymo įgūdžių, tai nepadės jums tobulėti karjeroje. Todėl labai rekomenduojama mokytis internetinio pristatymo meno. Jei kas nors ieško patarimų apie „Microsoft Teams“ kelių ekranų bendrinimą, pateikiame jums naudingą vadovą išmokys jus, kaip įjungti „Microsoft Teams“ bendrinimo keliais ekranais funkciją ir kaip atnaujinti pristatymą įgūdžių.
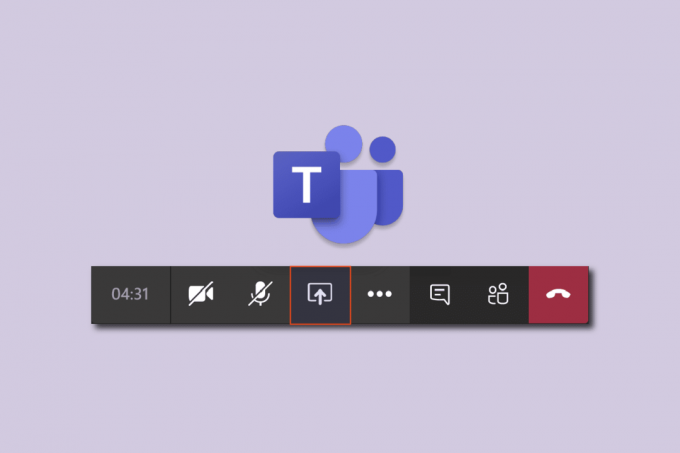
Turinys
- Kaip bendrinti kelis ekranus „Microsoft Teams“.
- 1 būdas: sukurkite virtualų ekraną
- 2 būdas: naudokite padalinto ekrano funkciją
- 3 būdas: naudokite programą „Mobile Teams“.
- „Microsoft Teams“ pranešėjų režimai
- Greito koregavimo patarimai „Microsoft Teams“.
Kaip bendrinti kelis ekranus „Microsoft Teams“.
Štai keli greiti pristatymo internete patarimai.
- Visada bendrinkite kelis ekranus (daugiau apie tai toliau).
- Padarykite tai interaktyvų arba abipusį. Ne tik kalbėkite, bet ir klausykite.
- Iš anksto patikrinkite savo mikrofoną ir fotoaparatą. Įsitikinkite, kad jis yra geros darbinės būklės.
- Daryk paprastai. Padalinkite jį į dalis ir dalis. Venkite būti monotonišku.
- Išlaikykite susidomėjimo lygį. Užduokite jiems klausimų ir pašalinkite bet kokią painiavą. Patikrinkite, ar jūs ir jūsų klientai ar bendradarbiai esate tame pačiame puslapyje.
- Iš anksto paruoškite dokumentus ir kitus reikalingus dalykus atskirame ekrane.
- Atlikite nedidelį bandomąjį testą, kad pasiruoštumėte prieš susitikimą.
Oficialiai tokios funkcijos šiuo metu nėra Microsoft komandos bendrinti kelis ekranus vienu metu. Tai viena iš labiausiai pageidaujamų funkcijų ir gali būti planuojama ateityje atnaujinti. Tačiau iki tol galite eksperimentuoti su kai kuriais įsilaužimais. Mes sugalvojome keletą metodų ir gudrybių, kaip įjungti komandų galimybę vienu metu dalytis keliais ekranais.
1 būdas: sukurkite virtualų ekraną
Jei norite bendrinti kelis „Teams“ ekranus, turėtumėte pabandyti sukurti virtualius ekranus, kurie tam tikra prasme įjungs „Microsoft Teams“ bendrinimo keliais ekranais funkciją. Tačiau ekranai nebus bendrinami vienu metu ir turi būti keičiami rankiniu būdu. Šio metodo pranašumas yra tas, kad galite iš anksto sutvarkyti programas ar dokumentus, o pristatydami galite pakeisti darbalaukio langą paspausdami kelis klavišus. Atlikite šiuos veiksmus:
1. Spustelėkite ant Užduočių rodinys piktogramą užduočių juostoje.

Pastaba: Jei nematote piktogramos, įjunkite ją dešiniuoju pelės mygtuku spustelėdami Užduočių juosta ir pasirenkant Rodyti užduočių peržiūros mygtuką.

2. Tada spustelėkite Naujas darbastalis sukurti naują virtualų darbalaukį. Galite sukurti tiek stalinių kompiuterių, kiek norite. Be to, kiekvienam darbalaukiui galite suteikti konkretų pavadinimą.
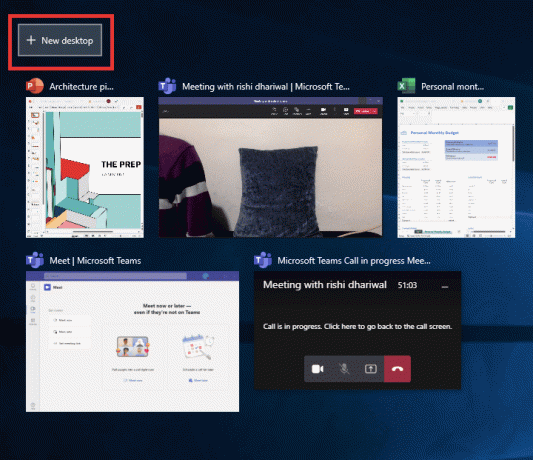
3. Sukūrę naują darbalaukio langą, kiekviename darbalaukyje galite atidaryti programas ir dokumentus pagal poreikį.
4. Grįžkite į Teams, pradėkite naują susitikimą ir spustelėkite Dalintis mygtuką. Pasirinkite Tik turinys Pranešėjo režimas. Ir, spustelėkite Ekranas.

5. Dabar norėdami perjungti darbalaukius, paspauskite Windows + Ctrl + arba Kairė arba Dešiniųjų rodyklių klavišai priklausomai nuo krypties, kuria norite eiti.

Tokiu būdu galite virtualiai atlikti „Microsoft Teams“ kelių monitorių sąranką ir sukurti neribotą skaičių langų.
Taip pat Skaitykite: Kaip sulieti „Microsoft Teams“ foną
2 būdas: naudokite padalinto ekrano funkciją
Įjungti Microsoft komandos vienu metu bendrinti kelis ekranus, tereikia naudoti padalijimo ekrano parinktį.
1. Atidaryk programėlės arba dokumentus norite pasidalinti.
2. Tada padalykite ekraną tarp jų paspausdami „Windows“ + arba kairėn arba Dešiniųjų rodyklių klavišai tuo pačiu metu. Paspauskite jį keletą kartų, kol viskas bus gerai sureguliuota.

3. Eikite į „Microsoft Teams“, spustelėkite Dalintis, tada arba pasirinkite Tik turinys režimas arba Išsiskiriantis režimą, jei norite, kad jis būtų rodomas ir ekrane. Ir spustelėkite Ekranas, kad bendrintumėte ekraną.

Tokiu būdu galite bendrinti du langus kartu, o sumažindami lango dydį galite padidinti iki 4 ar net daugiau.

Taip pat Skaitykite: Kaip įjungti arba išjungti „Microsoft Teams Push to Talk“.
3 būdas: naudokite programą „Mobile Teams“.
Deja, negalite bendrinti telefono ekrano tuo pačiu metu, kai bendrinate darbalaukio ekraną. Tačiau norėdami daugiau lankstumo, galite naudoti telefono kamerą, kad parodytumėte save arba demonstruotumėte bet kokį fizinį dokumentą ir tuo pat metu bendrintumėte darbalaukio langą. Norėdami prijungti telefono kamerą, atlikite šiuos veiksmus:
Pastaba: Kadangi išmanieji telefonai neturi tų pačių nustatymų parinkčių ir skiriasi priklausomai nuo gamintojo. Todėl prieš keisdami įsitikinkite, kad yra teisingi nustatymai. Buvo išbandyti šie metodai Redmi Note 5 („Android“ 8.1 versija).
1. Atviras Komandos programėlė. Būtinai prisijunkite naudodami tą pačią paskyrą.

2. Pasirinkite susitikimą ir bakstelėkite Prisijunk.
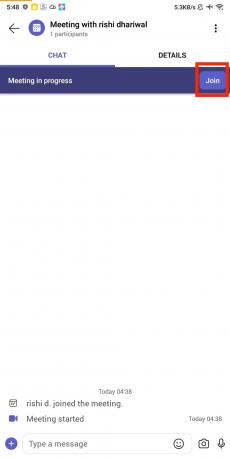
3. Suteikite leidimą Vaizdo įrašas ir Mikrofonas. Tada bakstelėkite Prisijunk dabar.

Tai leis jums parodyti darbalaukio ekraną ir save keliuose viso dydžio lange.

Taip pat Skaitykite: Pataisyti Microsoft Teams nuolat paleidžiamas iš naujo
„Microsoft Teams“ pranešėjų režimai

Šiuo metu komandos siūlo keturis pranešėjų režimus, taip pat galimybę bendrinti visą ekraną arba tik tam tikros programos langą.
1. Tik turinys: Ši parinktis bendrins ekraną tik be pranešėjo.

2. Išskirtinis: Tai leidžia bendrinti visą ekraną, įskaitant save, automatiškai nupjaunant foną ir virš bendrinamo ekrano lango rodant veido / kūno išpjovą.
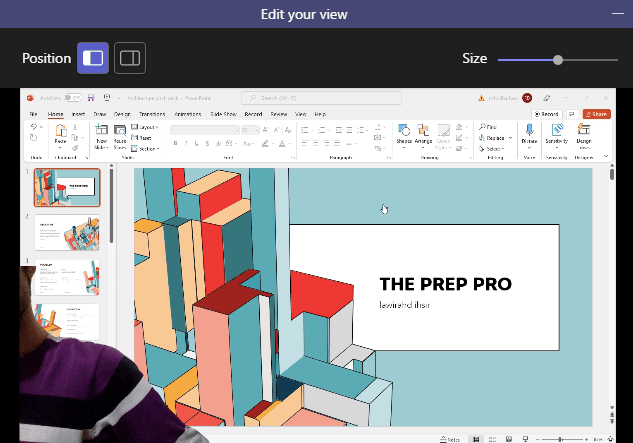
3. Šalia: Taip galėsite bendrinti du langus – vieną savo, o kitą – bendrinamo lango.

4. Reporteris: Tai panašu į išskirtinį režimą. Vienintelis skirtumas yra tas, kad jūsų iškirpta figūra bus šiek tiek didesnė, o bendrinimo langas bus mažesnis su papildomu fonu.
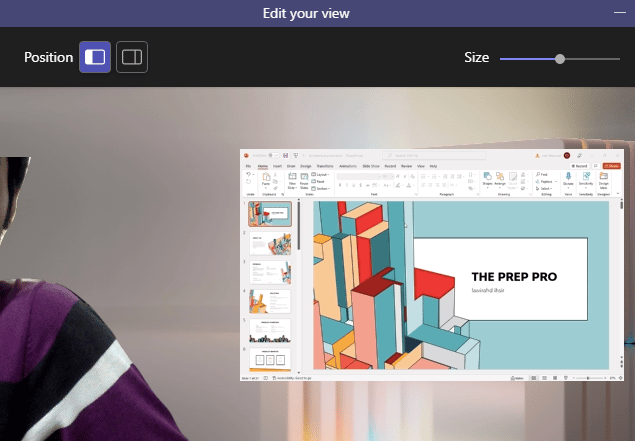
Taip pat skaitykite: Kaip sustabdyti „Microsoft Teams“ atsidarymą paleidžiant
Greito koregavimo patarimai „Microsoft Teams“.
Štai keli greito reguliavimo patarimai, kurių galite vadovautis pristatydami „Microsoft Teams“.
1. Galite pakeisti santykį tarp pasidalinoekranas ir vedėjas langas.

2. Ekrano padėtį galite pakeisti bet kuriuo iš paliko arba teisingai pusėje.

3. Greitai perjunkite vedėjasrežimu perkeldami žymeklį virš viršutinio ekrano krašto.

Dažnai užduodami klausimai (DUK)
K. Ar yra kokia nors programa, leidžianti vienu metu bendrinti kelis ekranus?
Ans. Kol kas yra tokios programėlės nėra kuri suteikia šią funkciją. Be to, „Microsoft Teams“ kelių monitorių sąrankos funkcijos yra labai ribotos, kitaip nei „Zoom“, kuri vienu metu suteikia du langus – vieną ekrano bendrinimui, o kitą – dalyviams peržiūrėti.
K. Geriausia internetinių susitikimų platforma?
Ans.Padidinti, Google Meet, ir Microsoft komandos yra viena iš populiariausių vaizdo konferencijų programų. Visi, išskyrus keletą, siūlo beveik panašias funkcijas. Tačiau 2020 metais „Zoom“ turėjo daug spekuliacijų dėl saugumo. Jei jūsų komanda naudoja daugiau „Microsoft“ programėlės, pvzŽodis arba Excel, tuomet turėtumėte pasirinkti Teams, nes ji yra integruota internete 365 Office programėlės kuria galite naudotis nemokamai.
Rekomenduojamas:
- 19 geriausias nemokamas „discord“ balso keitiklis
- Kaip išspręsti „Dropbox com“ klaidą 413 sistemoje „Windows 10“.
- Ištaisykite komandų klaidą caa7000a sistemoje „Windows 10“.
- Ištaisykite „Microsoft Teams“ strigimą sistemoje „Windows 10“.
Tikimės, kad šis vadovas buvo naudingas ir jums pavyko jį įjungti „Microsoft Teams“ bendrina kelių ekranų funkciją. Jei turite klausimų ar pasiūlymų dėl bet kokių su technologijomis susijusių problemų, nedvejodami pateikite juos toliau pateiktame komentarų skyriuje.

Elonas Dekeris
Elonas yra TechCult technologijų rašytojas. Jis rašo vadovus maždaug 6 metus ir yra apėmęs daugybę temų. Jam patinka aptarti temas, susijusias su „Windows“, „Android“, ir naujausias gudrybes bei patarimus.



