5 veiksmingi būdai, kaip įdiegti tėvų kontrolę „YouTube“.
Įvairios / / April 04, 2023
150 milijonų prenumeratorių „YouTube“ turintis „Cocomelon“ yra vaikų dainų kanalas, užimantis antrą vietą daugiausiai prenumeruojamų kanalų sąraše. Ar mums reikia daugiau įrodymų, kad „YouTube“ yra pagrindinė pramogų platforma vaikams? Tačiau tuo pačiu metu „YouTube“ yra daug dalykų, kurių nenorėtumėte, kad jūsų vaikai žiūrėtų. Taigi, štai kaip pridėti tėvų kontrolę „YouTube“.

Yra daugybė būdų, kaip „YouTube Kids“ padaryti patogią „Android“, „iPhone“ ar staliniame kompiuteryje. Tačiau tai nereiškia, kad „YouTube“ galima apsiriboti tik mokomuoju turiniu. Nors anksčiau paskelbėme straipsnį apie tai, kaip naudoti ribotas režimas „YouTube“., šiuo atveju norime daugiau dėmesio skirti saugios erdvės „YouTube“ kūrimui jūsų vaikams.
Todėl efektyviai tvarkydami „YouTube“ savo vaikams užtikriname, kad jie galės pasiekti jiems pritaikytą tinkamą pramoginį turinį. Štai penki būdai, kaip pridėti tėvų kontrolę „YouTube“.
1. Naudokite „YouTube Kids“, kad blokuotumėte netinkamą turinį
Pirma, turime programą „YouTube Kids“. Jį sukūrė „Google“ ir jame tik demonstruojamas pramoginis vaikams skirtas turinys. Be to, vartotojo sąsaja taip pat yra pritaikyta vaikams, todėl vieną iš tėvų turi nustatyti ir konfigūruoti programą. Jį galima naudoti „iPhone“ ir „Android“ įrenginiuose ir galite naudoti žiniatinklio naršyklėje „Windows“ ir „Mac“ įrenginiuose.

Pradėję naudoti „YouTube Kids“ galite pasirinkti iš kelių turinio tipų, būtent mokymosi, muzikos, laidų ir animacinio turinio su gyvūnais. Be to, taip pat galite nustatyti prieigos kodą, kad jį galėtumėte atidaryti tik jūs, kaip tėvai. Taigi galite naudoti toliau pateiktas nuorodas, kad galėtumėte naudoti „YouTube Kids“ bet kuriame iš savo įrenginių.
Atsisiųskite „YouTube Kids“ į „Android“.
Atsisiųskite „YouTube Kids“ į „iPhone“ / „iPad“.
Naudokite „YouTube Kids“ žiniatinklio naršyklėje
Tačiau, jei manote, kad jūsų vaikas yra pakankamai senas, kad galėtų naudotis „YouTube Kids“, galite leisti jam žiūrėti įprastą „YouTube“ versiją, nors ir su tam tikrais apribojimais. Štai kaip.
2. Įgalinkite Ribotą režimą „YouTube“.
„YouTube“ turi ribotą režimą, kuris slepia suaugusiesiems skirtą ir nesaugų turinį. Taigi šios parinkties įjungimas tikrai padės, kai jūsų vaikai žiūri „YouTube“. Kai „YouTube“ įjungsite Ribotą režimą, toliau nurodyto tipo turinys nebus rodomas:
- Piktnaudžiavimas narkotinėmis medžiagomis (narkotikais ir alkoholis).
- Seksualinė veikla.
- Smurtas – smurtiniai veiksmai, stichinės nelaimės ir tragedijos.
- Subrendusios temos (karas, nusikaltimai ir politiniai konfliktai), dėl kurių miršta arba įvyksta rimtų sužalojimų.
- Nešvanki, netinkama ir brandi kalba.
- Kurstantis, kurstantis ar žeminantis turinys.
Įjungę Ribotą režimą, galite užtikrinti, kad jūsų vaikus pasiektų tik tinkamas turinys.
Įgalinkite „YouTube“ ribotą režimą „iPhone“ ir „Android“.
1 žingsnis: Atidarykite „YouTube“ programą.
2 žingsnis: Viršutiniame dešiniajame kampe pasirinkite profilio piktogramą.
3 veiksmas: Tada bakstelėkite Nustatymai.
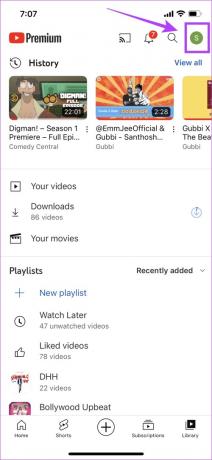

4 veiksmas: Nustatymų puslapyje bakstelėkite Bendra.
5 veiksmas: Įjunkite riboto režimo jungiklį.


Įgalinkite ribotą režimą „YouTube“ žiniatinklio naršyklėje
1 žingsnis: Atidarykite „YouTube“ savo žiniatinklio naršyklėje.
2 žingsnis: Spustelėkite savo profilio piktogramą viršutiniame dešiniajame kampe ir spustelėkite Ribotas režimas.

3 veiksmas: Dabar įjunkite jungiklį Įjungti ribotą režimą.

Tada pažiūrėkime, kaip galime prižiūrėti jūsų vaiko paskyrą „YouTube“.
3. „YouTube“ programoje nustatykite tėvų kontrolę
„Google“ suteikia galimybę tėvams sukurti paskyrą savo vaikams. Todėl jį sukūrę galėsite nustatyti keletą YouTube programėlės apribojimų. Štai kaip tai padaryti.
1 žingsnis: Sukurkite savo vaikui Google paskyrą. Norėdami sukurti paskyrą, naudokite toliau pateiktą nuorodą. Įveskite visą reikiamą informaciją apie savo vaiką.
Sukurkite savo vaikui „Google“ paskyrą
2 žingsnis: Prisijunkite prie „YouTube“ vaiko įrenginyje naudodami naujai vaikui sukurtą „Google“ paskyrą.
Norėdami prisijungti, galite bakstelėti profilio piktogramą viršutiniame dešiniajame programos mobiliesiems kampe arba naudoti darbalaukyje esantį mygtuką Prisijungti.
3 veiksmas: Savo (tėvų) įrenginyje prisijunkite prie „YouTube“ naudodami paskyrą, kurią susiejote kurdami vaiko paskyrą.
4 veiksmas: bakstelėkite profilio piktogramą ir pasirinkite Nustatymai.
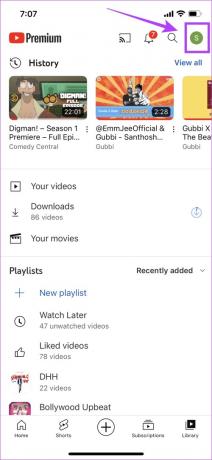

5 veiksmas: Bakstelėkite Tėvų nustatymai. Jei naudojate žiniatinklio naršyklę, pamatysite parinktį „Tvarkyti nustatymus savo vaikams“,
6 veiksmas: Pasirinkite vaiko paskyrą. Nustatymai, kuriuos taikysite čia, bus taikomi jūsų vaiko paskyrai ir įrenginiui, kuriame jis naudoja „YouTube“.


7 veiksmas: Pasirinkite, ar norite prižiūrėti „YouTube Kids“, ar įprastą „YouTube“ versiją. Tada bakstelėkite Kitas.
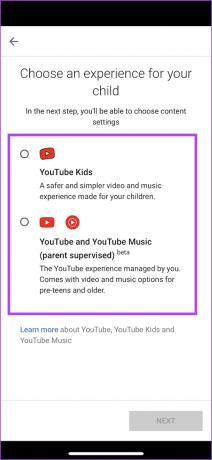
8 veiksmas: Jei pasirinksite „YouTube Kids“, iš parinkčių sąrašo galėsite pasirinkti, kaip prižiūrėti turinį.
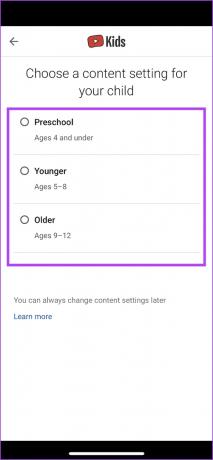
9 veiksmas: Jei pasirinksite įprastą „YouTube“ versiją, iš parinkčių sąrašo galėsite pasirinkti, kaip prižiūrėti turinį.

Atsižvelgiant į tai, ką pasirinkote, jūsų vaikams „YouTube“ bus rodomas tik atitinkamas turinys.
Tačiau galite papildomai pridėti įrenginio „YouTube“ programos ekrano laiko apribojimą. Štai kaip.
4. Nustatykite „YouTube“ ekrano laiko apribojimus
Tu gali nustatyti ekrano laiką „iPhone“. taip pat Android įrenginius, kad apribotų konkrečių programų naudojimą. Nors tai daugiausia buvo pristatyta siekiant padėti vartotojams išlaikyti savo skaitmeninę gerovę, tačiau taip pat galite jį naudoti norėdami apriboti vaikų įrenginio naudojimo laiką.
Nustatykite ekrano laiko apribojimą „YouTube“ sistemoje „Android“.
1 žingsnis: Atidarykite programą „Nustatymai“.
2 žingsnis: Bakstelėkite „Skaitmeninė gerovė ir tėvų kontrolė“.


3 veiksmas: Bakstelėkite Prietaisų skydelis.
4 veiksmas: Sąraše bakstelėkite „YouTube“. Jei nerandate „YouTube“, bakstelėkite „Rodyti visas programas“ ir raskite „YouTube“.


5 veiksmas: Dabar bakstelėkite Programos laikmatis. Pasirinkite laiko limitą ir bakstelėkite Gerai.


Taigi pasibaigus nustatytam laikui „YouTube“ nebus pasiekiama „Android“ įrenginyje, nebent eisite į „Nustatymai“ ir išjungsite laikmatį, bakstelėdami ištrynimo piktogramą šalia programos laikmačio parinkties.
„iPhone“ skirtoje „YouTube“ nustatykite ekrano laiko limitą
1 žingsnis: Atidarykite „iPhone“ nustatymų programą.
2 žingsnis: Bakstelėkite Ekrano laikas.

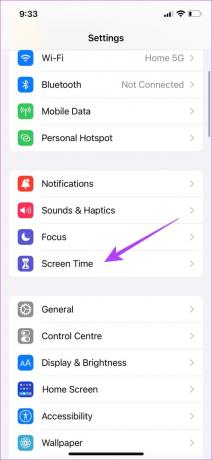
3 veiksmas: Bakstelėkite Programų apribojimai ir įjunkite programų apribojimų jungiklį.


4 veiksmas: Dabar bakstelėkite Pridėti ribą.
5 veiksmas: Sąraše pasirinkite Pramogos.


6 veiksmas: Pažymėkite „YouTube“ ir „YouTube Kids“ laukelį ir, kai tai padarysite, viršutiniame dešiniajame kampe bakstelėkite Kitas.
7 veiksmas: Galiausiai įveskite programos laiko limitą ir bakstelėkite Pridėti.


Pasibaigus terminui, „YouTube“ nebus pasiekiama jūsų „iPhone“, nebent bus pašalintas įrenginio naudojimo laiko apribojimas. Tačiau jei „YouTube“ pastebėjote ką nors konkretaus, kurio nenorite, kad matytų jūsų vaikai, galite atmesti tokį turinį. Štai kaip.
5. Blokuokite netinkamą turinį „YouTube“.
Net ir ėmęsis visų pirmiau minėtų priemonių, kad pasiektumėte tėvų kontrolę „YouTube“, vis tiek galite matyti turinį, kurio nenorėtumėte, kad žiūrėtų jūsų vaikai. Taigi tokiais atvejais galite užblokuoti kanalą arba po vaizdo įrašu pažymėti „Nedomina“. Kai tai padarysite, turinys nebus rodomas „YouTube“ sklaidos kanale.
Atidarykite „YouTube“ programą ir bakstelėkite trijų taškų piktogramą šalia vaizdo įrašo. Dabar pasirinkite „Nedomina“ arba „Nerekomenduoti kanalo“.


Be to, galite atidaryti kanalą, bakstelėti trijų taškų piktogramą ir pasirinkti parinktį „Blokuoti kanalą vaikams“.


Tai viskas, ką reikia žinoti, kaip įjungti tėvų kontrolę „YouTube“. Tačiau, jei turite daugiau klausimų, peržiūrėkite toliau pateiktą DUK skyrių.
DUK apie „YouTube“ tėvų kontrolę
Taip. Tačiau „YouTube“ vaikams reklamuojama tik tinkama ir ribota.
Taip, „YouTube“ vaikams galima visiškai nemokamai naudotis.
Taip, „YouTube Kids“ galima nemokamai naudoti bet kurioje jūsų mėgstamoje žiniatinklio naršyklėje.
Valdykite
Tikimės, kad šis straipsnis padėjo lengvai įgalinti tėvų kontrolę „YouTube“. Tačiau, kaip ir „YouTube“ vaikai, tikimės, kad „Google“ išleis specialiai jauniems suaugusiems skirtą programą, kad turinio moderavimas tėvams taptų lengvesnis. Tokiu būdu tai tikrai padės daugeliui kūrėjų susikaupti ir patobulins iki-paaugliams ir ankstyviems paaugliams skirtą turinį.
Taip pat galite patikrinti šiuos 4 būdai, kaip nustatyti tėvų kontrolę „Android“ vaikams.



