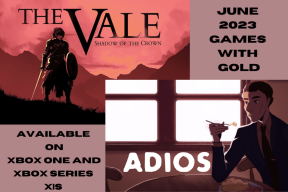6 geriausi būdai pasiekti „Windows“ įrankius sistemoje „Windows 11“.
Įvairios / / April 04, 2023
„Windows“ įrankiuose yra naudingų paslaugų, tokių kaip įvykių peržiūros priemonė, užduočių planuoklė ir sistemos konfigūravimo įrankis, suskirstytas į aplanką, kad būtų lengviau pasiekti. Šį aplanką galite naudoti norėdami naudoti svarbias priemones, kurios padeda konfigūruoti svarbius sistemos parametrus arba šalinti triktis sistemoje Windows.

10 lange „Microsoft“ juos pažymi kaip administravimo įrankius. Tačiau tas pats aplanko pavadinimas keičiasi į „Windows Tools“ sistemoje „Windows 11“. Jame yra keletas naudingų paslaugų ir programų, tačiau prieiga prie visų jų yra šiek tiek sudėtinga. Kad jums būtų lengviau, mes sudarėme geriausius būdus, kaip pasiekti „Windows 11“ aplanką „Windows Tools“.
„Windows“ paleidimo įrankis yra naudingas norint greitai pasiekti registro rengyklę, grupės strategijos rengyklę, Komandinė eilutė, arba paleiskite konkrečias komandas. Be to, jį taip pat galite naudoti norėdami pasiekti „Windows“ įrankius sistemoje „Windows 11“.
Štai kaip tai galite padaryti:
1 žingsnis: Paspauskite „Windows + R“ klavišus kartu, kad pasiektumėte „Run Tool“.

2 žingsnis: Pasirodžiusiame dialogo lange Vykdyti įveskite kontroliuoti administravimo priemones. Spustelėkite Gerai arba paspauskite Enter.
Pastaba: Nors „Microsoft“ pakeitė „Windows 10“ administravimo įrankių pavadinimą į „Windows 11“ įrankį, pastarojo atidarymo komanda ir toliau išlieka ta pati.

3 veiksmas: Kai atidaromas „Windows Tools“ aplankas, dukart spustelėkite norimą naudoti įrankį.

„File Explorer“ leidžia gana lengvai valdyti failus ir aplankus kompiuteryje. Tačiau jo funkcija neapsiriboja tik failų ir aplankų tvarkymu. Taip pat galite jį naudoti norėdami greitai paleisti naudingas programas, pvz., „Windows“ įrankius savo kompiuteryje.
Štai kaip galite pasiekti „Windows“ įrankius naudodami „File Explorer“ kompiuteryje:
1 žingsnis: Norėdami atidaryti „File Explorer“, paspauskite klaviatūros klavišus „Windows + E“.

2 žingsnis: Atsidariusiame failų naršyklės lange spustelėkite adreso juostą, įklijuokite toliau nurodytą kelią ir paspauskite Enter:
Valdymo skydas\Visi valdymo skydelio elementai\Windows įrankiai

Bus atidarytas „Windows“ įrankių langas.

Dar viena patogi vieta, kurią galite lengvai rasti ir pasiekti „Windows“ įrankius, yra klasikinis valdymo skydelis. Tiesiog atlikite toliau nurodytus veiksmus, kad atidarytumėte valdymo skydelį ir lengvai pasiektumėte „Windows“ įrankius „Windows 11“ kompiuteryje.
1 žingsnis: Paspauskite „Windows + S“ klavišus, kad atidarytumėte „Windows“ paiešką ir įveskite Kontrolės skydelis. Tada valdymo skydelio rezultatuose spustelėkite Atidaryti.

2 žingsnis: Atsidariusiame valdymo skydo lange spustelėkite išskleidžiamąjį meniu Kategorija ir pasirinkite Didelės piktogramos.

3 veiksmas: Slinkite žemyn ir spustelėkite „Windows“ įrankių parinktį.

Pasirodžiusiame lange „Window Tools“ dukart spustelėkite bet kurį įrankį, kurį norite pasiekti.

Jei jums reikia dažnai pasiekti „Windows“ įrankius, galite lengvai prisegti jį prie darbalaukio kaip nuorodą.
Štai kaip galite sukurti tinkintą darbalaukio nuorodą sistemoje „Windows 11“, kuri atidaro „Windows“ įrankių aplanką:
1 žingsnis: Dešiniuoju pelės mygtuku spustelėkite bet kurią darbalaukio vietą, kad atidarytumėte kontekstinį meniu. Tada spustelėkite „Naujas“, tada spustelėkite „Shortcut“.

2 žingsnis: Nukopijuokite ir įklijuokite šį kelią į teksto lauką. Tada spustelėkite Kitas.
explorer.exe apvalkalas{D20EA4E1-3957-11d2-A40B-0C5020524153}

3 veiksmas: Spustelėkite teksto lauką ir pavadinkite nuorodą „Windows“ įrankiai arba Administratoriaus įrankiai. Spustelėkite Baigti, kad sukurtumėte nuorodą.

Kai šis spartusis klavišas pasirodo darbalaukyje, galite jį dukart spustelėti, kad atidarytumėte „Windows Tools“ aplanką tiesiogiai.

Nesvarbu, ar reikia apdoroti paketinius failus, formato USB atmintinės, pasiekti tam tikrus įrankius ir komunalines paslaugas arba atlikti bet kokias kitas svarbias užduotis „Windows“ kompiuteryje, komandų eilutė gali padaryti viską.
Štai kaip galite naudoti komandų eilutę, kad pasiektumėte „Windows“ įrankius kompiuteryje:
1 žingsnis: Paspauskite „Windows + S“ klavišus, kad paleistumėte „Windows“ paiešką, ir įveskite Komandinė eilutė. Komandinės eilutės rezultatuose spustelėkite Vykdyti kaip administratorių.

2 žingsnis: Kai pasirodys vartotojo abonemento valdymo (UAC) raginimas, spustelėkite Taip.

3 veiksmas: Įveskite šią komandą ir paspauskite Enter, kad pasiektumėte „Windows“ įrankius:
kontroliuoti administravimo priemones

Kai tik paspausite klaviatūros klavišą Enter, kompiuterio ekrane pasirodys „Windows“ įrankių langas.
Be komandų eilutės, taip pat galite naudoti „Windows PowerShell“, kad atliktumėte beveik visas administracines užduotis kompiuteryje arba paleistumėte svarbias sistemos priemones.
Štai kaip galite naudoti „Windows PowerShell“, kad pasiektumėte administravimo įrankius „Windows 11“ kompiuteryje:
1 žingsnis: Paspauskite „Windows + S“ klavišus, kad atidarytumėte „Windows“ paiešką ir įveskite „Windows PowerShell“. Tada iš „Windows PowerShell“ rezultatų spustelėkite Vykdyti kaip administratorių.

2 žingsnis: Kai pasirodys vartotojo abonemento valdymo (UAC) raginimas, spustelėkite Taip.

3 veiksmas: Įveskite šią komandą ir paspauskite Enter, kad pasiektumėte „Windows“ įrankius:
kontroliuoti administravimo priemones

Bus atidarytas „Windows“ įrankių langas.
Galite lengvai vadovautis bet kuriuo iš aukščiau išvardytų metodų, kad greitai pasiektumėte „Windows“ įrankius bet kuriame „Windows 11“ kompiuteryje ir paleistumėte kitas naudingas programas. Praneškite mums, kuris metodas, jūsų manymu, buvo lengviausias, ar yra koks nors greitesnis ir geresnis būdas pasiekti „Windows“ įrankius sistemoje „Windows 11“.
Paskutinį kartą atnaujinta 2022 m. spalio 10 d
Aukščiau pateiktame straipsnyje gali būti filialų nuorodų, kurios padeda palaikyti „Guiding Tech“. Tačiau tai neturi įtakos mūsų redakciniam vientisumui. Turinys išlieka nešališkas ir autentiškas.