Kaip ištrinti tuščią puslapį „Google“ dokumentuose darbalaukyje ir mobiliajame telefone
Įvairios / / April 04, 2023
Ar kada nors susimąstėte, kodėl kai kuriuose dokumentuose yra tiek daug tuščių tarpų? Arba kodėl vidurinėse dviejose pastraipose yra tušti puslapiai? Na, tai gali būti bet kas iš užmiršto puslapio arba netinkamo nustatymo. Norėdami tai išspręsti, pateikiami paprasti būdai ištrinti nepageidaujamus tuščius puslapius „Google“ dokumentuose.
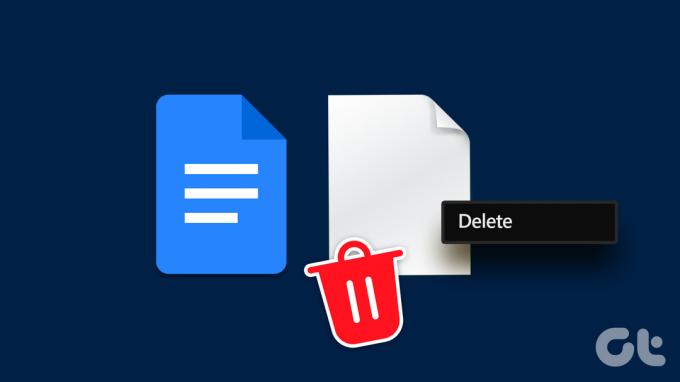
Nors puslapį ištrinti paprasta, jis tampa sudėtingas, jei tuščia vieta gali atsirasti dėl dokumento nustatymų problemos. Ir kartais tas tuščias puslapis gali būti visai ne tuščias. Taigi, ar yra būdas patikrinti ir ištrinti tuščius puslapius „Google“ dokumentuose? Skaitykite toliau, kad sužinotumėte.
Pastaba: Prieš pradėdami įsitikinkite, kad esate prisijungę prie „Google“ paskyros.
Kaip pašalinti tuščius puslapius iš Google Docs Mobile App
Nors „Google“ dokumentų programėlėje mobiliesiems nėra tiek daug parinkčių, kiek darbalaukio versijoje, ji vis tiek atlieka savo darbą. Taigi, pažvelkime į 2 paprastus būdus, kurie gali padėti atsikratyti puslapio „Google“ dokumentų programoje mobiliesiems.
1. Naudokite mygtuką Ištrinti
Pirmasis ir paprasčiausias būdas ištrinti tuščią puslapį „Google“ dokumentų programoje mobiliesiems – pasirinkti ir ištrinti puslapį iš dokumento. Štai kaip tai padaryti.
1 žingsnis: Atidarykite „Google“ dokumentų programą.
2 žingsnis: Atidarykite dokumentą ir bakstelėkite pieštuko piktogramą.
3 veiksmas: Dabar pasirinkite erdvę, kurią norite ištrinti.
4 veiksmas: Mobiliojo telefono klaviatūroje bakstelėkite trynimo mygtuką.
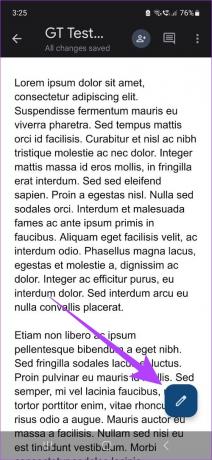
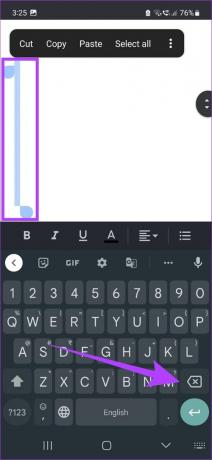
Tai ištrins visą papildomą vietą ar puslapius dokumente. Taip pat galite pakartoti šiuos veiksmus, norėdami ištrinti papildomus dokumento puslapius.
2. Redaguoti dokumento paraštes (tik iPhone)
Išskirtinai „iOS“ dabar galite pakeisti dokumento paraštes savo mobiliajame telefone. Tokiu būdu dokumente galite pašalinti visus papildomus tarpus, kurie galėjo atsirasti dėl didesnių paraščių. Štai kaip tai padaryti.
1 žingsnis: Eikite į „Google“ dokumentus, atidarykite atitinkamą dokumentą ir bakstelėkite pieštuko piktogramą.
2 žingsnis: Dabar bakstelėkite meniu piktogramą.

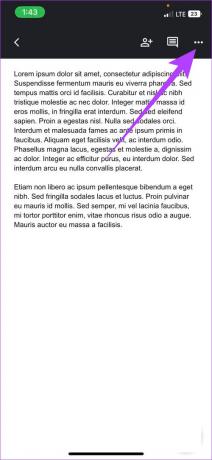
3 veiksmas: Čia bakstelėkite Puslapio sąranka ir paraštės.
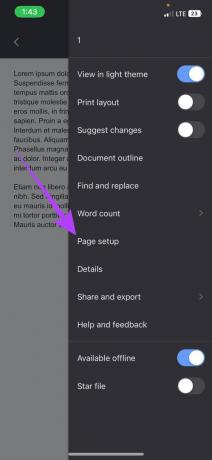
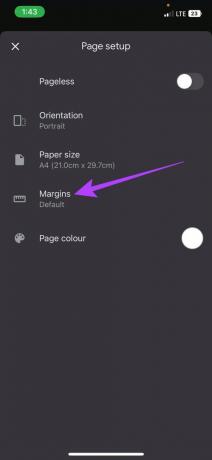
4 veiksmas: Iš parinkčių pasirinkite norimą paraštę.
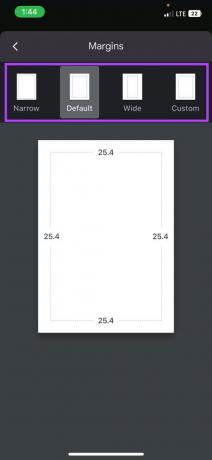
Kai paraštės bus pakoreguotos, tuščia vieta išnyks iš dokumento „Google“ dokumentuose.
Kaip ištrinti tuščią puslapį „Google“ dokumentų žiniatinklio programoje
Nuo klavišo „Delete“ naudojimo iki puslapių lūžių koregavimo ir net paraščių keitimo – pažvelkime į visus būdus, kaip galite atsikratyti tuščio puslapio „Google“ dokumentų žiniatinklio programoje.
1. Naudokite parinktį Ištrinti
Jei tuščias „Google“ dokumentų puslapis nebus ištrintas net pakartotinai naudojant klavišą „Backspace“, tada naudodami klavišą „Delete“ galite tiesiog padaryti viską. Norėdami tai padaryti, pasirinkite sritį ir paspauskite Trinti. Štai kaip.
1 žingsnis: Eikite į „Google“ dokumentus ir atidarykite atitinkamą dokumentą.
2 žingsnis: Eikite į puslapio, kurį norite ištrinti, viršų.
3 veiksmas: Laikykite žymeklį ir pasirinkite visą puslapį arba iki vietos, kurią norite ištrinti.
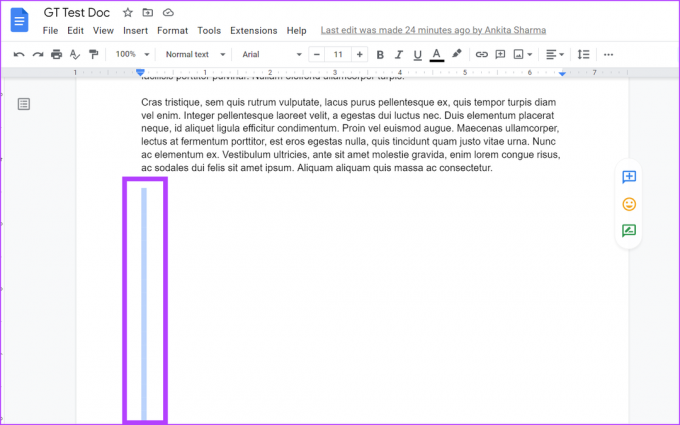
4 veiksmas: Tada paspauskite klaviatūros klavišą Delete.
Tai ištrins tuščią puslapį. Taip pat galite pakartoti procesą, jei norite ištrinti papildomus puslapius.
2. Pakeiskite pasirinktinius tarpų nustatymus
Kartais „Google“ dokumentai gali pridėti tam tikrą tarpą po kiekvienos pastraipos. Be to, dokumente gali būti sukurtas papildomas tuščias puslapis. Norėdami to išvengti, tiesiog nustatykite pasirinktinę tarpo reikšmę į nulį. Norėdami tai padaryti, atlikite šiuos veiksmus.
1 žingsnis: Atidarykite „Google“ dokumentus, eikite į savo dokumentą ir meniu juostoje spustelėkite Formatas.
2 žingsnis: Tada eikite į „Eilučių ir pastraipų tarpai“ ir spustelėkite Pasirinktinis tarpas.
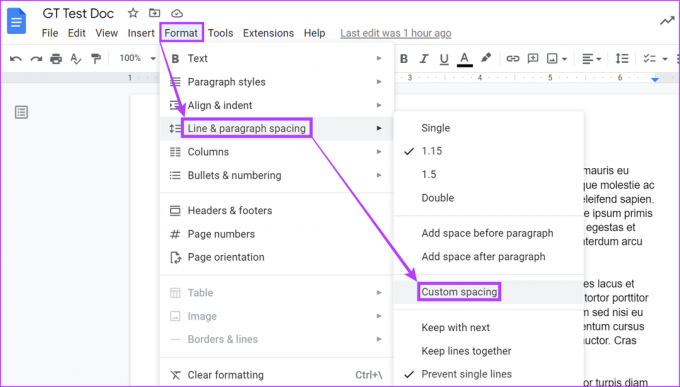
3 veiksmas: Dalyje Tarpai pastraipoje įsitikinkite, kad prieš ir po reikšmės yra 0.
4 veiksmas: Tada spustelėkite Taikyti.
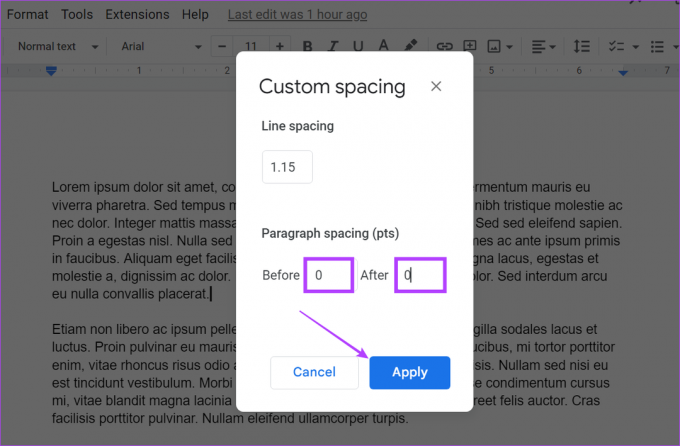
Tai pašalins bet kokią papildomą vietą jūsų dokumente. Norėdami pašalinti tarpus ir kitose pastraipose, pakartokite aukščiau nurodytus veiksmus.
3. Ištrinkite nepageidaujamus puslapių lūžius
„Google“ dokumentuose puslapių lūžiai yra tuščios vietos be teksto, kurias galima naudoti bet kuriam puslapiui užbaigti. Tačiau tai taip pat gali sukelti papildomų tuščių vietų dokumente. Norėdami to atsikratyti, atlikite šiuos veiksmus.
1 žingsnis: Atidarykite „Google“ dokumentus, eikite į savo dokumentą ir spustelėkite Žiūrėti.
2 žingsnis: Čia panaikinkite parinkties „Rodyti spausdinimo išdėstymą“ žymėjimą. Taip puslapio lūžis bus matomas.

3 veiksmas: Tada užveskite žymeklį tiesiai virš puslapio lūžio, pasirinkite sritį ir klaviatūroje paspauskite Delete arba Backspace klavišą.
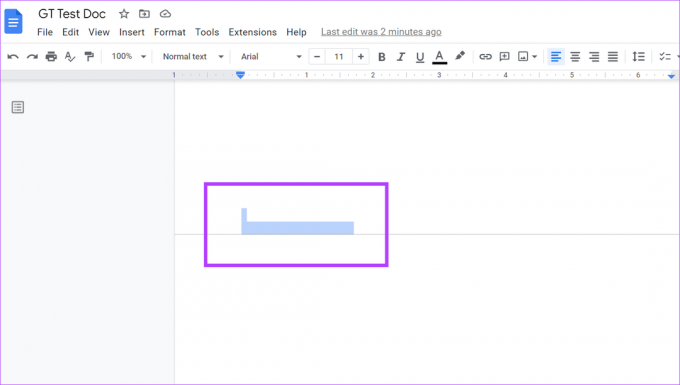
Ištrynus puslapio lūžį, tuščia vieta taip pat išnyks. Jei po puslapio pertraukos turite teksto, jis taip pat bus sulygiuotas su likusiu tekstu. Arba taip pat galite pereiti prie dokumentų be puslapių kad nenaudotų puslapių pertraukų.
4. Keisti dokumento paraštes
Nors paraštės neleidžia tekstui susilieti su dokumento kraštais, itin ilgos paraštės gali palikti papildomų tuščių tarpų. Norėdami tai išspręsti, atlikite šiuos veiksmus ir pakeiskite paraščių nustatymus „Google“ dokumentuose.
Pastaba: Tai padarius, bus pakeistos viso dokumento paraštės.
1 žingsnis: Atidarykite dokumentą „Google“ dokumentuose ir spustelėkite Failas.
2 žingsnis: Slinkite žemyn ir spustelėkite Puslapio sąranka.
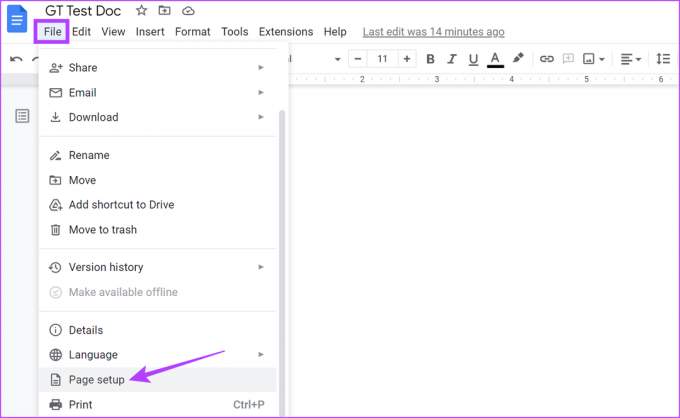
3 veiksmas: Dalyje Margins pakeiskite visas reikšmes į 1 arba, jei reikia, žemiau.
4 veiksmas: Tada spustelėkite Gerai.
Be to, taip pat galite spustelėti „Nustatyti kaip numatytąjį“ ir tada Gerai, kad tai būtų numatytasis visų būsimų dokumentų paraštės nustatymas. Tačiau tai neturės įtakos jūsų ankstesniems dokumentams.

Visos nepageidaujamos paraštės dabar bus pašalintos. Taip pat galite peržiūrėti mūsų vadovą Sužinokite daugiau apie paraščių keitimą „Google“ dokumentuose.
5. Išvalyti dokumento formatavimą
Jei niekas kitas neveikia, galite tiesiog išvalyti visą dokumento formatavimą ir grąžinti numatytuosius nustatymus. Tokiu būdu, jei tuščias puslapis atsiranda dėl nustatymo, jis išnyks išvalius formatavimą. Štai kaip tai padaryti.
1 žingsnis: Atidarykite atitinkamą dokumentą „Google“ dokumentuose ir meniu spustelėkite Formatas.
2 žingsnis: Čia pasirinkite Išvalyti formatavimą. Norėdami naudoti šią parinktį, taip pat galite naudoti sparčiuosius klavišus „Ctrl“ + I („Windows“) arba „Command + I“ („Mac“).
Pastaba: Taip pat galite dešiniuoju pelės mygtuku spustelėti bet kurią puslapio vietą, kad gautumėte parinktį Išvalyti formatavimą.
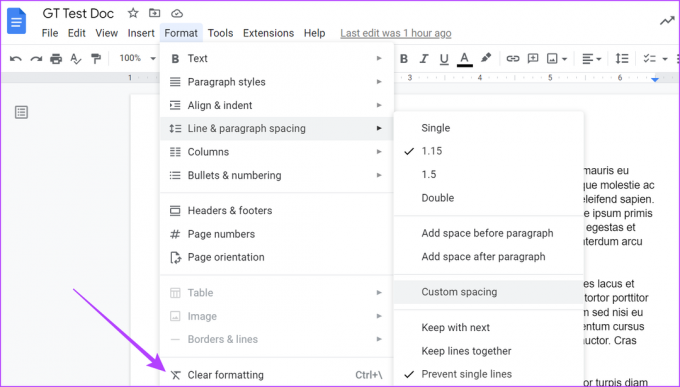
Tai atlikę patikrinkite, ar tuščias puslapis nebuvo ištrintas iš „Google“ dokumentų.
Jei dokumente yra lentelių su nematomomis kraštinėmis, dokumente gali būti tuščių puslapių. Šios paslėptos lentelės gali nustumti dokumento tekstą po lentelės, taip sukuriant didelę tuščią erdvę tarp jų. Norėdami įsitikinti, kad taip neatsitiks, patikrinkite, ar „Google“ dokumentuose nėra paslėptų lentelių.
1 žingsnis: Atidarykite atitinkamą dokumentą ir žymekliu pasirinkite tuščią vietą.
2 žingsnis: Spustelėkite lentelę, jei ji pasirodys.
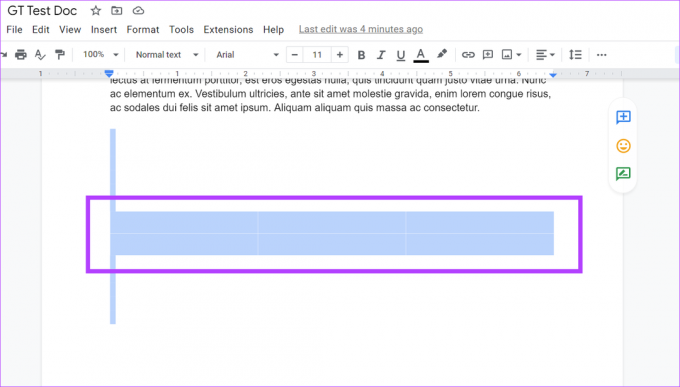
3 veiksmas: Dabar lentelės ypatybių skydelyje pakeiskite lentelės kraštinės dydį ir spalvą, kad lentelė būtų matoma.
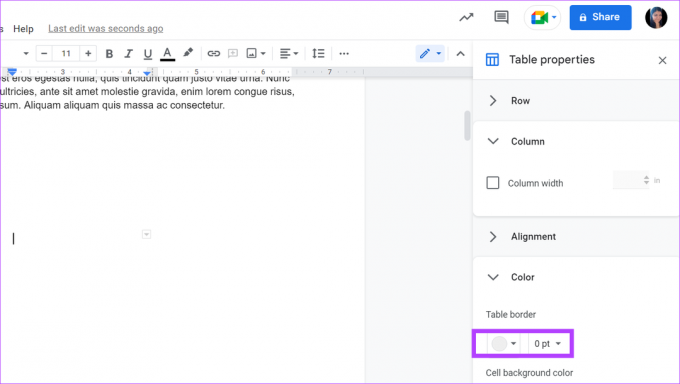
Jei iš tikrųjų yra paslėpta lentelė, ji bus matoma. Jei norite ją ištrinti, tiesiog pasirinkite lentelę ir paspauskite klavišą Delete.
7. Ieškokite sekcijų pertraukų
Nors sekcijų pertraukos gali padėti pagerinti bendrą dokumento formatavimą, jos taip pat gali sukurti didelių tuščių vietų. Taigi, jei neprisimenate, ar dabartiniame dokumente naudojote skilties lūžį, atlikite šiuos veiksmus, kad jis būtų matomas dokumente, ir tada juos ištrinkite.
1 žingsnis: Atidarykite dokumentą „Google“ dokumentuose ir meniu parinktyse spustelėkite Žiūrėti.
2 žingsnis: Tada įsitikinkite, kad pažymėta parinktis „Rodyti skilčių pertraukas“.
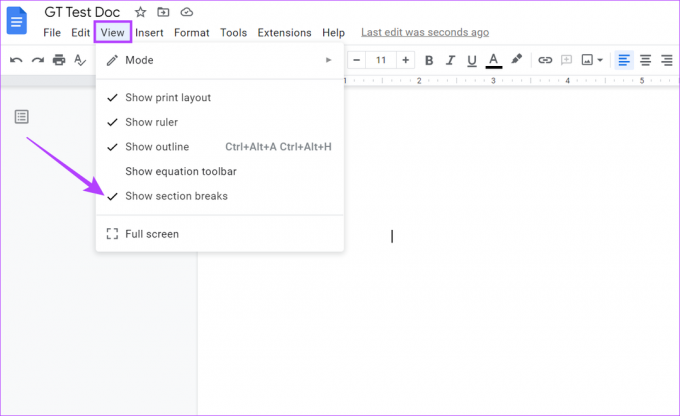
Dabar galėsite pamatyti, ar jūsų dokumente yra skilčių lūžių. Jei jie yra, spustelėkite pastraipos pabaigoje virš sekcijos lūžio ir naudokite klaviatūros klavišą Delete, kad jį pašalintumėte.
DUK apie puslapio ištrynimą „Google“ dokumentuose
Taip, tiesiog pasirinkite visus norimus ištrinti puslapius ir paspauskite klaviatūros klavišą Backspace arba Delete. Taip iš karto bus ištrinti visi pasirinkti puslapiai.
Be to, kad paspauskite ctrl + z (anuliavimo parinktis), galite pereiti į dokumento versijų istoriją, pasirinkti dokumento versiją su ištrintu puslapiu ir ją atkurti. Tai atkurs ištrintą puslapį.
Galite grįžti į ankstesnius paraštės nustatymus. Meniu juostoje spustelėkite Failas, tada spustelėkite Puslapio sąranka. Čia įveskite ankstesnes paraštės reikšmes ir spustelėkite Gerai. Tai iš naujo nustatys maržą į ankstesnes reikšmes.
Atsikratykite to tuščio puslapio
Nors tuščia vieta gali būti naudojama norint subalansuoti tekstą dokumente, per daug jos gali sugadinti išvaizdą. Taigi, naudodami pirmiau minėtus būdus, tikimės, kad pavyko atsikratyti visų nereikalingų tuščių tarpų ir tuščių puslapių savo „Google“ dokumentų dokumente.
Be to, galbūt norėsite patikrinti kaip išjungti automatinį didžiųjų raidžių rašymą „Google“ dokumentuose.



