8 geriausi būdai, kaip sumažinti „Microsoft Teams“ atminties naudojimą „Windows 11“ ir „Windows 10“.
Įvairios / / April 04, 2023
„Microsoft Teams“ yra puiki komandų bendradarbiavimo programa, kuri yra iš anksto įdiegta „Windows“ kompiuteriuose. Deja, programa kartais gali būti šiek tiek išteklius. Jei atidarote užduočių tvarkytuvę ir pastebėsite, kad „Microsoft Teams“ sunaudoja didelę kompiuterio atminties dalį, tai nėra gera žinia sistemai.

Gali būti sunku nustatyti tikslią „Microsoft Teams“ priežastį nenormalus atminties naudojimas sistemoje Windows. Šiame vadove išvardijome keletą veiksmingų patarimų, kurie gali padėti sumažinti „Microsoft Teams“ atminties naudojimą „Windows 10“ arba „Windows 11“.
1. Išjunkite GPU aparatinės įrangos spartinimą komandose
GPU aparatinės įrangos spartinimas pagal numatytuosius nustatymus įgalintas „Microsoft Teams“ programoje, kad darbas būtų sklandus. Tačiau ši funkcija kartais gali sunaudoti per daug apdorojimo galios, todėl „Microsoft Teams“ atminties naudojimas sistemoje „Windows“ smarkiai išauga. Jei nenorite, kad taip nutiktų, komandoje galite išjungti GPU aparatinės įrangos spartinimą.
1 žingsnis: Savo kompiuteryje atidarykite programą „Micorosft Teams“.
2 žingsnis: Viršuje spustelėkite trijų taškų piktogramą ir gautame meniu pasirinkite Nustatymai.

3 veiksmas: Pasirinkite skirtuką Bendra, pažymėkite langelį šalia parinkties „Išjungti GPU aparatinės įrangos spartinimą“.

Iš naujo paleiskite „Teams“ programą savo kompiuteryje ir pažiūrėkite, ar tai sumažina atminties naudojimą.
2. Išjunkite animacijas Teams programoje
Nors „Teams“ programos animacijos yra įdomios, šie vaizdiniai efektai gali padidinti „Microsoft Teams“ atminties naudojimą sistemoje „Windows“. Ypač jei naudojate Teams kompiuteryje su ribota atmintimi. Geriausia juos išjungti, jei norite teikti pirmenybę našumui.
1 žingsnis: Programoje Teams spustelėkite meniu piktogramą viršuje ir pasirinkite Nustatymai.

2 žingsnis: Skirtuke Bendra slinkite žemyn iki Ekranas ir pažymėkite laukelį „Išjungti animacijas“.

Po to iš naujo paleiskite „Teams“ programą ir stebėkite jos atminties naudojimą sistemoje „Windows“. naudojant Task Manager.
3. Išjungti komandų automatinį paleidimą
Pagal numatytuosius nustatymus „Microsoft Teams“ sukonfigūruota taip, kad „Windows“ kompiuteriuose būtų paleista automatiškai. Dėl šio elgesio programa gali eikvoti atmintį, net kai jos nenaudojate. Į sustabdyti „Microsoft Teams“ automatinį paleidimą sistemoje „Windows“.:
1 žingsnis: Paspauskite Ctrl + Shift + Esc spartųjį klavišą, kad paleistumėte užduočių tvarkyklę.
2 žingsnis: Skirtuke Paleisties programos raskite Microsoft Teams. Dešiniuoju pelės mygtuku spustelėkite jį ir pasirinkite Išjungti.

4. Išjunkite „Teams“ priedą programoje „Outlook“.
Naudodami „Outlook“ skirtą „Teams“ priedą galite planuoti „Teams“ susitikimą tiesiai iš „Outlook“ programos. Tačiau šis žinoma, kad priedas sukelia problemų su „Outlook“ ir „Teams“ programėlėmis sistemoje „Windows“. Taigi, jei nenaudojate dažnai, geriausia jį išjungti.
1 žingsnis: Kompiuteryje atidarykite „Outlook“ programą.
2 žingsnis: Viršutiniame kairiajame kampe spustelėkite meniu Failas.

3 veiksmas: Kairiojoje srityje pasirinkite Parinktys.

4 veiksmas: „Outlook“ parinkčių lange perjunkite į skirtuką Priedai. Naudokite šalia Tvarkyti esantį išskleidžiamąjį meniu ir pasirinkite COM priedai. Tada spustelėkite šalia jo esantį mygtuką Eiti.

5 veiksmas: Išvalykite žymės langelį šalia parinkties „Microsoft Teams Meeting Add-in for Microsoft Office“ ir spustelėkite Gerai, kad išsaugotumėte pakeitimus.

5. Išjunkite skaitymo kvitus
Kitas dalykas, galintis padėti sumažinti „Teams“ atminties naudojimą sistemoje „Windows“, yra skaitymo kvitų funkcijos išjungimas, kuris vaizdžiai parodo, kai kas nors perskaitė pranešimą. Štai kaip tai padaryti.
1 žingsnis: Programos Teams viršuje spustelėkite trijų horizontalių taškų meniu piktogramą ir pasirinkite Nustatymai.

2 žingsnis: Kairėje šoninėje juostoje pasirinkite skirtuką Privatumas. Tada slinkite žemyn ir išjunkite jungiklį šalia Skaityti kvitus.
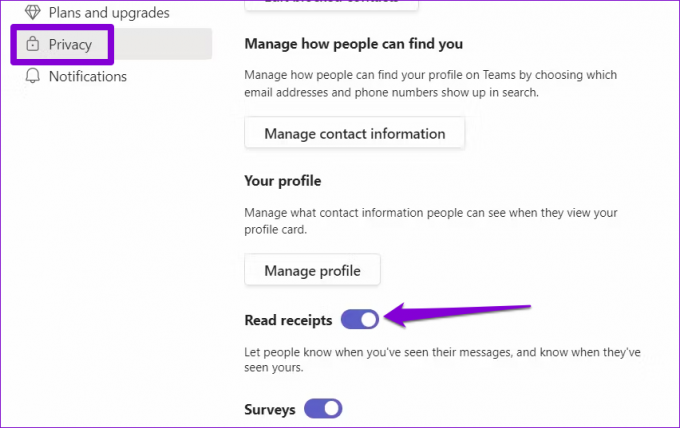
6. Išvalykite „Microsoft Teams“ talpyklos duomenis
Per daug talpyklos duomenų taip pat gali trukdyti Teams programai efektyviai veikti sistemoje Windows ir kartais gali padidėti jos atminties naudojimas. Laimei, lengva atsikratyti esamų Teams talpyklos duomenų.
1 žingsnis: Paspauskite Windows klavišą + R, kad atidarytumėte dialogo langą Vykdyti.
2 žingsnis: Tipas %appdata%\Microsoft\teams lauke Atidaryti ir paspauskite Enter.

3 veiksmas: Failų naršyklės lange pasirinkite šiuos aplankus: blob_storage, Cache, duomenų bazės, GPUCache, Local Storage ir tmp.

4 veiksmas: Norėdami juos ištrinti, spustelėkite šiukšliadėžės piktogramą viršuje.

7. Pataisykite „Microsoft Teams“.
Jei talpyklos duomenų išvalymas nepadeda, galite pabandyti „Microsoft Teams“ programos taisymas kompiuteryje. Tai leis „Windows“ išspręsti visas įprastas programos problemas.
1 žingsnis: Paspauskite „Windows“ klavišą + S, kad atidarytumėte paieškos meniu.
2 žingsnis: Tipas Microsoft komandos paieškos laukelyje ir dešinėje srityje pasirinkite Programos nustatymai.

3 veiksmas: Slinkite žemyn iki skilties Atstatyti ir spustelėkite mygtuką Taisyti. Kai procesas bus baigtas, šalia mygtuko Taisyti turėtumėte pamatyti varnelę.

8. Atnaujinkite „Microsoft Teams“ programą
„Microsoft“ reguliariai išleidžia „Teams“ programos naujinimus, kad ištaisytų klaidas ir pagerintų jos našumą sistemoje „Windows“. Jei kurį laiką neatnaujinote Teams programos, verta ją atnaujinti iš karto.
„Microsoft Teams“ programoje spustelėkite meniu piktogramą viršutiniame dešiniajame kampe ir pasirinkite Tikrinti, ar nėra naujinimų. Programa įdiegs visus laukiančius naujinimus, kurie turėtų padėti pagerinti programos našumą.

Atminties valdymo reikalai
Nesmagu, kai „Microsoft Teams“ jūsų „Windows“ kompiuteryje sunaudoja daug RAM. Tikimės, kad aukščiau pateikti pataisymai padėjo sumažinti „Microsoft Teams“ atminties naudojimą, o jūsų sistema veikia sklandžiai, kaip ir anksčiau.
Paskutinį kartą atnaujinta 2022 m. gruodžio 21 d
Aukščiau pateiktame straipsnyje gali būti filialų nuorodų, kurios padeda palaikyti „Guiding Tech“. Tačiau tai neturi įtakos mūsų redakciniam vientisumui. Turinys išlieka nešališkas ir autentiškas.
Parašyta
Pankil Shah
Pankilas pagal profesiją yra statybos inžinierius, kuris savo kelią pradėjo kaip rašytojas EOTO.tech. Neseniai jis prisijungė prie „Guiding Tech“ kaip laisvai samdomas rašytojas, kad apžvelgtų „Android“, „iOS“, „Windows“ ir žiniatinklio naudojimo instrukcijas, paaiškinimus, pirkimo vadovus, patarimus ir gudrybes.



