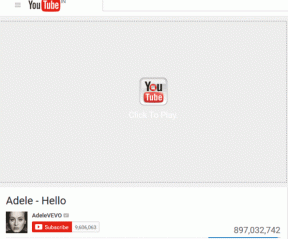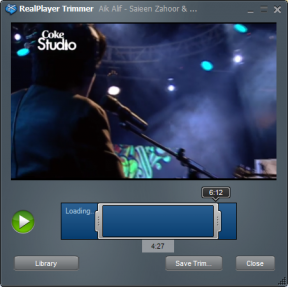8 geriausi „WhatsApp Web“ neveikiančio „Google Chrome“ pataisymai
Įvairios / / April 04, 2023
„WhatsApp Web“ leidžia kalbėtis su draugais, dalyvauti balso ir vaizdo skambučiuose bei dalytis medijos failais iš savo kompiuterio. Tai sinchronizuoja visus jūsų pokalbius ir duomenis kad taptumėte pasiekiami didesniame ekrane. Tačiau kai kurie vartotojai skundžiasi negalintys to padaryti – prieiti prie „WhatsApp Web“.

Taigi, jei jums labiau patinka „Google Chrome“ naršyklė „Mac“ ir „Windows“ asmeniniame kompiuteryje, čia yra keletas sprendimų, padėsiančių ištaisyti „WhatsApp Web“, neveikiantį „Google Chrome“.
1. Patikrinkite savo interneto ryšį
Interneto ryšys yra labai svarbus norint pasiekti „WhatsApp“ žiniatinklyje. Pirmasis veiksmų planas turėtų būti atlieka greičio testą „Mac“ arba „Windows“ kompiuteryje. Jei turite dviejų juostų „Wi-Fi“ maršruto parinktuvą, siūlome perjungti į 5 GHz dažnių juostą.
2. Dar kartą prisijunkite prie „WhatsApp Web“.
Patikrinę interneto greitį, galite atidaryti naują „Chrome“ skirtuką ir bandyti dar kartą prisijungti prie „WhatsApp Web“. Galite kreiptis į mūsų įrašą, jei jūs telefonas negali nuskaityti WhatsApp Web QR kodo.
3. Išbandykite inkognito režimą
Galite pabandyti prisijungti prie „WhatsApp Web“ naudodami „Google Chrome“ inkognito režimą. Paspauskite Command + Shift + N savo „Mac“, kad paleistumėte inkognito režimą „Chrome“, Paspauskite Control + Shift + N „Windows“ kompiuteryje, kad paleistumėte inkognito režimą „Chrome“.

4. Patikrinkite susietus įrenginius
WhatsApp leidžia naudoti WhatsApp Web susiejant iki 5 įrenginių. Jei vis dar susiduriate su problema „Chrome“ naršyklėje, galite pašalinti susietą įrenginį iš savo paskyros.
1 žingsnis: Atidarykite „WhatsApp“ savo „Android“ arba „iPhone“.

2 žingsnis: Bakstelėkite nustatymų piktogramą apatiniame dešiniajame kampe („iPhone“) ir pasirinkite Susieti įrenginiai.


Jei naudojate „Android“, bakstelėkite tris taškus viršutiniame dešiniajame kampe ir pasirinkite Susieti įrenginiai.


3 veiksmas: Pasirinkite susietą įrenginį ir bakstelėkite Atsijungti, kad pašalintumėte jį iš savo paskyros.

4 veiksmas: Atidarykite „Chrome“ savo „Mac“ arba „Windows“ kompiuteryje ir patikrinkite, ar problema išspręsta.

5. Išvalykite „WhatsApp“ žiniatinklio talpyklą
Kitas sprendimas, kurį rekomenduojame, yra pabandyti išvalyti talpyklą ir „WhatsApp Web“ slapukus naršyklėje „Chrome“. Tai pašalins visas ankstesnes nuostatas ir pasenusią talpyklą iš jūsų naršyklės.
1 žingsnis: Atidarykite „Chrome“ savo „Mac“ arba „Windows“ asmeniniame kompiuteryje.

2 žingsnis: Spustelėkite taškus viršutiniame dešiniajame kampe.

3 veiksmas: Pasirinkite Nustatymai.

4 veiksmas: Kairiajame meniu spustelėkite Privatumas ir sauga.

5 veiksmas: Pasirinkite Slapukai ir kiti svetainės duomenys.

6 veiksmas: Slinkite žemyn ir bakstelėkite Žiūrėti visus svetainės duomenis ir leidimus.

7 veiksmas: Tipas WhatsApp viršutiniame dešiniajame kampe esančioje paieškos juostoje.

8 veiksmas: Spustelėkite šalia paieškos rezultato esančią piktogramą Ištrinti.

9 veiksmas: Pasirinkite Išvalyti, kad patvirtintumėte.

10 veiksmas: Atidarykite „WhatsApp Web“ naujame skirtuke ir patikrinkite, ar problema išspręsta.
6. Pašalinkite sugedusius „Chrome“ plėtinius
„Chrome“ internetinė parduotuvė suteikia prieigą prie kelių plėtinių. Tačiau kai kurie iš jų nebegauna naujinių ir pradeda riboti naršymo patirtį. Taip gali nutikti, kai „WhatsApp Web“ neveikia „Chrome“. Štai kaip pašalinti kai kuriuos plėtinius, kad patikrintumėte, ar problema išspręsta.
1 žingsnis: Atidarykite „Chrome“ „Mac“ arba „Windows“ asmeniniame kompiuteryje.

2 žingsnis: Viršutiniame dešiniajame kampe spustelėkite plėtinių piktogramą.

3 veiksmas: Pasirinkite Tvarkyti plėtinius.

4 veiksmas: Spustelėkite Pašalinti po plėtinio pavadinimu.

5 veiksmas: Atidarykite „WhatsApp Web“ naujame skirtuke ir patikrinkite, ar problema išspręsta.
Jei ne, pakartokite tuos pačius veiksmus, kad patikrintumėte, kuris plėtinys yra už šios problemos.
7. Atnaujinkite „Chrome“.
Jei nė vienas iš ankstesnių sprendimų nepadėjo, siūlome atnaujinti „Chrome“ versiją „Mac“ arba „Windows“ asmeniniame kompiuteryje. Tokiu būdu pašalinsite visas dabartinės versijos klaidas ir trikdžius, kurie tikriausiai sukelia šią problemą.
1 žingsnis: Atidarykite „Chrome“ savo „Mac“ arba „Windows“ asmeniniame kompiuteryje.

2 žingsnis: Spustelėkite tris taškus viršutiniame dešiniajame kampe ir pasirinkite Nustatymai.

3 veiksmas: Kairiojo meniu apačioje spustelėkite Apie „Chrome“.

4 veiksmas: Jei yra naujinimas, atsisiųskite ir įdiekite jį.
5 veiksmas: Atidarykite WhatsApp Web naujame lange ir patikrinkite, ar problema išspręsta.
8. Patikrinkite, ar WhatsApp neveikia
Viena iš šios problemos priežasčių gali būti „WhatsApp“ serverių gedimas. Tu gali aplankyti Žemutinis detektorius ir patikrinkite, ar „WhatsApp“ neveikia. Jei taip, galite atsisiųsti oficialų „WhatsApp“ darbalaukis programą „Mac“ arba „Windows“ asmeniniame kompiuteryje, kad pradėtumėte.
Gaukite prieigą prie „WhatsApp Web“.
Šie sprendimai padės atgauti prieigą prie „WhatsApp Web“, naudojant „Google Chrome“ kompiuteryje. Taip pat galite perskaityti mūsų įrašą, jei „Google Chrome“ nebaigia atsisiuntimų „Mac“ arba „Windows“ kompiuteryje.
Paskutinį kartą atnaujinta 2022 m. gruodžio 24 d
Aukščiau pateiktame straipsnyje gali būti filialų nuorodų, kurios padeda palaikyti „Guiding Tech“. Tačiau tai neturi įtakos mūsų redakciniam vientisumui. Turinys išlieka nešališkas ir autentiškas.
Parašyta
Paurush Chaudhary
Paprasčiausias technologijų pasaulio demistifikavimas ir kasdienių problemų, susijusių su išmaniaisiais telefonais, nešiojamaisiais kompiuteriais, televizoriais ir turinio srautinio perdavimo platformomis, sprendimas.