Kaip nustatyti pageidaujamą GPU programoms ir žaidimams sistemoje „Windows 11“.
Įvairios / / April 04, 2023
Jūsų kompiuteris su integruota ir specialia grafika nebūtinai žada geriausią grafinį našumą. Kartais galite pastebėti, kad kai kurios programos negali veikti sklandžiai arba žaidimai vėluoja. Taip yra todėl, kad šios programos ir žaidimai dažnai yra painiojami ir nesutaria dėl vieno dalyko – kurį grafikos lustą (GPU) naudoti?

Nesvarbu, ar naudojate savo GPU papildomą programą, ar „Windows 11“ nustatymų programą, pasirinkti pageidaujamą GPU nustatyti tam tikroms grafikos reikalaujančioms programoms ir žaidimams yra gera idėja. Prieš parodydami, kaip priversti programas ir žaidimus pasirinkti pageidaujamą GPU jūsų kompiuteryje, pirmiausia supraskime, kodėl pirmiausia turėtumėte jį nustatyti.
Kodėl turėtumėte nustatyti pageidaujamą GPU programoms ir žaidimams
Prieš eidami toliau ir sužinodami, kaip nustatyti pageidaujamą GPU kiekvienai programai sistemoje „Windows 11“, pažiūrėkime, kodėl turėtų rankiniu būdu pasirinkti pageidaujamą programoms ir žaidimams skirtą GPU, o ne leisti „Windows“ jį pasirinkti automatiškai.
1. Sumažinkite kompiuterio energijos suvartojimą
Vienas iš artimiausių privalumų nustatant pageidaujamą GPU yra tai, kad tai sumažins energijos suvartojimą. Skirtingai nuo nuolatinio veikimo fone, GPU optimizavimas, kad jis veiktų kiekvienai programai, įsijungs tik tada, kai jūsų kompiuteryje bus atlikta tam tikra darbo eiga, pvz., žaidimai. Tai naudinga žaidimų nešiojamiesiems kompiuteriams, kurių akumuliatoriaus veikimo laikas nėra didelis.
2. Sumažinkite kompiuterio šilumos generavimą
Didesnis energijos suvartojimas reikalauja daugiau elektros energijos ir tiesiogiai lemia daugiau šilumos gamybos. Tačiau, jei pasirenkate pageidaujamą GPU kiekvienai programai, galite nustatyti, kad grafikos lustas sunaudotų tik reikiamą energiją, todėl šilumos generavimas bus mažesnis.

Tai reiškia, kad viduje esantys komponentai turės daugiau vietos judėti greičiau ir ilgiau – dažniausiai dėl to, kad jie neperkaista. Be to, jūsų kompiuterio ventiliatoriai visą laiką neveikia garsiai, kad vidiniai komponentai būtų vėsūs.
3. Optimizuokite savo kompiuterio grafinį našumą
Nors daugelis aukščiausios klasės kompiuterių yra su integruotais ir tam skirtais GPU, „Windows“ palieka jums galimybę nuspręsti, kuris GPU turėtų būti naudojamas konkrečiam darbo krūviui. Tuo tarpu, jei įsikištumėte ir priskirtumėte GPU išteklius kiekvienai programai, tai padės geriausią grafikos lustą, kad išnaudotumėte grafinio našumo potencialą pagal jūsų programą ar žaidimus naudoti.
4. Pagerinkite savo kompiuterio procesoriaus našumą
Kai priskiriate programoms pasirinkti konkretų GPU, tai keliais procentais sumažina procesoriaus sąnaudas, nes norint išsiaiškinti detales, jis turi dirbti šiek tiek mažiau. Nors tai atlaisvina procesoriaus apkrovą, galite jį naudoti atliekant sunkias užduotis, nesijaudindami.
Dabar, kai žinote priežastis, kodėl turėtumėte pasirinkti pageidaujamą GPU kiekvienai programai, pažvelkime, kaip galite padarykite tai „Windows 11“ kompiuteryje naudodami programą „Nustatymai“ ir specialią programą, kurią palaiko jūsų NVIDIA arba AMD GPU:
Naudodami nustatymus nustatykite pageidaujamą programoms ir žaidimams skirtą GPU
„Windows 11“ perdaro „Nustatymų“ programą ir apima ekrano parametrų keitimo parinktis, įskaitant programų ir žaidimų GPU pasirinkimą. Štai kaip naudoti nustatymų programą „Windows 11“ kompiuteryje, kad nustatytumėte pageidaujamą GPU:
1 žingsnis: Paspauskite „Windows + I“ spartųjį klavišą, kad atidarytumėte „Nustatymų“ programą, ir spustelėkite „Ekranas“.
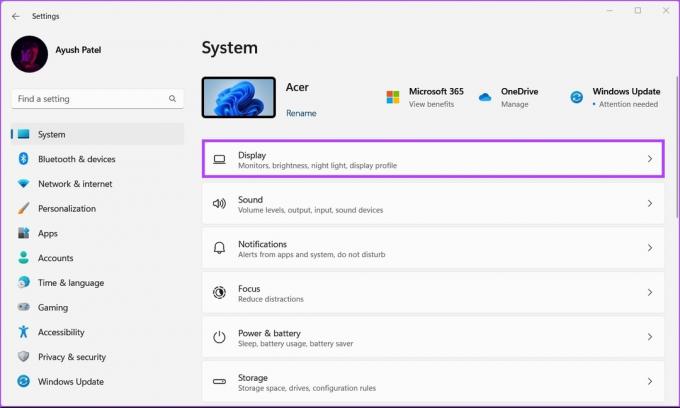
2 žingsnis: Ekrano nustatymuose slinkite žemyn ir spustelėkite Grafika.

3 veiksmas: Naudokite toliau pateiktame paveikslėlyje nurodytą išskleidžiamąjį meniu, kad pasirinktumėte darbalaukio programą arba „Windows Store“ programos parinktį, atsižvelgiant į programos, kurią norite konfigūruoti, tipą. Tada spustelėkite Naršyti.

4 veiksmas: Pasirodžiusiame failų naršyklės lange eikite į pageidaujamą žaidimo ar programos diegimo vietą ir pasirinkite *.EXE failą arba nuorodą. Tada spustelėkite Pridėti.
Jei nerandate ieškomos programos, pabandykite pereiti į numatytuosius „Programos failų“ ir „Programos failo (x86)“ diegimo aplankus, esančius jūsų sistemos „Windows“ diske.

5 veiksmas: Pridėję programą spustelėkite Parinktys.

6 veiksmas: Dialogo lange Grafikos nuostatos pasirinkite pageidaujamą GPU ir spustelėkite Išsaugoti.
Energijos taupymo parinktis – pasirenkamas procesoriaus integruotas grafikos lustas, kuris naudoja mažiau energijos.
Didelio našumo parinktis – pasirinkti specialią grafikos lustą, kuri užtikrina geresnį našumą, bet sunaudoja daugiau energijos.

Nustatykite pageidaujamą GPU programoms ir žaidimams naudodami NVIDIA valdymo skydelį
Jei jūsų kompiuteryje yra NVIDIA grafikos lustas, labai tikėtina, kad jūsų kompiuteryje yra įdiegtas NVIDIA valdymo skydelis. Tai patogi programa, skirta programoms ir žaidimams nustatyti pageidaujamą GPU. Štai kaip galite jį naudoti.
1 žingsnis: Paspauskite „Windows + S“ spartųjį klavišą, kad atidarytumėte „Windows“ paiešką ir įveskite tekstą NVIDIA valdymo skydelis. Tada po paieškos rezultatu spustelėkite Atidaryti.

2 žingsnis: NVIDIA valdymo skydelyje kairiajame stulpelyje spustelėkite parinktį „Tvarkyti 3D nustatymus“.

3 veiksmas: Dešinėje srityje spustelėkite skirtuką Programos nustatymai.

4 veiksmas: Skirtuke Programos nustatymai spustelėkite mygtuką Pridėti.
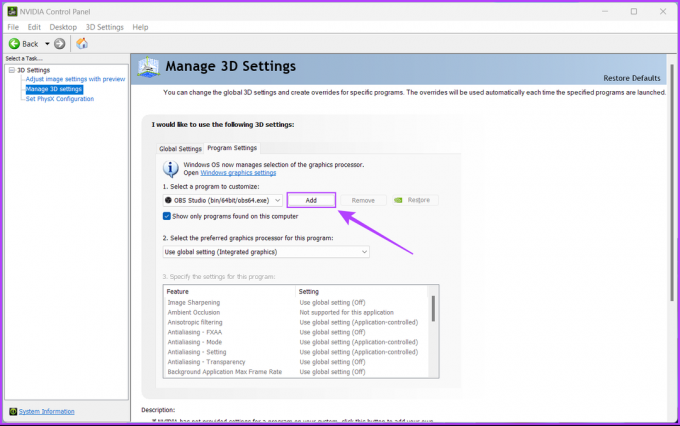
5 veiksmas: Slinkite žemyn ir pasirinkite programą, kurią norite konfigūruoti. Jei nerandate ieškomos programos, spustelėkite mygtuką Naršyti.

6 veiksmas: Atsidarius „File Explorer“ langui, eikite į pageidaujamą žaidimo ar programos diegimo vietą ir pasirinkite *.EXE failą. Tada spustelėkite Pridėti.
Jei nežinote ieškomos programos diegimo vietos, pabandykite pereiti į numatytąją „Programų failai“ ir „Programos failas (x86)“ diegimo aplankai, esantys jūsų sistemos pirminėje sistemoje „Windows“. vairuoti.

7 veiksmas: Dabar spustelėkite išskleidžiamąjį meniu „Naudoti visuotinį nustatymą (integruota grafika)“ ir pasirinkite „High-performance NVIDIA procesorius“ arba „Integruota grafika“, kaip jums patinka.

8 veiksmas: Tada spustelėkite Taikyti, kad išsaugotumėte pakeitimus.

Nustatykite pageidaujamą GPU programoms ir žaidimams naudodami AMD Radeon Graphics
AMD Radeon GPU siūlo panašų metodą, leidžiantį priskirti programas ir žaidimus, kad pasirinktumėte tam skirtą grafiką. Jei jūsų kompiuteryje yra AMD GPU, kuris buvo išleistas iki 2015 m., galite naudojant AMD Radeon nustatymus. Tačiau jei jūsų kompiuteryje yra modernus Radeon grafikos lustas (išleistas po 2015 m.), pasinaudokite AMD Software Adrenaline Edition konfigūruoti programas ir žaidimus, kad atitinkamai pasirinktumėte specialią grafiką.
Optimizuokite našumą efektyviai valdydami GPU naudojimą
Programų ir žaidimų sukonfigūravimas, kad būtų galima pasirinkti specialų arba integruotą GPU, tikrai pagerins programų ir sistemos našumą. Nors „Windows 11“ išsaugos tuos nustatymus, nebent pakeisite arba iš naujo neįdiegsite „Windows“, jums tereikia patvirtinti, ar programa gali išnaudoti visas papildomas grafikos galimybes. Tačiau net ir įprasti žaidimai veiks geriau su grafika ir bus jautresni.
Paskutinį kartą atnaujinta 2022 m. rugsėjo 08 d
Aukščiau pateiktame straipsnyje gali būti filialų nuorodų, kurios padeda palaikyti „Guiding Tech“. Tačiau tai neturi įtakos mūsų redakciniam vientisumui. Turinys išlieka nešališkas ir autentiškas.



