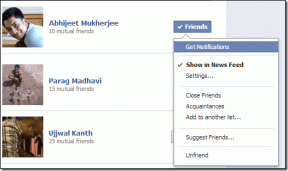12 paprastų būdų, kaip pataisyti „Twitter“ nuorodas, kurios neatsidaro „Chrome“ ir „Safari“.
Įvairios / / April 04, 2023
Be vaizdo įrašų, GIF ir memų bendrinimo, „Twitter“ taip pat leidžia pridėti nuorodas prie „tweets“, kurios automatiškai sutrumpėja. Tačiau gali kilti problemų, kai šios nuorodos atsisako atidaryti darbalaukio naršyklėje. Jei susiduriate su šia problema, turime 12 būdų, kaip pataisyti „Twitter“ nuorodas, kurios neatsidaro „Chrome“ ir „Safari“.
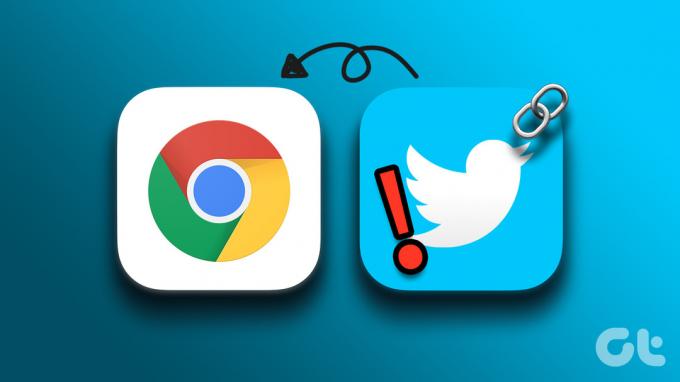
Tačiau problema nėra tokia plačiai paplitusi ir dažniausiai paveikia „Chrome“ ir „Safari“ vartotojus. Geros naujienos yra tai, kad daugeliu atvejų tai tik laikinas gedimas. Taigi ją galima išspręsti naudojant pagrindinius trikčių šalinimo metodus ir sprendimus. Taigi, pradėkime.
Patarimas: Jei naudojate programą, peržiūrėkite mūsų vadovą, kaip tai padaryti pataisykite nuorodas, kurios neveikia „Twitter“ programoje.
1. Iš naujo paleiskite naršyklę
Norėdami ištaisyti naršyklės klaidas, kurios gali trukdyti tinkamai veikti „Twitter“ nuorodai, išeikite iš naršyklės arba priverstinai uždarykite ją. Nors tai pats paprasčiausias pataisymas, tai vienas iš paprasčiausių ir efektyviausių trikčių šalinimo būdų.
Tai atnaujina naršyklės talpyklą ir įkelia puslapį nuo nulio. Štai kaip tai padaryti.
Sistemoje Windows
1 žingsnis: Atidarykite „Chrome“ ir spustelėkite meniu piktogramą.
2 žingsnis: Čia spustelėkite Išeiti.
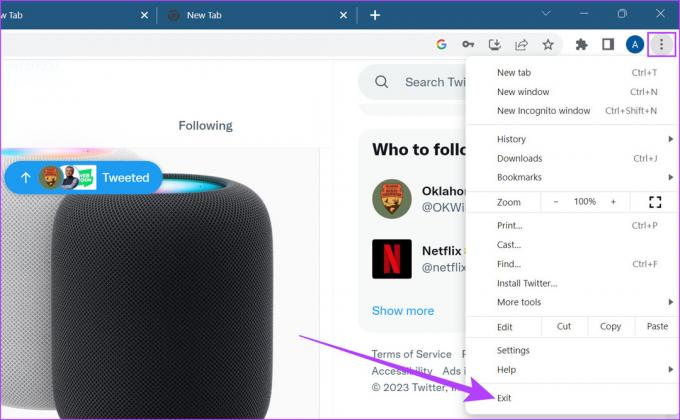
Dabar jūsų naršyklė bus uždaryta.
„Mac“ sistemoje
1 žingsnis: Spustelėkite Apple piktogramą.
2 žingsnis: Tada spustelėkite Force Quit.
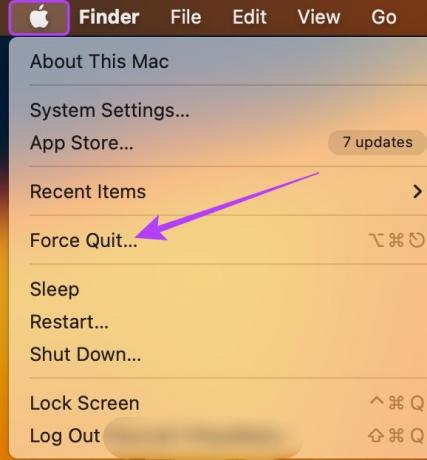
3 veiksmas: Čia pasirinkite Safari (arba Google Chrome) ir spustelėkite Force Quit.

Tai privers uždaryti „Safari“ arba „Chrome“. Dabar vėl atidarykite numatytąją žiniatinklio naršyklę ir pabandykite atidaryti „Twitter“ nuorodą. Jei tai neveikia, nesijaudinkite. Pereikite į kitą skyrių.
2. Iš naujo įkelkite tinklalapį
Jei „Twitter“ nuoroda neatsidaro tinkamai, pabandykite iš naujo įkelti puslapį. Tai privers jūsų naršyklę atsisiųsti naują puslapio kopiją. Taigi, ištaisant bet kokias nutrūkstančias klaidas. Norėdami tai padaryti, tiesiog spustelėkite perkrovimo piktogramą savo naršyklėje.
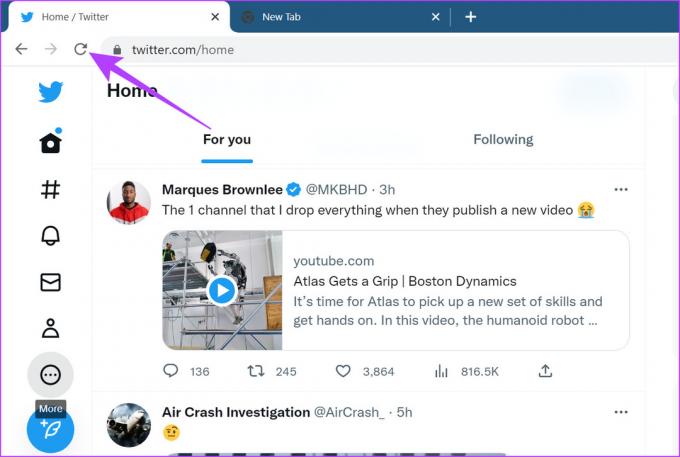
Kai puslapis bus įkeltas iš naujo, pabandykite dar kartą atidaryti „Twitter“ nuorodą.
3. Atidarykite naršyklę inkognito režimu
Inkognito režimas leidžia įkelti naršyklę be plėtinių, slapukų ar talpyklos duomenų. Taigi tai yra lengviausias būdas apeiti privatumo apribojimus, kuriuos netyčia sukelia plėtiniai.
Atidarykite inkognito režimą naršyklėje „Chrome“.
Į atidarykite „Chrome“ inkognito režimu, atidarykite „Chrome“, spustelėkite meniu piktogramą ir pasirinkite Naujas inkognito langas.
Arba taip pat galite paspausti „Ctrl“ + „Shift“ + N („Windows“) arba „Command“ + „Shift“ + N („Mac“ sistemoje), kad paleistumėte „Chrome“ inkognito režimu.
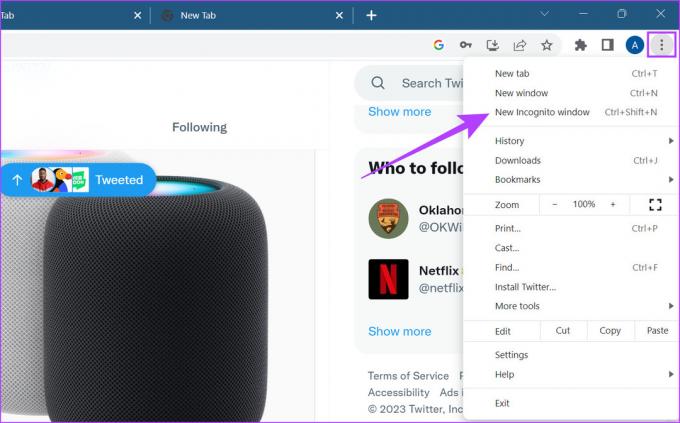
Atidarykite privatų langą „Safari“.
Jei naudojate „Safari“ sistemoje „Mac“, atidarykite „Safari“, meniu juostoje spustelėkite Failas ir pasirinkite Naujas privatus langas. Taip pat galite naudoti „Command“ + „Shift“ + N spartųjį klavišą, kad paleistumėte „Safari“ inkognito režimu.
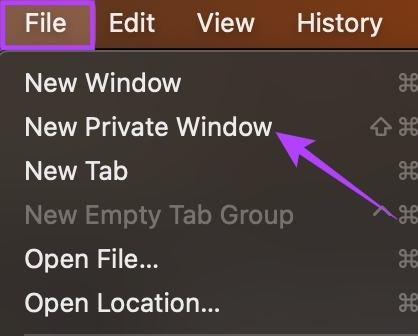
Dabar atidarykite „Twitter“ nuorodą privačiame lange. Jei jis vis tiek neveikia, atlikite toliau nurodytus veiksmus.
4. Patikrinkite, ar nėra naršyklės naujinimų
Reguliarus naršyklių atnaujinimas gali ištaisyti klaidas ir suteikti prieigą prie naujų funkcijų ir saugos naujinimų. Be to, jei daugelis vartotojų negali atidaryti „Twitter“ nuorodų „Chrome“ ar „Safari“, kūrėjai tikrai išleis naują naujinimą, kad tai išspręstų.
Taigi, visada rekomenduojama neatsilikti nuo naujausio atnaujinimo. Štai kaip galite atnaujinti „Chrome“. ir „Safari“ naršyklės.
Atnaujinkite „Chrome“ sistemoje „Windows“ ir „Mac“.
1 žingsnis: Atidarykite „Chrome“ ir spustelėkite meniu piktogramą.
2 žingsnis: Čia spustelėkite Pagalba.
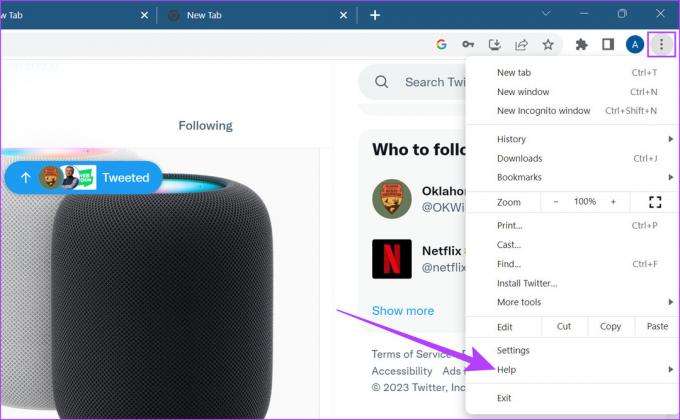
3 veiksmas: Tada spustelėkite „Apie Google Chrome“.
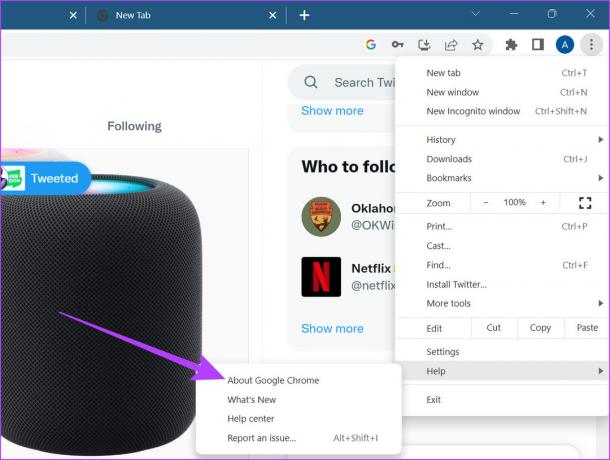
Jei yra naujinimas, įdiekite jį ir palaukite, kol naršyklė bus paleista iš naujo.
Atnaujinkite „Safari“ „Mac“.
Pastaba: atnaujinus „MacOS“, „Safari“ bus atnaujintas automatiškai. Norėdami patikrinti „Mac“ naujinimus, atlikite toliau nurodytus veiksmus.
1 žingsnis: Paspauskite „Command“ + tarpo klavišą, kad atidarytumėte „Spotlight“ paiešką.
2 žingsnis: Paieškos juostoje įveskite Patikrinkite, ar nėra programinės įrangos naujinių ir paspauskite enter.

Atsisiųskite naujinimą, jei yra. Baigę diegti, dar kartą atidarykite „Safari“. Dabar eikite į „Twitter“ ir bandykite dar kartą atidaryti nuorodą.
Taip pat skaitykite: Kaip atnaujinti bet kurią programą „Mac“..
5. Patikrinkite „Wi-Fi“ signalo stiprumą
Aktyvus „Wi-Fi“ ryšys užtikrina sklandų naršymą. Taigi, jei kyla problemų, kai neatsidaro „Twitter“ nuorodos, patikrinkite, ar jūsų sistema prijungta prie aktyvaus „Wi-Fi“ ryšio ir gero signalo stiprumo. Štai kaip patikrinti.
Sistemoje Windows
Norėdami patikrinti įrenginio signalo stiprumą sistemoje „Windows“, įsitikinkite, kad įrenginys prijungtas prie tinklo, kuriame yra daug signalo juostų.
1 žingsnis: „Windows“ užduočių juostoje spustelėkite „Wi-Fi“ piktogramą, kad atidarytumėte sparčiuosius nustatymus.
2 žingsnis: Čia spustelėkite „Wi-Fi“ piktogramą.

3 veiksmas: Iš šio sąrašo prisijunkite prie norimo tinklo.
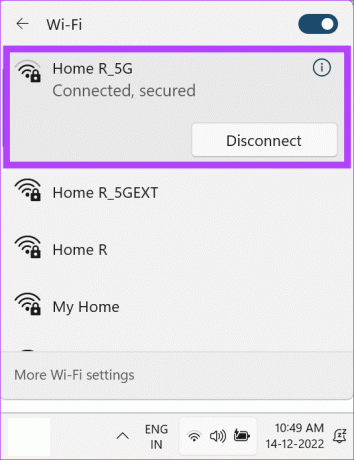
Taip pat galite peržiūrėti mūsų vadovą, kad sužinotumėte daugiau apie tai, kaip tai padaryti peržiūrėti „Wi-Fi“ signalo stiprumą sistemoje „Windows“..
„Mac“ sistemoje
„Wi-Fi“ dBm arba decibelų lygių tikrinimas yra geras būdas patikrinti „Wi-Fi“ signalo stiprumą „Mac“. Jei lygiai yra kur nors žemiau -50 dBm, geriau prisijungti prie kito netoliese esančio tinklo.
1 žingsnis: Paspauskite parinkčių klavišą ir vienu metu spustelėkite Wi-Fi piktogramą.
2 žingsnis: Čia patikrinkite, ar RSSI diapazonas yra nuo -30 dBm iki -50 dBm.
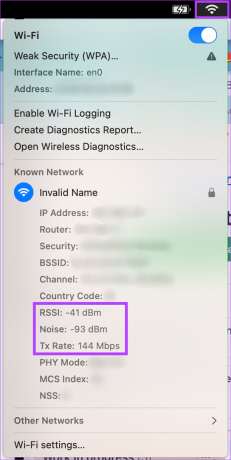
Jei Wi-Fi ryšys yra tobulas, pereikite prie kito veiksmo. Jei ne, susisiekite su savo interneto paslaugų teikėju, kad viskas būtų sutvarkyta.
6. Išjunkite matuojamo ryšio nustatymą
Matuojamo ryšio nustatymas riboja duomenų kiekį, kurį sistema naudoja tam tikru laikotarpiu. Tai padeda, jei naudojate ribotus duomenis. Tačiau tai taip pat gali neleisti naršyklei įkelti turinio, jei išnaudojote duomenų limitą.
Tokiu atveju matuojamas ryšio nustatymas gali neleisti atidaryti „Twitter“ nuorodos. Štai kaip jį išjungti sistemoje „Windows“.
Pastaba: Matuojamo ryšio nustatymas nepasiekiamas „Mac“.
1 žingsnis: Atidarykite nustatymų programą ir spustelėkite Tinklas ir internetas.
2 žingsnis: Tada spustelėkite „Wi-Fi“.
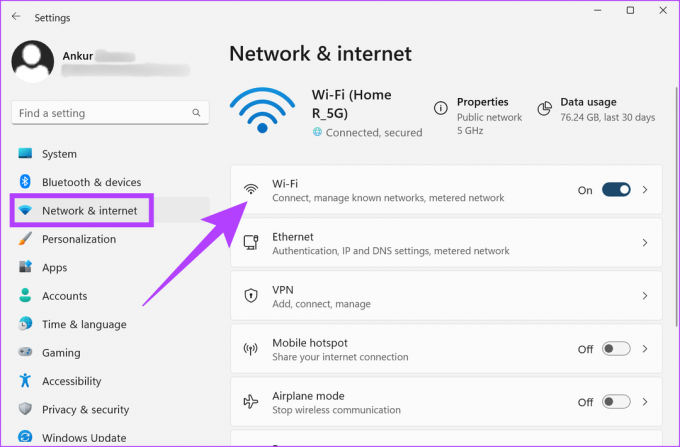
3 veiksmas: Čia eikite į „Wi-Fi“ ypatybes.
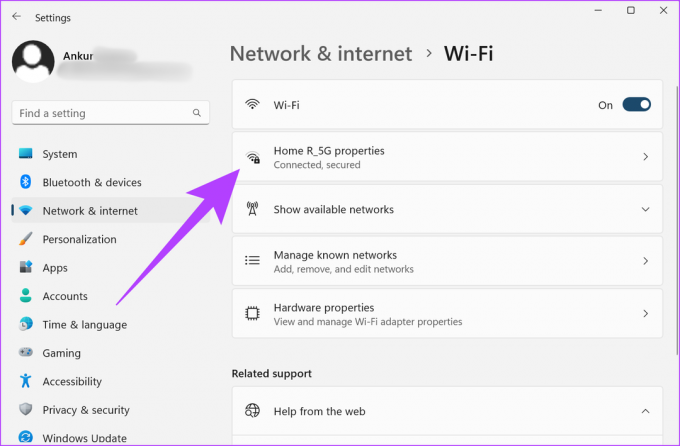
4 veiksmas: Slinkite žemyn ir išjunkite matuojamo ryšio jungiklį.
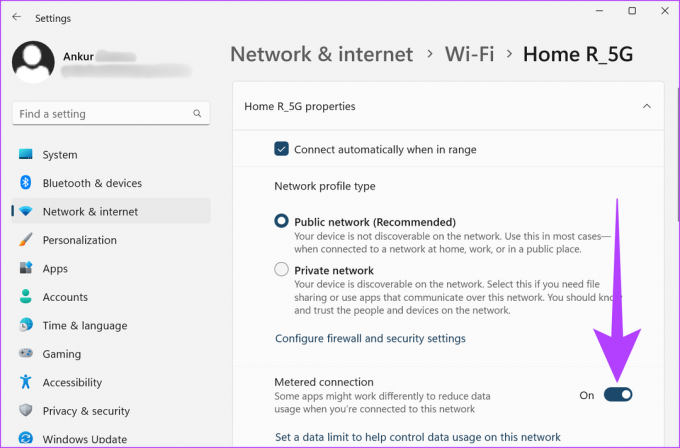
Baigę atidarykite naršyklę ir bandykite dar kartą atidaryti nuorodą. Jei jis atsidaro gerai, žinote kaltininką. Kita vertus, jei problema išlieka, atlikite keletą kitų pataisymų.
7. Išjunkite VPN ir tarpinio serverio paslaugas
VPN ir tarpinio serverio paslaugos dažnai naudojamos norint paslėpti naršymo informaciją ir pasiekti turinį, kuris kitu atveju gali būti apribotas. Tačiau jie taip pat gali lemti nestabilų interneto greitį ir tam tikro turinio geografinius apribojimus. Tai taip pat gali neleisti „Twitter“ nuorodoms veikti.
Norėdami tai išspręsti, išjunkite VPN paslaugą atidarydami programą ir spustelėdami mygtuką Atsijungti.
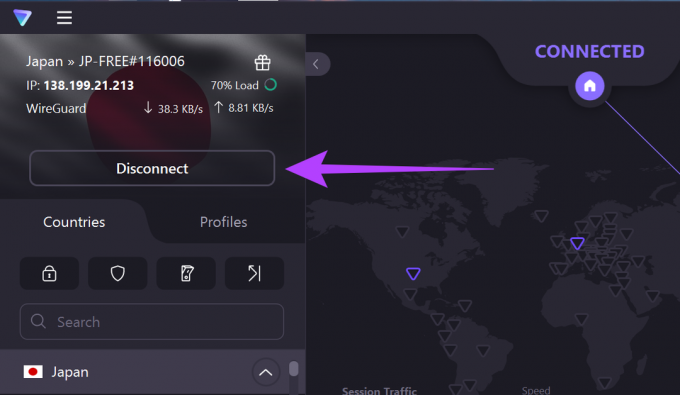
Kita vertus, norėdami išjungti tarpinio serverio paslaugas, atlikite šiuos veiksmus.
1 žingsnis: Atidarykite „Chrome“ ir spustelėkite trijų taškų piktogramą.
2 žingsnis: Čia spustelėkite Nustatymai.

3 veiksmas: Eikite į Sistema ir spustelėkite „Atidaryti kompiuterio tarpinio serverio nustatymus“.
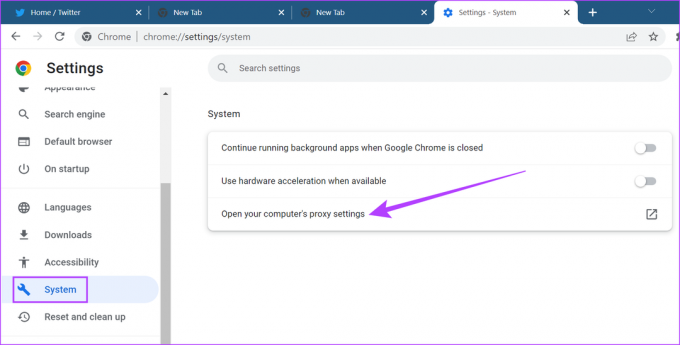
Kai atsidarys sistemos tarpinio serverio nustatymai, išjunkite juos. Tada pabandykite dar kartą atidaryti „Twitter“ nuorodą.
8. Pašalinkite naršyklės plėtinius
„Chrome“ ir „Safari“ yra su daugybe plėtinių, kurie siūlo papildomų jūsų naršyklės funkcijų. Tačiau kartais šie plėtiniai gali trukdyti jūsų naršyklės funkcijoms, todėl „Twitter“ nuorodos gali neveikti.
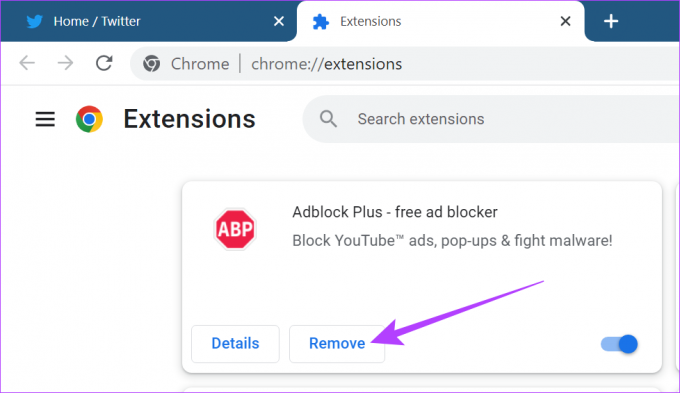
Norėdami tai išspręsti, galite tiesiog pašalinti naršyklės plėtinius ir dar kartą pabandyti atidaryti nuorodą. Taip pat galite peržiūrėti šiuos straipsnius, kad sužinotumėte daugiau kaip gauti plėtinius iš Google Chrome ir Safari.
9. Išvalyti slapukus ir talpyklą
Nors naršyklės talpykla ir slapukai padeda greičiau įkelti puslapius, žinoma, kad jie retkarčiais sulėtina naršyklę. Be to, jei ši talpykla bus pažeista, tai taip pat gali neleisti „Twitter“ nuorodoms veikti.
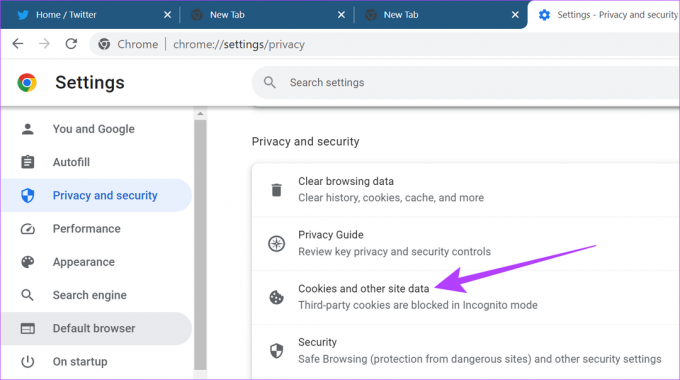
Kad naršyklė veiktų sklandžiai, rekomenduojama periodiškai išvalyti „Chrome“ slapukus ir talpyklą. Taip pat galite peržiūrėti mūsų išsamų vadovą išvalyti slapukus ir talpyklą „Chrome“. ir Safari.
10. Atsijunkite ir prisijunkite prie „Twitter“.
Atsijungimas nuo paskyrų ir vėl prisijungimas padeda atnaujinti paskyros informaciją naršyklėse. Tai taip pat gali padėti išspręsti su Twitter nuorodomis susijusią problemą. Štai kaip tai padaryti.
1 žingsnis: Atidarykite „Twitter“ ir spustelėkite paskyros piktogramą.
2 žingsnis: Tada spustelėkite atsijungimo parinktį.

3 veiksmas: Dar kartą spustelėkite Atsijungti, kad patvirtintumėte.

4 veiksmas: Dabar iš naujo paleiskite naršyklę, atidarykite „Twitter“ ir vėl prisijunkite prie savo paskyros.
Dabar pabandykite atidaryti nuorodą dar kartą. Tai tikriausiai turėtų išspręsti jūsų problemą.
Jei vis tiek negalite atidaryti nuorodų iš „Twitter“, galite pakeisti naršyklę. Tiesiog nukopijuokite ir įklijuokite nuorodą į kitos interneto naršyklės, pvz., Firefox, adreso juostą ir patikrinkite, ar ji veikia.
Taip pat galite peržiūrėti mūsų sąrašą, kad sužinotumėte daugiau apie geriausios chromo pagrindu veikiančios naršyklės Šiuo metu galimas.
Jei problema išlieka, paskutinė išeitis yra susisiekti su „Twitter“ palaikymo komanda. Štai kaip tai padaryti.
1 žingsnis: Atidarykite „Twitter“ ir spustelėkite trijų taškų piktogramą.
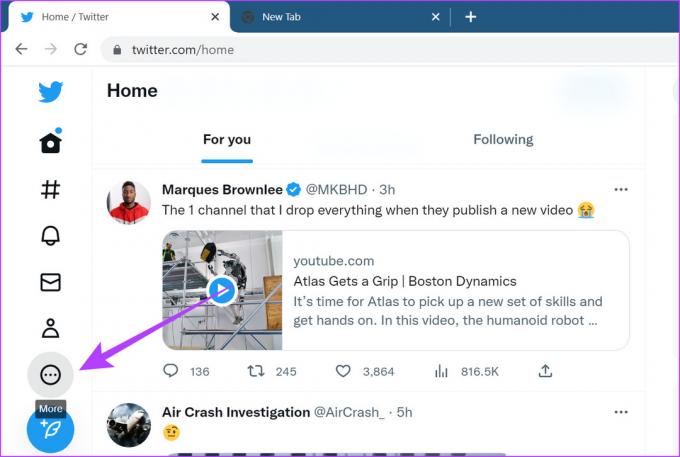
2 žingsnis: Tada eikite į Nustatymai ir palaikymas ir spustelėkite Pagalbos centras.
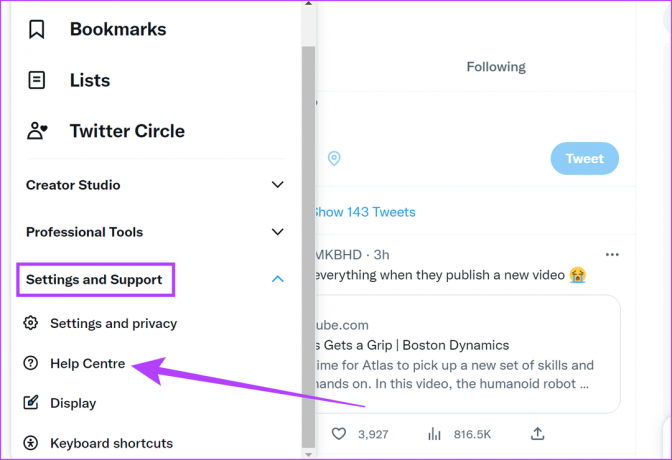
Dabar atsidarys atskiras „Twitter“ pagalbos centro skirtukas. Čia galite ieškoti pateiktose pagalbos temose ir susisiekti su „Twitter“ palaikymo komanda, kad gautumėte daugiau pagalbos.
DUK apie „Twitter“ naudojimą „Chrome“ ir „Safari“.
Taip, tą pačią „Twitter“ paskyrą galima naudoti ir „Chrome“, ir „Android“.
Su „Twitter“ paskyra susiję nustatymai išliks tokie patys, kai naudosite ją „Google Chrome“. Tačiau jokie su „Twitter“ programa susiję nustatymai nebus perkelti naudojant „Twitter“ naršyklėje „Google Chrome“.
Paskelbkite „Twitter“ kaip norite
Taigi, tikimės, kad pirmiau minėti metodai padėjo išspręsti problemą, kai „Chrome“ ir „Safari“ neatsidaro „Twitter“ nuorodos. Kai to nepadarėte, išmokite tai padaryti bendrinkite savo „Twitter“ profilį ir „Twitter“ nuorodas.