7 populiariausios pataisos, skirtos NVIDIA valdymo skydui neatsidaryti sistemoje „Windows 11“.
Įvairios / / April 04, 2023
Ar jūsų sistemoje yra NVIDIA grafikos tvarkyklė? Jei taip, galbūt bent kartą susidūrėte su NVIDIA valdymo skydeliu. Tai oficiali NVIDIA programa, skirta tinkinti sistemos nustatymus pagal jūsų žaidimų nuostatas.

Kartais gali nepavykti jo paleisti jūsų kompiuteryje. Tokios situacijos dažniausiai kyla, kai prieštaringa programa veikia fone arba sistemos failai yra sugadinti. Laimei, tai dažna problema ir ją galima lengvai išspręsti. Taigi, pažiūrėkime, kaip išspręsti NVIDIA valdymo skydelio, kuris neatsidaro „Windows 11“, sprendimus.
1. Iš naujo paleiskite kompiuterį
Prieš atlikdami bet kokius svarbius kompiuterio pakeitimus, įsitikinkite, kad bent kartą iš naujo paleidote kompiuterį. Tai pašalins visus trikdžius, neleidžiančius NVIDIA valdymo skydui paleisti jūsų kompiuteryje.
Norėdami iš naujo paleisti kompiuterį, spustelėkite mygtuką Pradėti, spustelėkite maitinimo piktogramą ir kontekstiniame meniu pasirinkite Paleisti iš naujo.
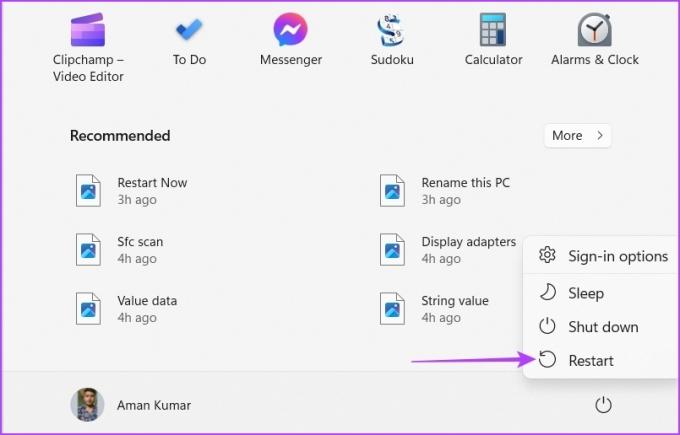
2. Uždarykite prieštaraujančias programas iš fono
Prieštaringos trečiųjų šalių programos, pvz., MSI Afterburn, veikiančios fone, gali trukdyti NVIDIA valdymo skydui ir sustabdyti jo atidarymą. Norėdami tai išspręsti, turėsite uždaryti visas tokias programas fone. Štai kaip tai padaryti:
1 žingsnis: Norėdami atidaryti užduočių tvarkytuvę, paspauskite „Control“ + „Shift“ + „Escape“ klavišus.
2 žingsnis: Dešiniuoju pelės mygtuku spustelėkite visas prieštaraujančias programas, pvz., MSI Afterburn, ir pasirinkite Baigti užduotį.
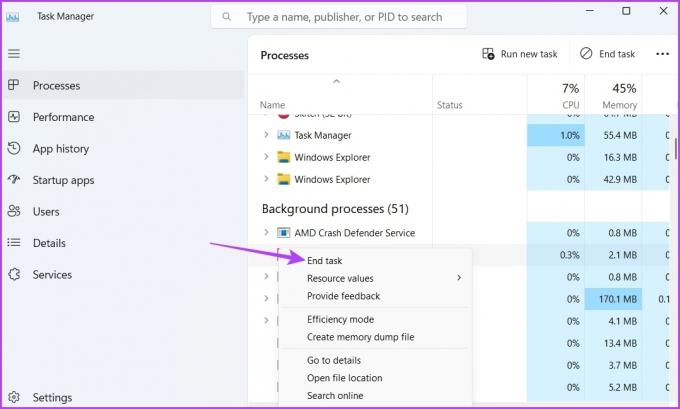
3. Iš naujo paleiskite svarbias NVIDIA paslaugas
Kai pirmą kartą atidarote NVIDIA valdymo skydelį, jūsų kompiuteryje įdiegiamos svarbios paslaugos. Šios paslaugos yra būtinos norint atidaryti ir paleisti programą. Bet jei kuri nors iš šių paslaugų bus išjungta arba nepavyksta paleisti, galite susidurti su problema.
Šiuo atveju sprendimas yra patikrinti ir iš naujo paleisti visas NVIDIA paslaugas rankiniu būdu. Štai kaip tai padaryti:
1 žingsnis: Paspauskite Windows + R klavišus, kad atidarytumėte dialogo langą Vykdyti. Tipas paslaugos.msc paieškos juostoje ir spustelėkite Gerai.
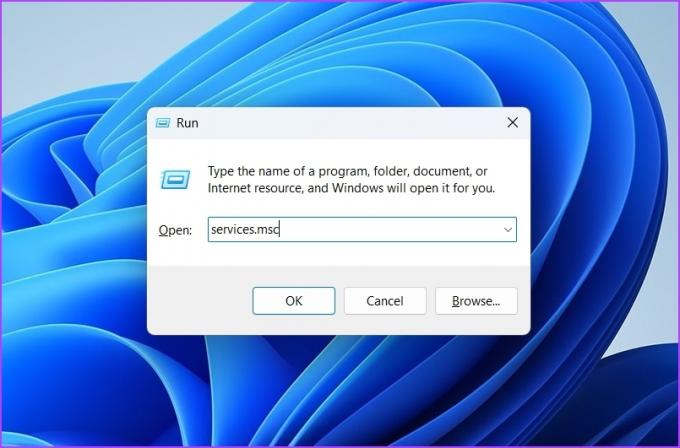
2 žingsnis: Paslaugų lange suraskite ir dešiniuoju pelės mygtuku spustelėkite paslaugą „NVIDIA Display Container LS“.
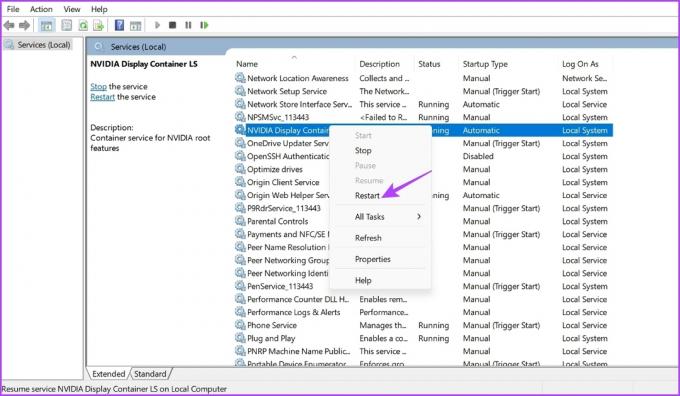
3 veiksmas: Kontekstiniame meniu pasirinkite Paleisti iš naujo.
Panašiai iš naujo paleiskite kitas paslaugas, pvz., NVIDIA LocalSystem Container, NVIDIA NetworkService Container ir NVIDIA Telemetry Container.
4. Atnaujinkite NVIDIA grafikos tvarkykles
Panašiai kaip „Windows“ naujinimai, turite reguliariai atnaujinti grafikos tvarkyklę įdiegta jūsų kompiuteryje. Atnaujinta grafikos tvarkyklė užtikrina, kad jūsų sistemoje nebūtų jokių su grafika susijusių problemų.
Galite atsisiųsti naujausią NVIDIA grafikos tvarkyklės naujinimą vadovaudamiesi toliau pateiktomis instrukcijomis:
1 žingsnis: Eikite į NVIDIA tvarkyklės atsisiuntimo puslapį.
NVIDIA tvarkyklių atsisiuntimai
2 žingsnis: Įveskite visą informaciją apie NVIDIA GPU savo kompiuteryje ir spustelėkite mygtuką Ieškoti.

3 veiksmas: Spustelėkite mygtuką Atsisiųsti.

Atidarykite atsisiuntimo failą ir vykdykite ekrane pateikiamas instrukcijas, kad kompiuteryje įdiegtumėte naujausią NVIDIA grafikos tvarkyklę.
5. Išjungti greitą paleidimą
„Fast Boot“ padeda sutrumpinti „Windows“ įkrovos laiką jūsų kompiuteryje. Tačiau neigiama tai, kad tai gali sukelti problemų dėl užšifruotų disko vaizdų, neleisti įdiegti „Windows“ naujinimų ir net trukdyti programoms bei neleisti jų paleisti kompiuteryje.
Geriausias dalykas, kurį reikia padaryti šioje situacijoje, yra išjungti „Fast Boot“. kompiuteryje. Štai kaip tai padaryti:
1 žingsnis: Užduočių juostoje spustelėkite paieškos piktogramą, įveskite Kontrolės skydelis paieškos juostoje ir paspauskite Enter.

2 žingsnis: Eikite į Maitinimo parinktys.

3 veiksmas: Kairėje šoninėje juostoje pasirinkite „Pasirinkite, ką veikia maitinimo mygtukas“.

4 veiksmas: Spustelėkite „Keisti nustatymus, kurie šiuo metu nepasiekiami“.

5 veiksmas: Atžymėkite laukelį „Įjungti greitą paleidimą“ ir spustelėkite mygtuką Išsaugoti pakeitimus.
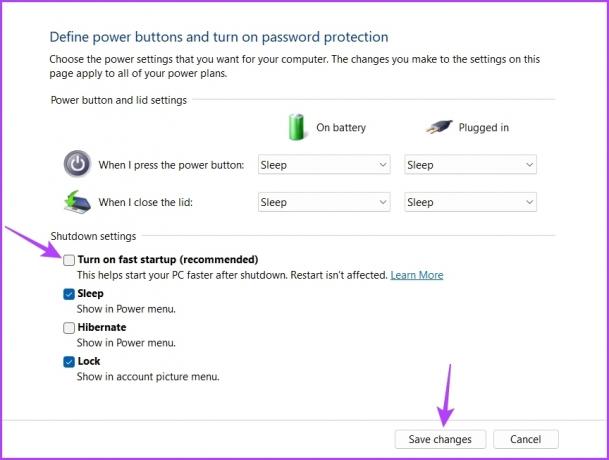
6. Laikinai išjunkite „Windows“ apsaugą
„Windows“ sauga yra numatytoji „Windows 11“ saugos programa. Tačiau kartais jis gali tapti pernelyg apsaugotas ir netgi sustabdyti patikimų programų, tokių kaip NVIDIA valdymo skydelis, paleidimą.
Norėdami tai patvirtinti, kompiuteryje išjunkite „Windows“ saugą. Štai kaip tai padaryti:
1 žingsnis: Užduočių juostoje spustelėkite piktogramą Pradėti, įveskite „Windows“ sauga, ir paspauskite Enter.

2 žingsnis: Kairėje šoninėje juostoje pasirinkite „Apsauga nuo virusų ir grėsmių“.

3 veiksmas: Skiltyje „Apsaugos nuo virusų ir grėsmių nustatymai“ spustelėkite Tvarkyti nustatymus.

4 veiksmas: Išjunkite perjungimą skiltyje Apsauga realiuoju laiku.

Tada patikrinkite, ar atidaromas NVIDIA valdymo skydelis. Jei ne, iš naujo įjunkite „Windows“ saugą, įjungdami apsaugos realiuoju laiku jungiklį.
7. Iš naujo įdiekite NVIDIA valdymo skydelį
Jei problema vis tiek išlieka, turėsite iš naujo įdiegti NVIDIA valdymo skydelį. Galbūt NVIDIA valdymo skydelio failai yra sugadinti, todėl jie negali būti paleisti jūsų kompiuteryje.
Vienintelis būdas pašalinti tą korupciją yra iš naujo įdiegti programą. Norėdami tai padaryti, atlikite toliau nurodytus veiksmus.
1 žingsnis: Užduočių juostoje spustelėkite mygtuką Pradėti, įveskite NVIDIA valdymo skydelis, ir dešinėje srityje pasirinkite Pašalinti.

2 žingsnis: Dar kartą pasirinkite Pašalinti, kad patvirtintumėte pasirinkimą.
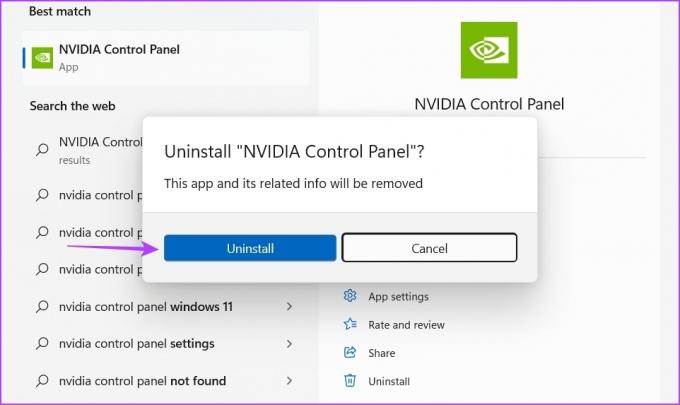
Tada atsisiųskite ir įdiekite NVIDIA valdymo skydą savo kompiuteryje.
Atsisiųskite NVIDIA valdymo skydelį
Optimizuokite savo kompiuterį naudodami NVIDIA valdymo skydelį
NVIDIA valdymo skydelis yra naudinga programa, skirta keisti ekrano skiriamąją gebą, atnaujinimo dažnį, keisti skiriamąją gebą, vaizdo įrašo nustatymus ir pan. Jei kompiuteryje nepavyksta paleisti programos, galite greitai pašalinti šią triktį atlikdami anksčiau minėtus pataisymus.
Paskutinį kartą atnaujinta 2023 m. kovo 06 d
Aukščiau pateiktame straipsnyje gali būti filialų nuorodų, kurios padeda palaikyti „Guiding Tech“. Tačiau tai neturi įtakos mūsų redakciniam vientisumui. Turinys išlieka nešališkas ir autentiškas.
Parašyta
Amanas Kumaras
Amanas yra „Windows“ specialistas ir mėgsta rašyti apie „Windows“ ekosistemą „Guiding Tech“ ir „MakeUseOf“. Jis turi Informacinių technologijų bakalauro laipsnis ir dabar yra visą darbo dieną dirbantis laisvai samdomas rašytojas, turintis patirties Windows, iOS ir naršyklės.



