Kaip atkurti klasikinę „File Explorer“ juostelę sistemoje „Windows 11“.
Įvairios / / April 04, 2023
Yra daug priežasčių, kodėl norėtumėte grįžti prie senosios klasikinės failų naršyklės juostos iš šiuolaikinio dizaino. Jums gali nepatikti naujojo dizaino galimybių lygis arba esate pripratę prie klasikinės juostelės. Kad ir kokios būtų priežastys, šiame straipsnyje paaiškinsime, kaip atkurti klasikinę failų naršyklės juostelę sistemoje „Windows 11“.
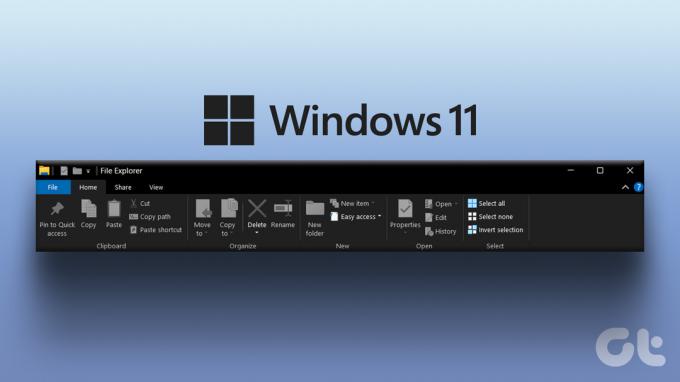
Prieš pradedant, svarbu pastebėti, kad kai kurie metodai gali neveikti, atsižvelgiant į tai, kokią „Windows 11“ versiją naudojate. Turėdami tai omenyje, pradėkime straipsnį suprasdami skirtumą tarp klasikinio ir naujo dizaino juostelių sistemoje „Windows 11“.
Skirtumas tarp klasikinio juostelių meniu ir naujojo dizaino
Yra geras skirtumas tarp senojo klasikinio juostelių meniu ir naujo modernaus juostos dizaino. Naujoji juostelė, skirta „Windows 11“, yra švari, vizualiai patraukli ir labiau orientuota į paprastumą ir aiškumą. Priešingai, klasikinė juostelė leidžia vartotojams lengviau rasti ir naudoti komandas, suskirstant jas į logines grupes.

Be to, naujoji moderni juostelė yra labiau reaguojanti ir pritaikoma skirtingiems ekranų dydžiams ir rodo tik pačias svarbiausias komandas pagal esamą vartotojo kontekstą. Nors yra keletas papildomų funkcijų ir funkcijų, kurias siūlo nauja „Windows 11“ juosta, kai kurie vartotojai vis tiek norėtų klasikinės juostos. Taigi, pradėkime nuo metodų.
1. Laikinai atkurkite klasikinę failų naršyklės juostelę naudodami valdymo skydelį
Šis metodas, kaip minėta, yra laikinas būdas gauti seną klasikinę juostelę failų naršyklėje. Vis dėlto jis yra veiksmingas, nes tai yra vienintelis būdas, kuris veikia, jei naudojate naujausią „Windows 11“ versiją. Nėra kito būdo sugrąžinti klasikinę juostelę.
1 žingsnis: paspauskite klaviatūros „Windows“ klavišą, įveskite tekstą Kontrolės skydelis ir paspauskite Enter.

2 žingsnis: Dabar valdymo skydelyje spustelėkite rodyklę aukštyn.

3 veiksmas: Dar kartą spustelėkite rodyklę aukštyn. Taip pateksite į pagrindinį valdymo skydelio puslapį.

4 veiksmas: Jūs pateksite į darbalaukį, esantį failų naršyklėje su klasikine sena juostele.

Galite judėti po aplankus ir kitus dokumentus. Tačiau senos juostelės nebeliks, kai uždarysite ir vėl atidarysite langą. Jei norite ne laikino, o nuolatinio sprendimo, pereikite prie kito metodo.
2. Atkurkite klasikinę failų naršyklę naudodami registro rengyklę
Prieš pradedant nuo šio metodo, svarbu suprasti, kad šis metodas nebeveikia, jei naudojate „Windows 11“ 22H22 ar naujesnę versiją. Tačiau jei nepatenka į konkretų naudotojų rinkinį, klasikinės failų naršyklės atkūrimas sistemoje „Windows 11“ gali pasirodyti sudėtingas, nes tai apima registro rengyklę, tačiau tai gana paprasta. Vykdykite toliau pateiktas instrukcijas.
Pastaba: Primygtinai rekomenduojame sukurkite atsarginę „Windows“ registro atsarginę kopiją prieš atlikdami toliau nurodytus veiksmus.
1 žingsnis: paspauskite klaviatūros „Windows“ klavišą, įveskite tekstą Registro redaktoriusir spustelėkite „Vykdyti kaip administratorių“.
Pastaba: Taip pat galite paspausti „Windows klavišas + R“, kad atidarytumėte dialogo langą Vykdyti, įveskite regedit.exe ir spustelėkite Gerai, kad atidarytumėte registro rengyklę.
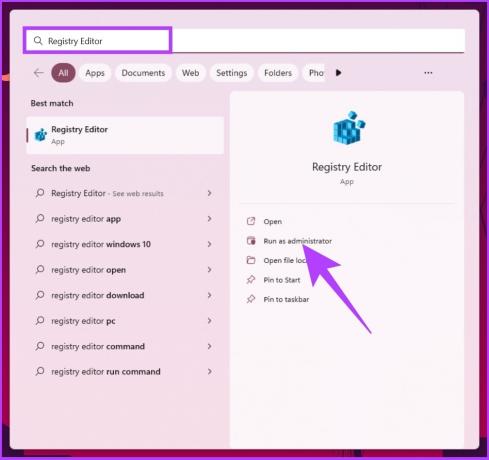
Raginame pasirinkite Taip.
2 žingsnis: Viršutinėje adreso juostoje įveskite toliau nurodytą adresą.
Kompiuteris\HKEY_LOCAL_MACHINE\SOFTWARE\Microsoft\Windows\CurrentVersion\Shell plėtiniai
Pastaba: Taip pat galite rankiniu būdu naršyti į vietą.

3 veiksmas: Aplanke Shell Extensions dešiniuoju pelės mygtuku spustelėkite dešiniąją sritį, pasirinkite Naujas ir pasirinkite Raktas.

4 veiksmas: pavadinkite raktą kaip užblokuotą.

5 veiksmas: eikite į aplanką Užblokuotas, dešiniuoju pelės mygtuku spustelėkite, pasirinkite Naujas ir pasirinkite Eilutės reikšmė.

6 veiksmas: Dabar įveskite žemiau:
{e2bf9676-5f8f-435c-97eb-11607a5bedf7}

6 veiksmas: Galiausiai iš naujo paleiskite „Windows 11“ kompiuterį.

Štai jūs sėkmingai grąžinote seną failų naršyklės juostelę sistemoje „Windows 11“. Jei norite grįžti į šiuolaikinę juostelę, spustelėkite eilutę {e2bf9676-5f8f-435c-97eb-11607a5bedf7}, dešiniuoju pelės mygtuku spustelėkite ją ir spustelėkite Ištrinti. Raginame „Patvirtinti vertės ištrynimą“ spustelėkite Taip.

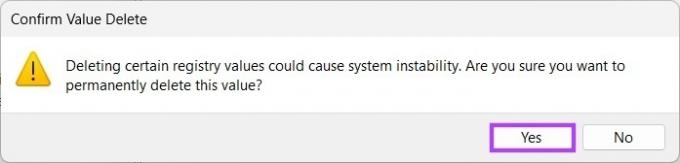
Jei veiksmai yra per ilgi, kad juos būtų galima atlikti, galite atlikti tą patį metodą naudodami komandų eilutę. Skaitykite toliau.
3. Kaip įjungti klasikinę failų naršyklę naudojant komandų eilutę
Atkurti seną failų naršyklės juostelę sistemoje „Windows 11“ paprasta. Tačiau, kaip ir anksčiau minėtas metodas, šis metodas nebeveikia, jei naudojate „Windows 11“ 22H22 ar naujesnę versiją. Kai to nepadarėte, pradėkime nuo žingsnių.
1 žingsnis: paspauskite klaviatūros „Windows“ klavišą, įveskite tekstą Komandinė eilutėir spustelėkite „Vykdyti kaip administratorių“.

2 žingsnis: Įveskite žemiau esančią komandą ir paspauskite Enter.
Norėdami įjungti, įveskite žemiau esančią komandą:
reg ištrinti „HKCU\Software\Classes\CLSID\{d93ed569-3b3e-4bff-8355-3c44f6a52bb5}“ /f

Norėdami išjungti, įveskite žemiau esančią komandą:
reg pridėti "HKCU\Software\Classes\CLSID\{d93ed569-3b3e-4bff-8355-3c44f6a52bb5}\InprocServer32" /f /ve
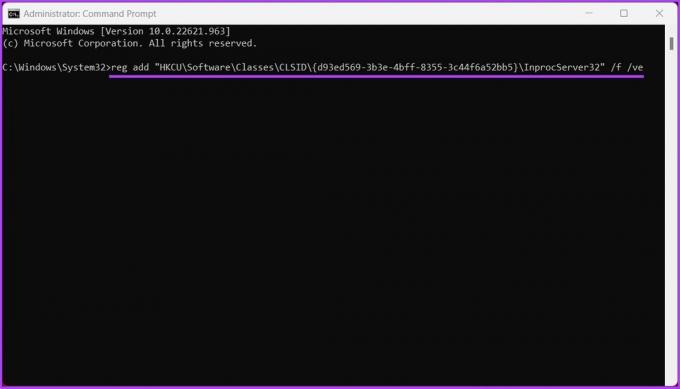
3 veiksmas: uždarykite komandų langą ir iš naujo paleiskite kompiuterį.

„Windows 11“ būsite pasveikinti su klasikine sena failų naršyklės juosta. Jei turite klausimų, peržiūrėkite toliau pateiktą DUK skyrių.
DUK apie klasikinės failų naršyklės juostos atkūrimą
Juostelė yra grafinės vartotojo sąsajos elementas „Microsoft Windows“ programoje „File Explorer“. Jis pakeičia meniu juostą ir įrankių juostą ankstesnėse programos versijose. Jis suskirstytas į keletą skirtukų, kurių kiekviename yra susijusių mygtukų ir meniu rinkinys. Tai leidžia vartotojams lengviau rasti ir pasiekti reikalingas funkcijas ir parinktis.
„File Explorer“ juostelėje galite rasti daug skirtingų skirtukų. Kiekviename skirtuke yra su juo susiję mygtukai ir meniu. Toks kaip; Pagrindinis puslapis: šį skirtuką sudaro failų ir aplankų tvarkymo mygtukai ir parinktys. Bendrinti: šiame skirtuke yra failų ir aplankų bendrinimo su kitais vartotojais parinktys. Rodinys: šiame skirtuke yra parinktys, leidžiančios koreguoti, kaip failai ir aplankai rodomi „File Explorer“ lange ir pan. Be to, „File Explorer“ juostelėje taip pat gali būti kitų skirtukų, atsižvelgiant į konkretų kontekstą ar atliekamą užduotį.
Grįžkite į klasiką
Aukščiau pateikti metodai yra keletas būdų, kaip atkurti klasikinę „File Explorer“ juostelę sistemoje „Windows 11“. Dabar, kai žinote, galbūt norėsite ir jūs išjunkite kontekstinį meniu „Rodymo režimo parinktys“ sistemoje „Windows 11“.. Beje, geriau prisitaikyti prie besikeičiančio dizaino, nei grįžti prie klasikos.



