6 geriausi būdai, kaip ištaisyti klaviatūros foninį apšvietimą, kuris neveikia „Windows 10“ ir „Windows 11“.
Įvairios / / April 04, 2023
Apšviesta klaviatūra suteikia patogią teksto rašymo patirtį esant prastam apšvietimui. Gali būti, kad „Windows“ kompiuterio klaviatūros foninis apšvietimas tiesiog neveiks. Tai gali būti nelinksma, jei teks dirbti iki vėlumos.

Šios problemos sprendimas gali būti toks paprastas kaip klaviatūros foninio apšvietimo perjungimas arba toks sudėtingas kaip atlieka sistemos atkūrimą. Jei tai nėra aparatinės įrangos problema, kuri yra reta, toliau pateikti trikčių šalinimo patarimai turėtų padėti išspręsti klaviatūros foninio apšvietimo neveikiančią problemą sistemoje „Windows“. Taigi, patikrinkime juos.
1. Perjunkite klaviatūros foninį apšvietimą naudodami spartųjį klavišą
Galite naudoti klavišų kombinaciją, norėdami greitai įjungti arba išjungti klaviatūros foninį apšvietimą „Windows 11“ kompiuteryje. Tačiau tikslus klavišų derinys skiriasi priklausomai nuo jūsų kompiuterio modelio ir gamintojo. Jei ant tarpo klavišo yra foninio apšvietimo piktograma, galite paspausti Fn + tarpo klavišą, kad įjungtumėte foninį apšvietimą. Kai kuriuose kompiuteriuose reikia paspausti Fn + F5 arba Fn + F6, kad įjungtumėte klaviatūros lemputę.

Jei turite išorinę klaviatūrą su specialiu foninio apšvietimo jungikliu, pabandykite ją keletą kartų perjungti ir pažiūrėkite, ar tai veikia.
2. Padidinkite klaviatūros ryškumą
Klaviatūros foninis apšvietimas jau gali būti įjungtas, bet ryškumo lygis žemas. Norėdami padidinti klaviatūros ryškumą, suraskite klavišą su apšvietimo piktograma viršuje. Šį klavišą rasite viršutinėje klaviatūros eilutėje ir kitus funkcinius klavišus. Paspauskite tą klavišą su Fn klavišu, kad peržiūrėtumėte įvairias ryškumo lygio parinktis ir sužinotumėte, ar tai padeda.

3. Patikrinkite nustatymus klaviatūros programoje
Norint įjungti, išjungti ir tinkinti klaviatūros foninį apšvietimą, kai kurioms klaviatūroms reikalinga patentuota programinė įranga. Pavyzdžiui, „Lenovo“ kompiuteriuose yra „Lenovo Vantage“ programa, skirta įjungti arba išjungti klaviatūros lemputes. Jei turite „Razer“ nešiojamąjį kompiuterį ar klaviatūrą, galite jį naudoti „Synapse“ programa, skirta pritaikyti klaviatūros apšvietimo efektus.
Jei jūsų kompiuteryje yra speciali klaviatūros programa, turėsite pereiti per programos nustatymus, kad įjungtumėte klaviatūros foninį apšvietimą. Galite patikrinti klaviatūros foninio apšvietimo skirtąjį laiką.

4. Paleiskite klaviatūros trikčių šalinimo įrankį
Jei klaviatūros lemputė vis tiek neveikia, galite pasinaudoti „Windows“ įtaisytuoju trikčių šalinimo įrankiu. Galite paleisti klaviatūros trikčių šalinimo įrankį sistemoje Windows, kad nustatytumėte ir išspręstumėte dažnos su klaviatūra susijusios problemos. Štai kaip tai padaryti.
1 žingsnis: Atidarykite meniu Pradėti ir spustelėkite krumpliaračio piktogramą, kad paleistumėte programą „Nustatymai“.

2 žingsnis: Eikite į skirtuką Sistema. Tada slinkite žemyn, kad pasirinktumėte Trikčių šalinimas.

3 veiksmas: Eikite į Kiti trikčių šalinimo įrankiai.

4 veiksmas: Spustelėkite mygtuką Vykdyti šalia Klaviatūra ir vykdykite ekrane pateikiamas instrukcijas, kad paleistumėte trikčių šalinimo įrankį.

Paleidę trikčių šalinimo įrankį pabandykite įjungti klaviatūros lemputę, kad pamatytumėte, ar ji veikia.
5. Atnaujinkite klaviatūros tvarkykles
Kompiuteryje esančios tvarkyklės padeda „Windows“ susisiekti su jūsų aparatine įranga. Gali būti, kad klaviatūros apšvietimas neveikia, nes klaviatūros tvarkyklė yra sena arba pažeista. Tuo atveju, klaviatūros tvarkyklės atnaujinimas turėtų išspręsti problemą.
1 žingsnis: Užduočių juostoje spustelėkite paieškos piktogramą, įveskite įrenginių tvarkytuvė ir pasirinkite pirmąjį pasirodžiusį rezultatą.

2 žingsnis: Išskleiskite Klaviatūros, dešiniuoju pelės mygtuku spustelėkite klaviatūrą ir sąraše pasirinkite Atnaujinti tvarkyklę.

Iš ten vykdykite ekrane pateikiamus nurodymus, kad baigtumėte atnaujinti tvarkykles.
6. Patikrinkite, ar klaviatūros foninis apšvietimas veikia saugiuoju režimu
Kraštutiniu atveju galite paleiskite „Windows“ saugiuoju režimu ir tada pabandykite įjungti klaviatūros foninį apšvietimą. Idėja yra nustatyti, ar problemą sukelia probleminė trečiosios šalies programa ar paslauga.
Norėdami paleisti „Windows“ saugiuoju režimu:
1 žingsnis: Paspauskite Windows klavišą + R, kad atidarytumėte dialogo langą Vykdyti. Tipas msconfig laukelyje ir paspauskite Enter.

2 žingsnis: Skirtuke Boot pažymėkite Safe boot parinktį. Tada spustelėkite Taikyti ir Gerai.

3 veiksmas: Išsaugokite visus savo darbus ir pasirinkite Paleisti iš naujo, kad paleistumėte „Windows“ saugiuoju režimu.
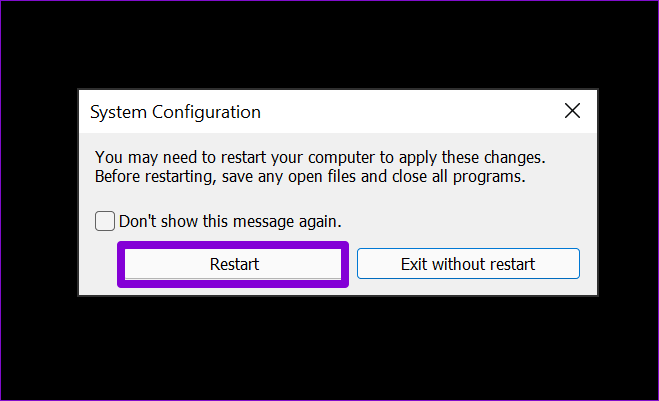
Jei klaviatūros lemputė veikia gerai saugiuoju režimu, tikriausiai dėl kokių nors fone veikiančių programų ar paslaugų kyla problemų. Pabandykite pašalinti kai kurias neseniai įdiegtas programas ir programas, kad sužinotumėte, ar tai padeda. Arba galite atlikti sistemos atkūrimą, kad atšauktumėte bet kokius pakeitimus, dėl kurių galėjo nustoti veikti klaviatūros foninis apšvietimas.
Apšvieskite savo klaviatūrą
Nereikia įtempti akių, kai klaviatūros foninis apšvietimas nustoja veikti jūsų „Windows 10“ arba „Windows 11“ kompiuteryje. Taikydami pirmiau minėtus pataisymus, turėtumėte dar kartą apšviesti „Windows“ klaviatūrą. Praneškite mums, kuris iš jų jums tinka toliau pateiktuose komentaruose.
Paskutinį kartą atnaujinta 2022 m. lapkričio 28 d
Aukščiau pateiktame straipsnyje gali būti filialų nuorodų, kurios padeda palaikyti „Guiding Tech“. Tačiau tai neturi įtakos mūsų redakciniam vientisumui. Turinys išlieka nešališkas ir autentiškas.
Parašyta
Pankil Shah
Pankilas pagal profesiją yra statybos inžinierius, kuris savo kelią pradėjo kaip rašytojas EOTO.tech. Neseniai jis prisijungė prie „Guiding Tech“ kaip laisvai samdomas rašytojas, kad apžvelgtų „Android“, „iOS“, „Windows“ ir žiniatinklio naudojimo instrukcijas, paaiškinimus, pirkimo vadovus, patarimus ir gudrybes.



