6 geriausi „Google Chrome“ pataisymai, neatidarant naujų skirtukų sistemoje „Windows 11“.
Įvairios / / April 04, 2023
„Google Chrome“ yra neabejotinai geriausia „Windows“ žiniatinklio naršyklė. Tačiau susidursite su situacijomis, dėl kurių gali kilti mintis pereiti prie kitos naršyklės. Tai gali būti nereikšminga, nes „Chrome“ neleidžia naudoti pagrindinių „Windows“ kompiuterio funkcijų.

Vienas iš tokių atvejų yra tada, kai „Google Chrome“ nepavyksta atidaryti naujų „Windows“ skirtukų. Ši problema dažniausiai kyla, kai yra sugadinti „Google Chrome“ talpyklos duomenys arba įdiegtas kenkėjiškas plėtinys. Na, tu gali pašalinti „Chrome“ plėtinius lengvai. Laimei, tai yra būdas išspręsti šią problemą. Štai sprendimai, kuriuos reikia išbandyti, kai „Google Chrome“ neatidaro naujų skirtukų „Windows 11“.
1. Iš naujo paleiskite „Google Chrome“.
ar „Google Chrome“ nepavyksta atsisiųsti arba atidarykite naujus skirtukus, geriausias būdas pašalinti bet kokias „Chrome“ problemas – ją paleisti iš naujo. Iš naujo paleidus „Chrome“, bus išvalyti sistemos ištekliai ir pašalintos visos laikinos klaidos ar trikdžiai, kurie gali sukelti problemą.
Norėdami iš naujo paleisti „Google Chrome“, vadovaukitės toliau pateiktomis instrukcijomis:
1 žingsnis: Paspauskite „Control“ + „Shift“ + „Escape“ klavišus, kad atidarytumėte užduočių tvarkytuvę „Windows“ kompiuteryje.
2 žingsnis: Skirtuke Procesai dešiniuoju pelės mygtuku spustelėkite „Google Chrome“ ir visas su ja susijusias paslaugas ir pasirinkite Baigti užduotį.

Tada paleiskite „Chrome“ dukart spustelėdami jos piktogramą ir patikrinkite, ar problema išlieka.
2. Išvalykite „Google Chrome“ talpyklos duomenis
Kaip ir dauguma naršyklių, „Google Chrome“ parduotuvėse talpyklos duomenys kuriame yra failų, pvz., reguliariai lankomų tinklalapių vaizdų ir informacijos. Naršyklės saugo šiuos duomenis, kad galėtumėte greitai vėl pasiekti tą patį puslapį.
Staigios gedimai atsiranda, kai talpykloje saugomi duomenys yra sugadinti. Geriausias dalykas, kurį reikia padaryti šioje situacijoje, yra išvalyti „Google Chrome“ talpyklos duomenis. Štai kaip tai padaryti:
1 žingsnis: Paleiskite „Google Chrome“, spustelėkite tris vertikalius taškus viršutiniame dešiniajame kampe ir kontekstiniame meniu pasirinkite Nustatymai.

2 žingsnis: Kairėje šoninėje juostoje pasirinkite „Privatumas ir sauga“.

3 veiksmas: Spustelėkite „Išvalyti naršymo duomenis“.

4 veiksmas: Pažymėkite laukelį „Talpykloje saugomi vaizdai ir failai“ ir spustelėkite mygtuką Išvalyti duomenis.

3. Pašalinkite nereikalingą plėtinį iš „Google Chrome“.
„Google Chrome“ siūlo įvairius plėtinius, kuriuos galite įdiegti, kad pagerintumėte savo apsaugą. Nors dauguma plėtinių yra saugūs, kai kurie gali trukdyti ir sukelti problemų „Chrome“.
Šiuo atveju sprendimas yra pašalinti probleminį plėtinį iš „Google Chrome“. Štai kaip tai padaryti:
1 žingsnis: Paleiskite „Google Chrome“, spustelėkite tris vertikalius taškus viršutiniame dešiniajame kampe. Tada kontekstiniame meniu pasirinkite Daugiau įrankių ir submeniu pasirinkite Plėtiniai.

2 žingsnis: Išjunkite jungiklius šalia kiekvieno plėtinio.

Tada iš naujo paleiskite „Google Chrome“ ir patikrinkite, ar problema išlieka. Jei ne, problemą sukėlė vienas iš išjungtų plėtinių.
Norėdami rasti tą probleminį plėtinį, lėtai iš naujo įgalinkite kiekvieną plėtinį po vieną, kol problema vėl pasirodys. Suradę tą plėtinį, spustelėkite su juo susietą mygtuką Pašalinti.

4. Atnaujinkite „Windows“.
„Google Chrome“ gali nepavykti atidaryti naujų skirtukų dėl nuolatinės sistemos problemos. Geriausias būdas pašalinti bet kokias su „Windows“ susijusias problemas – atsisiųsti bet kurį iš galimų naujinimų.
Atsisiuntę „Windows“ naujinimą, bus ne tik naujų funkcijų, bet ir pašalintos visos žinomos problemos. Galite atsisiųsti naujausią „Windows“ naujinimą vadovaudamiesi toliau pateikta instrukcija:
1 žingsnis: Paspauskite Windows + I klavišus, kad atidarytumėte nustatymų programą.
2 žingsnis: Kairėje šoninėje juostoje pasirinkite „Windows Update“.

3 veiksmas: Dešinėje srityje spustelėkite mygtuką „Tikrinti, ar nėra atnaujinimų“.

„Windows“ ieškos ir atsisiųs galimų naujinimų. Gali reikėti iš naujo paleisti kompiuterį, kad įdiegtumėte atsisiųstą naujinimą.
Taip pat galite atnaujinti „Google Chrome“. Norėdami tai padaryti, atidarykite „Google Chrome“, spustelėkite tris vertikalius taškus viršutiniame dešiniajame kampe, kontekstiniame meniu pasirinkite „Help“ ir pasirinkite „Apie Google Chrome“.

„Chrome“ automatiškai atsisiųs visus galimus naujinius. Norėdami sėkmingai įdiegti naujinimą, turėsite iš naujo paleisti „Google Chrome“.

5. Iš naujo nustatykite „Google Chrome“.
Jei „Google Chrome“ išvaizda pasikeitė automatiškai arba ji negali atidaryti naujų skirtukų, gali būti laikas naudoti nustatymo iš naujo mygtuką. „Google Chrome“ nustatymo iš naujo parinktis atkurs visus „Chrome“ nustatymus į numatytąsias reikšmes. Taip pat bus išjungti plėtiniai ir ištrinti slapukai bei kiti laikini svetainės duomenys.
Norėdami iš naujo nustatyti „Google Chrome“, vadovaukitės toliau pateiktomis instrukcijomis:
1 žingsnis: Spustelėkite tris vertikalius taškus viršutiniame dešiniajame kampe ir kontekstiniame meniu pasirinkite Nustatymai.
2 žingsnis: Kairėje šoninėje juostoje pasirinkite parinktį „Atstatyti ir išvalyti“.
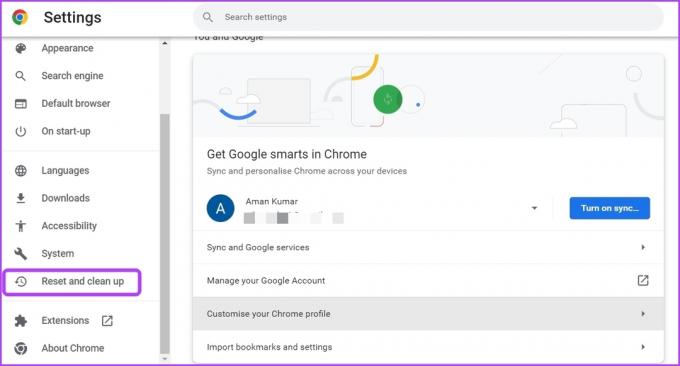
3 veiksmas: Dešinėje srityje spustelėkite parinktį „Atkurti pradinius numatytuosius nustatymus“.

4 veiksmas: Raginame pasirinkite Atstatyti nustatymus.

6. Sukurti naują vartotojo profilį
Jei „Google Chrome“ vis tiek nepavyksta atidaryti naujų skirtukų, tikriausiai yra problemų su dabartiniu profiliu. Šiuo atveju vienintelis dalykas, kuris veiks, yra sukurti naują vartotojo profilį.
Norėdami sukurti naują vartotojo profilį „Google Chrome“, atlikite toliau nurodytus veiksmus.
1 žingsnis: Paleiskite „Google Chrome“ ir spustelėkite profilio piktogramą viršutiniame dešiniajame kampe.

2 žingsnis: Kontekstiniame meniu pasirinkite Pridėti.
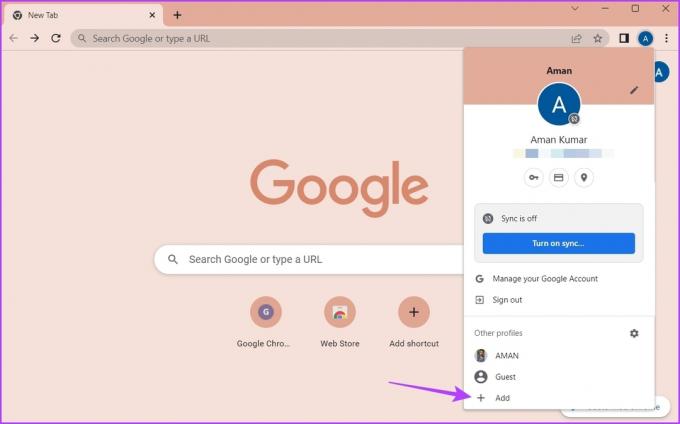
3 veiksmas: Pasirinkite, ar norite prisijungti su paskyra, ar be jos. Rekomenduojame prisijungti naudojant paskyrą, nes taip užtikrinama, kad jūsų duomenys visada būtų sinchronizuojami.

4 veiksmas: Įveskite kredencialus ir prisijunkite naudodami savo paskyrą.

Atidarykite „Google Chrome“ neribotus skirtukus
Dauguma naršyklių leidžia vienu metu atidaryti kelis skirtukus. Tai užtikrina, kad vienu metu galėsite ieškoti daugiau nei vieno dalyko. Tačiau „Google Chrome“ kartais gali nepavykti atidaryti naujų skirtukų „Windows 11“. Galite greitai išspręsti problemą vadovaudamiesi aukščiau pateiktais pataisymais.
Paskutinį kartą atnaujinta 2023 m. kovo 06 d
Aukščiau pateiktame straipsnyje gali būti filialų nuorodų, kurios padeda palaikyti „Guiding Tech“. Tačiau tai neturi įtakos mūsų redakciniam vientisumui. Turinys išlieka nešališkas ir autentiškas.
Parašyta
Amanas Kumaras
Amanas yra „Windows“ specialistas ir mėgsta rašyti apie „Windows“ ekosistemą „Guiding Tech“ ir „MakeUseOf“. Jis turi Informacinių technologijų bakalauro laipsnis ir dabar yra visą darbo dieną dirbantis laisvai samdomas rašytojas, turintis patirties Windows, iOS ir naršyklės.



