8 geriausi „Facebook“ neįkeliami pataisymai „Google Chrome“ sistemoje „Mac“ ir „Windows“.
Įvairios / / April 04, 2023
„Facebook“ vis dar yra viena iš labiausiai pageidaujamų socialinės žiniasklaidos platformų. Jei jaučiatės priblokšti ar išblaškyti simpatijų ir reakcijų, galite tęsti ir slėpti savo simpatijas pasiekti dvasios ramybę. Tačiau kartais „Facebook“ nepavyksta įkelti „Google Chrome“ naršyklėje.
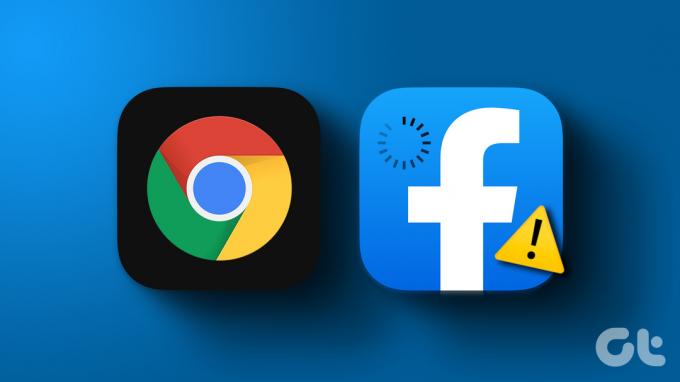
Jei negalite pasiekti savo „Facebook“ paskyros naudodami „Google Chrome“ kompiuteryje, šiame įraše bus pateikti geriausi būdai, kaip pataisyti „Facebook“ neįkėlimą „Google Chrome“ sistemoje „Mac“ ir „Windows“.
1. Patikrinkite savo interneto ryšį
Pradėkime nuo paprasčiausių sprendimų. Pirmiausia patikrinkite interneto ryšio stiprumą. Tu gali atlikti greičio testą „Mac“ arba „Windows“ asmeniniame kompiuteryje, kad patikrintumėte, ar jūsų interneto paslaugų teikėjas neturi prastovos. Jei turite dviejų juostų maršruto parinktuvą ir įrenginį prijungėte prie 5 GHz dažnių juostos, rekomenduojame sėdėti arčiau maršruto parinktuvo.
2. Pabandykite naudoti inkognito režimą
Kitas pagrindinis sprendimas yra „Facebook“ įkėlimas inkognito režimu „Google Chrome“. Tai greitas įsilaužimas, leidžiantis greičiau įkelti svetaines, kurios nepaleidžiamos standartiniame naršymo lange. Taigi galite atidaryti „Google Chrome“ ir paspausti „Command“ + „Shift“ + N („Mac“) klavišus arba „Control“ + „Shift“ + N („Windows“), kad paleistumėte inkognito režimą. Tada apsilankykite „Facebook“ svetainėje ir patikrinkite, ar problema išspręsta.
3. Priverstinai išeiti ir iš naujo paleisti „Chrome“.
Kaip ir savo mobiliajame telefone, galite priversti uždaryti ir iš naujo paleisti „Google Chrome“ savo „Mac“ arba „Windows“ asmeniniame kompiuteryje, kad galėtumėte pradėti iš naujo, ypač jei ji ilgą laiką veikė fone. Perskaitykite mūsų įrašą, kad sužinotumėte kaip priverstinai uždaryti programą Windows 11.
Priverstinai išeiti „Mac“.
1 žingsnis: Viršutiniame kairiajame kampe spustelėkite Apple logotipą.

2 žingsnis: Pasirinkite Force Quit.

3 veiksmas: Programų sąraše pasirinkite „Google Chrome“ ir spustelėkite mygtuką „Priverstinai baigti“.

4. Išvalykite „Facebook“ talpyklą ir slapukus
Išvalius svetainės talpyklą ir slapukus „Google Chrome“, bus pašalintos visos nuostatos ir prisijungimo duomenys. Talpyklos ir slapukų paskirtis – paspartinti naršymą internete. Išvalę talpyklą ir slapukus, turėsite vėl prisijungti prie „Facebook“ ir iš pradžių gali būti lėta kaupti naują talpyklą, kad laikui bėgant būtų geriau. Veiksmai išlieka tokie patys „Mac“ ir „Windows“.
1 žingsnis: Atidarykite „Google Chrome“ savo „Mac“ arba „Windows“ kompiuteryje.

2 žingsnis: Spustelėkite tris vertikalius taškus viršutiniame dešiniajame kampe.

3 veiksmas: Pasirinkite Nustatymai.

4 veiksmas: Pasirinkite Privatumas ir sauga.

5 veiksmas: Pasirinkite „Slapukai ir kiti svetainės duomenys“.

6 veiksmas: Slinkite žemyn ir spustelėkite „Žiūrėti visus svetainės duomenis ir leidimus“.

7 veiksmas: Spustelėkite Ieškoti viršutiniame dešiniajame kampe ir įveskite Facebook.
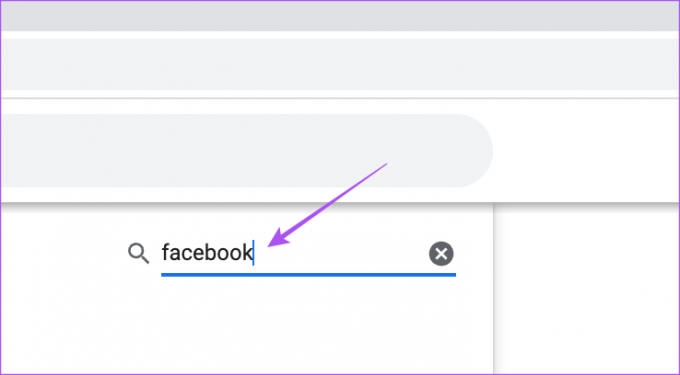
8 veiksmas: Spustelėkite „Išvalyti rodomus duomenis“.
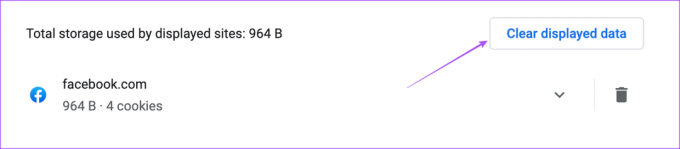
9 veiksmas: Spustelėkite Išvalyti, kad patvirtintumėte.

5. Pakeiskite DNS nustatymus
DNS arba domeno vardų sistema yra numatytasis serveris, kurį interneto paslaugų teikėjas priskiria naršymui internete. Priskirto DNS serverio greitis yra atsakingas už jūsų naršymo patirtį. Taigi, jei „Facebook“ vis dar neįkeliamas „Google Chrome“, galite pabandyti pakeisti DNS nustatymus.
Pakeiskite DNS serverį „Mac“.
1 žingsnis: Paspauskite „Command“ + tarpo klavišą, kad atidarytumėte „Spotlight“ paiešką, įveskite Sistemos nustatymai, ir paspauskite Grįžti, kad atidarytumėte Sistemos nustatymų programą.

2 žingsnis: Kairėje šoninėje juostoje spustelėkite Tinklas.

3 veiksmas: Spustelėkite Wi-Fi.

4 veiksmas: Spustelėkite Išsami informacija šalia prijungto „Wi-Fi“ tinklo pavadinimo.

5 veiksmas: Kairėje šoninėje juostoje pasirinkite DNS.

6 veiksmas: Spustelėkite Pliuso piktogramą, esančią dalyje DNS serveriai.

7 veiksmas: Pridėkite naują DNS įrašą iš nemokamų viešųjų DNS paslaugų teikėjų, tokių kaip Google (8.8.8.8, 8.8.4.4), Cloudflare (1.1.1.1, 1.0.0.1) arba Quad9 (9.9.9.9, 149.112.112.112).
8 veiksmas: Uždarykite tinklo langą ir paleiskite „Google Chrome“, kad patikrintumėte, ar problema išspręsta.

„Windows“ vartotojai gali perskaityti mūsų įrašą pakeiskite DNS serverį sistemoje „Windows 11“..
6. Išjunkite klaidingus plėtinius
„Google Chrome“ siūlo daugybę plėtinių, kurie įgalina papildomas funkcijas ir pagerina naršymo patirtį. Tačiau kai kurie plėtiniai nebegauna naujinių ir tampa pasenę. Jei jūsų naršyklėje jų yra daug, pabandykite juos po vieną išjungti, kad patikrintumėte, ar kuris nors iš jų yra pakankamai klaidingas, kad sukeltų „Facebook“ įkėlimo problemų. Veiksmai išlieka tokie patys „Mac“ ir „Windows“.
1 žingsnis: Atidarykite „Google Chrome“ savo „Mac“ arba „Windows“ kompiuteryje.

2 žingsnis: Viršutiniame dešiniajame kampe spustelėkite plėtinių piktogramą.

3 veiksmas: Spustelėkite Tvarkyti plėtinius.

4 veiksmas: Po plėtiniu spustelėkite Išjungti arba Pašalinti. Tada pabandykite atidaryti „Facebook“ naujame skirtuke.

Jei tai neveikia, galite nuolat kartoti veiksmus ir patikrinti, kuris plėtinys sukelia problemą.
7. Atnaujinkite „Google Chrome“.
Jei „Facebook“ vis tiek neįkeliama, siūlome atnaujinti „Google Chrome“ versiją „Mac“ arba „Windows“ asmeniniame kompiuteryje. Diegiant naują versiją nebus klaidų ar trikdžių, palyginti su dabartine versija.
1 žingsnis: Atidarykite „Chrome“ savo „Mac“ arba „Windows“ asmeniniame kompiuteryje.

2 žingsnis: Spustelėkite tris taškus viršutiniame dešiniajame kampe ir pasirinkite Pagalba.

3 veiksmas: Spustelėkite Apie Chrome.

4 veiksmas: Jei yra naujinimas, atsisiųskite ir įdiekite jį.
5 veiksmas: Iš naujo paleiskite „Chrome“ ir patikrinkite, ar problema išspręsta.
8. Patikrinkite „Facebook“ serverio būseną
Jei nė vienas iš sprendimų jums nepadėjo, „Facebook“ svetainė gali susidurti su tam tikromis problemomis. Tu gali aplankyti Žemutinis detektorius ir patikrinkite, ar „Facebook“ serveriai reaguoja. Jei yra kokių nors sutrikimų, turėsite šiek tiek palaukti, kol problema bus išspręsta.
Naudokite Facebook naršyklėje Chrome
Šie sprendimai turėtų leisti vėl pradėti naudoti „Facebook“ naršyklėje „Chrome“ kompiuteryje. Taip pat galite perskaityti mūsų įrašą, kad sužinotumėte kaip išsaugoti vaizdo įrašus iš Facebook Žiūrėti skirtuko.
Paskutinį kartą atnaujinta 2023 m. vasario 27 d
Aukščiau pateiktame straipsnyje gali būti filialų nuorodų, kurios padeda palaikyti „Guiding Tech“. Tačiau tai neturi įtakos mūsų redakciniam vientisumui. Turinys išlieka nešališkas ir autentiškas.
Parašyta
Paurush Chaudhary
Paprasčiausias technologijų pasaulio demistifikavimas ir kasdienių problemų, susijusių su išmaniaisiais telefonais, nešiojamaisiais kompiuteriais, televizoriais ir turinio srautinio perdavimo platformomis, sprendimas.



