Kaip leisti „Safari“ iššokančiuosius langus, skirtus „iPhone“, „iPad“ ir „Mac“.
Įvairios / / April 04, 2023
„Apple“ įrenginių „Safari“ naršyklė užtikrina greitą veikimą ir puikias saugos funkcijas. Pagal numatytuosius nustatymus jis blokuoja kenksmingus iššokančiuosius langus ir siūlo privatų naršymą naudojant a Privati estafetė Pridėti. Tačiau kartais gali tekti įjungti konkrečios svetainės iššokančiuosius langus, kad patikrintumėte turinį. Nesvarbu, ar tai banko svetainė, ar universiteto prisijungimo puslapis, svetainė gali paprašyti laikinai įjungti iššokančiuosius langus.

Daugelis svetainių išskleidžia nepageidaujamus skelbimus. Tai viena iš priežasčių, kodėl „Safari“ pagal numatytuosius nustatymus blokuoja iššokančiuosius langus „iPhone“, „iPad“ ir „Mac“. Tačiau turėsite leisti bankų ir kitų svarbių svetainių iššokančiuosius langus. Pavyzdžiui, kai bandote atsisiųsti mėnesio ataskaitą iš banko svetainės, dokumentas gali būti atidarytas iššokančiame lange. Laimei, „Safari“ leis jums įjungti iššokančiuosius langus tokioms išimtims ir štai kaip galite tai padaryti „iPhone“, „iPad“ ir „Mac“.
Leisti „Safari“ iššokančiuosius langus, skirtus „iPhone“ ir „iPad“.
Galite leisti iššokančiuosius langus visose „Safari“ svetainėse, skirtose „iPhone“ ir „iPad“. Skirtingai nuo „Safari macOS“ versijos, nėra jokio būdo leisti iššokančiuosius langus konkrečiose svetainėse. Norėdami atlikti pakeitimus, atlikite toliau nurodytus veiksmus.
1 žingsnis: Atidarykite „iPhone“ nustatymų programą ir slinkite iki „Safari“.
2 žingsnis: Išjunkite iššokančiųjų langų blokavimo jungiklį.
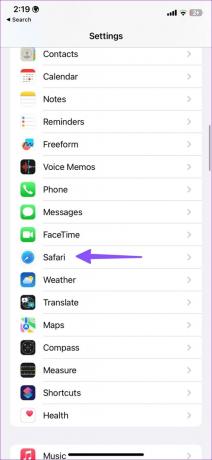

Leisti iššokančiuosius langus visose „Mac“ skirtos „Safari“ svetainėse
„MacOS“ „Safari“ siūlo geresnę iššokančiųjų langų valdymą. Turite galimybę įjungti iššokančiuosius langus visose arba konkrečiose svetainėse. Štai ką reikia padaryti.
1 žingsnis: Atidarykite „Safari“ savo „Mac“. Viršutiniame kairiajame meniu juostos kampe spustelėkite Safari meniu.
2 žingsnis: Kontekstiniame meniu pasirinkite Nustatymai.
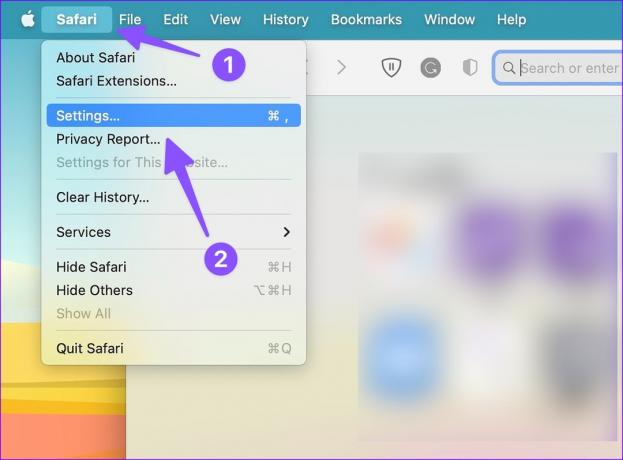
3 veiksmas: Viršuje spustelėkite skirtuką Svetainės ir kairėje šoninėje juostoje pasirinkite Iššokantieji langai.
4 veiksmas: Atidarykite meniu šalia „Kai lankotės kitose svetainėse“.

5 veiksmas: Galite rinktis iš trijų variantų.
Blokuoti ir pranešti: Tai numatytoji parinktis ir blokuoja iššokančiuosius langus visose svetainėse. „Safari“ taip pat praneša, kai blokuoja iššokančiuosius langus.
Blokuoti: Jis tiesiog blokuos iššokančiuosius langus visose svetainėse fone ir apie tai nepraneš. Nerekomenduojame naudoti šios parinkties, nes galite praleisti svarbią informaciją
Leisti: Kaip rodo pavadinimas, ši parinktis leidžia iššokančiuosius langus visose svetainėse.
6 veiksmas: Pasirinkite Leisti.

Turėsite būti atsargūs, kai leisite iššokančiuosius langus visose svetainėse. Galite matyti nereikalingus iššokančiuosius langus žalingose svetainėse. Laimei, yra galimybė leisti iššokančiuosius langus tik konkrečioms svetainėms.
Leisti „Safari“ iššokančiuosius langus pasirinktoms svetainėms „Mac“.
Jums nereikia eiti į „Safari“ nustatymus, kad galėtumėte leisti iššokančius langus konkrečioje svetainėje. Kai „Safari“ praneš apie iššokančiųjų langų blokavimą, suteikite leidimą tik iš adreso juostos.
1 žingsnis: Atidarykite „Safari“ savo „Mac“.
2 žingsnis: Apsilankykite svetainėje. Jei matote, kad „Safari“ blokuoja iššokantįjį langą, dešiniuoju pelės mygtuku spustelėkite (arba dviem pirštais spustelėkite „Mac“ jutiklinę dalį) viršuje esančioje adreso juostoje.

3 veiksmas: Atidarykite parinktį „Svetainės nustatymai“.

4 veiksmas: Išskleiskite iššokančiuosius langus ir pasirinkite Leisti.
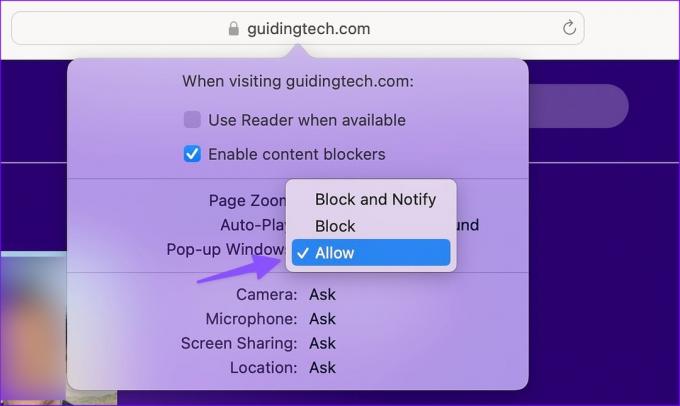
Taip pat galite spustelėti Safari parinktį meniu juostoje ir atidaryti svetainės nustatymus.
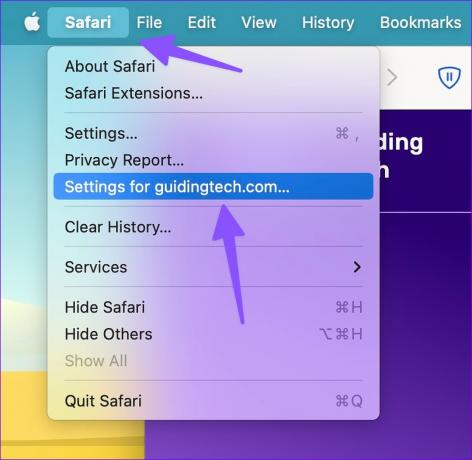
Tvarkykite iššokančiųjų langų leidimą svetainėms „Safari“.
Jei „Safari for Mac“ leidote kelioms svetainėms iššokančius langus, galite gauti a žemesnė nei vidutinė žiniatinklio naršymo patirtis. Galite patikrinti, kurios svetainės turi iššokančiųjų langų leidimą, ir išjungti jį, jei nėra svarbių. Štai kaip.
1 žingsnis: Viršutiniame kairiajame meniu juostos kampe spustelėkite Safari meniu. Kontekstiniame meniu pasirinkite Nustatymai.
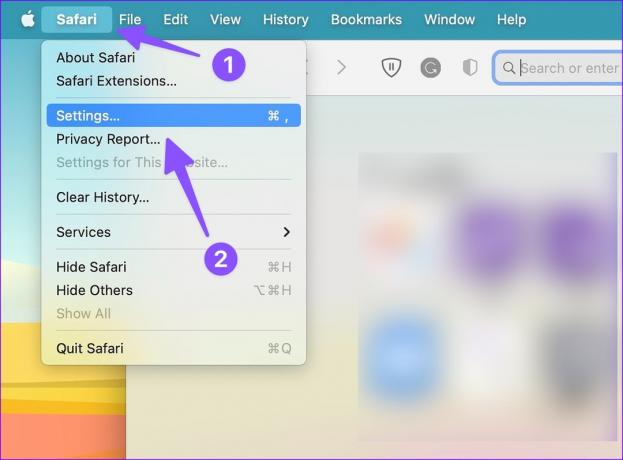
2 žingsnis: Pasirinkite meniu Svetainės.
3 veiksmas: Patikrinkite, kurios svetainės turi leidimą rodyti iššokančiuosius langus.
4 veiksmas: Spustelėkite svetainę ir paspauskite Pašalinti, kad išjungtumėte leidimą. Taip pat galite atidaryti šoninį meniu ir pasirinkti Blokuoti.

Kaip sužinoti, kuriuos iššokančiuosius langus reikia blokuoti „Safari“?
Iššokančiuosius langus turėsite leisti tik tose svetainėse, kuriomis pasitikite. Galite įjungti bankų, akcijų prekybos ir kitų dažnai lankomų svetainių iššokančiuosius langus. Jei naršydami internete susiduriate su nepažįstamomis abejotinomis svetainėmis, užblokuokite jose iškylančiuosius langus.
Ar „Safari“ iššokantieji langai yra kenksmingi?
Tai priklauso nuo svetainės, kurią lankotės naudodami „Safari“, tipo. Jei tai šlamšto turinio svetainė arba srautinio perdavimo paslauga su nelicencijuoto turinio, jie gali išsiųsti nepakeliamą skaičių iššokančiųjų langų, kad apgaulės būdu jus spustelėtų. Tokie netyčiniai ir atsitiktiniai paspaudimai gali rodyti nesusijusius skelbimus ir atsisiųsti nepatvirtintas programas į „Mac“. Štai kodėl rekomenduojame įgalinti tik pasirinktų patikimų šaltinių iššokančiųjų langų leidimą.
Tinkinkite savo „Safari“ patirtį
Iššokančiųjų langų leidimas „Safari“ yra dviašmenis kardas. Jei leisite iššokančiuosius langus visose svetainėse, gali atsirasti nereikalingų skelbimų. Ar įgalinote iššokančiuosius langus visose ar pasirinktose svetainėse? Pasidalykite savo pasirinkimu toliau pateiktuose komentaruose.
Paskutinį kartą atnaujinta 2023 m. kovo 13 d
Aukščiau pateiktame straipsnyje gali būti filialų nuorodų, kurios padeda palaikyti „Guiding Tech“. Tačiau tai neturi įtakos mūsų redakciniam vientisumui. Turinys išlieka nešališkas ir autentiškas.
Parašyta
Parth Shah
Parth anksčiau dirbo EOTO.tech, skaitė technologijų naujienas. Šiuo metu jis laisvai samdomas „Guiding Tech“ rašo apie programų palyginimą, mokymo programas, programinės įrangos patarimus ir gudrybes bei gilinasi į „iOS“, „Android“, „MacOS“ ir „Windows“ platformas.



![Operacinės sistemos versija nesuderinama su paleisties taisymu [PASTATYTA]](/f/1c206a81bf590f69e6b104d742dc013f.png?width=288&height=384)