6 geriausi būdai, kaip pataisyti „Windows 11“ nešiojamąjį kompiuterį, kuriame rodomas netinkamas akumuliatoriaus įkrovos procentas
Įvairios / / April 04, 2023
„Windows 11“ nešiojamojo kompiuterio akumuliatoriaus procentinis rodmuo gali būti naudingas planuojant darbą ir išvengti netikėtų išjungimų. Tačiau jei „Windows 11“ nešiojamojo kompiuterio akumuliatoriaus įkrovos lygis rodomas netiksliai, staigiai išsijungus nešiojamajam kompiuteriui, galite prarasti duomenis ir prarasti darbą.
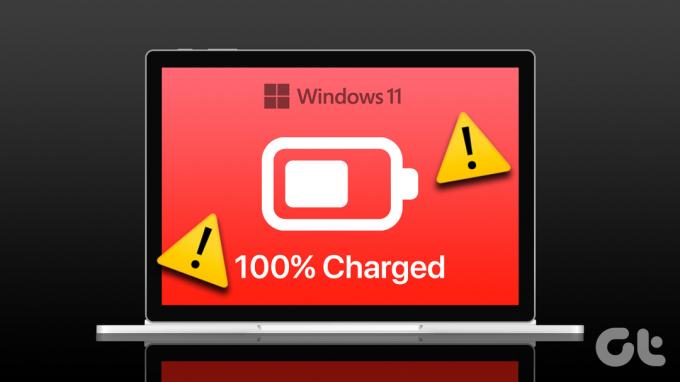
Gana keista, kad „Windows 11“ nešiojamojo kompiuterio akumuliatoriaus procentas nesikeičia arba nerodo neteisingos informacijos. Tačiau galite tai pakeisti užtikrindami, kad peržiūrėtumėte tikslią (arba beveik tikslią) informaciją apie nešiojamojo kompiuterio akumuliatoriaus lygį. Mes sudarėme paprastus ir veiksmingus sprendimus, kaip greitai išspręsti problemą.
1. Atlikite maitinimo ciklą
Maitinimo ciklas pašalina nešiojamojo kompiuterio kondensatoriaus likutinį įkrovą ir išsprendžia visas įprastas problemas. Jei neteisingas „Windows“ akumuliatoriaus procentas yra tik vienkartinis ar atsitiktinis gedimas, tai turėtų padėti sutaupyti daug laiko.
1 žingsnis: Paspauskite maitinimo mygtuką, kad išjungtumėte nešiojamąjį kompiuterį ir atjunkite visus išorinius įrenginius.
2 žingsnis: Išimkite nešiojamojo kompiuterio akumuliatorių. Tada paspauskite ir 15–20 sekundžių palaikykite fizinį maitinimo mygtuką. Taip pašalinsite bet kokį likusį nešiojamojo kompiuterio vidinių įkrovų.

3 veiksmas: Po minutės vėl įdėkite bateriją ir įjunkite nešiojamąjį kompiuterį. Tada patikrinkite, ar „Windows“ rodo tinkamą akumuliatoriaus procentą.
2. Kalibruokite nešiojamojo kompiuterio bateriją
Nešiojamojo kompiuterio akumuliatoriaus kalibravimas yra dar viena galimybė ištaisyti netikslius akumuliatoriaus rodmenis. Prieš tai turėsite pakoreguoti maitinimo valdymo nustatymus, kad jie netrukdytų akumuliatoriaus kalibravimo procesui.
1 žingsnis: Paspauskite Windows klavišą + R, kad atidarytumėte dialogo langą Vykdyti. Tipas powercfg.cpl teksto lauke ir paspauskite Enter.
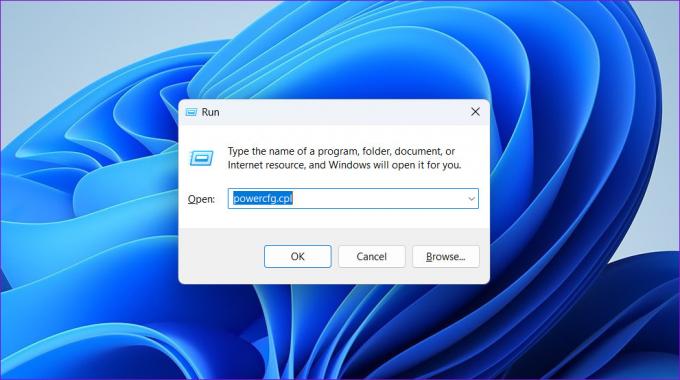
2 žingsnis: Energijos vartojimo parinkčių lange spustelėkite „Keisti, kai kompiuteris miega“.
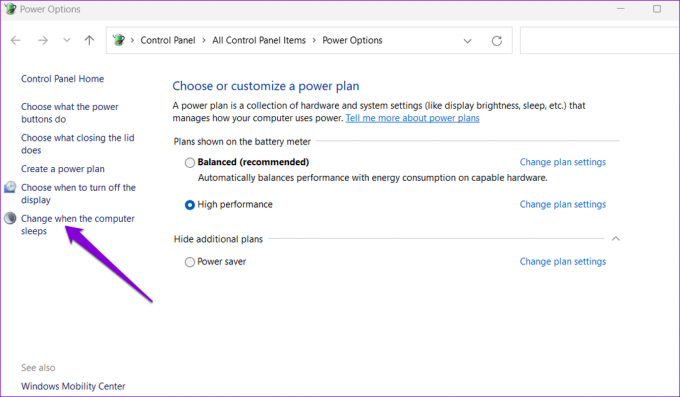
3 veiksmas: Visuose išskleidžiamuosiuose meniu nustatykite į Niekada.
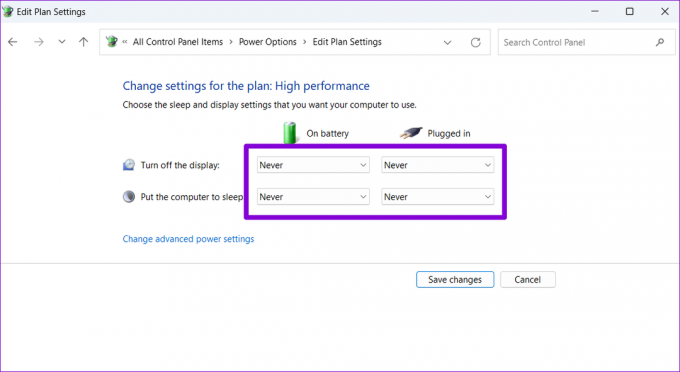
4 veiksmas: Tada spustelėkite „Keisti išplėstinius maitinimo nustatymus“.

5 veiksmas: Dukart spustelėkite Baterija, tada – Kritinis akumuliatoriaus veiksmas.
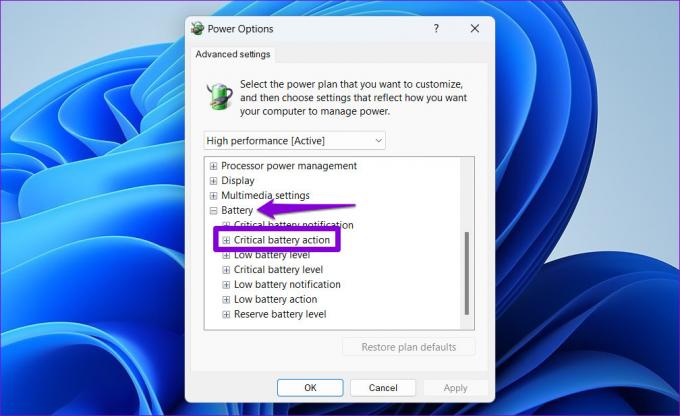
6 veiksmas: Skiltyje „Svarbus akumuliatoriaus veiksmas“ naudokite išskleidžiamuosius meniu, kad pasirinktumėte „Užmigdymo režimas“, skirtą Įjungus akumuliatorių ir Prijungtas.
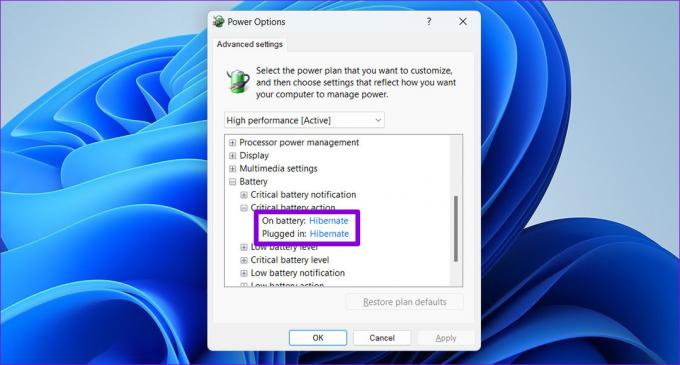
7 veiksmas: Tada dukart spustelėkite kritinį akumuliatoriaus lygį ir naudokite išskleidžiamuosius meniu, kad nustatytumėte kiek įmanoma žemesnes reikšmes. Tada spustelėkite Taikyti ir Gerai.
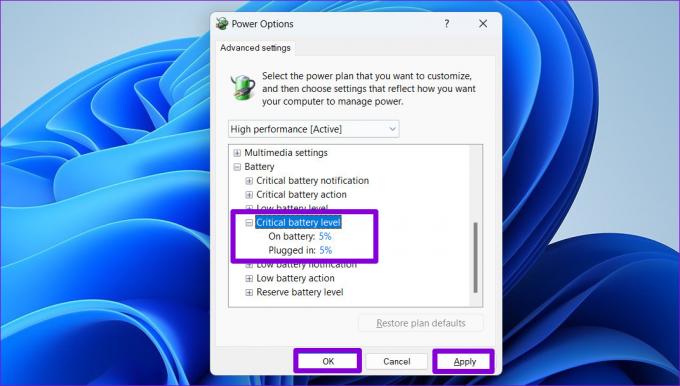
Sukonfigūravę energijos valdymo parinktis, galite sukalibruoti nešiojamojo kompiuterio akumuliatorių atlikdami toliau nurodytus veiksmus.
1 žingsnis: Įkraukite nešiojamojo kompiuterio akumuliatorių iki 100% ir palikite jį prijungtą bent porai valandų po to.
2 žingsnis: Atjunkite nešiojamąjį kompiuterį ir pradėkite juo naudotis. Leiskite nešiojamajam kompiuteriui visiškai išsikrauti ir išsijungti pačiam.
3 veiksmas: Kai jūsų nešiojamasis kompiuteris išsikrauna, vėl prijunkite jį ir vėl įkraukite akumuliatorių iki 100%.
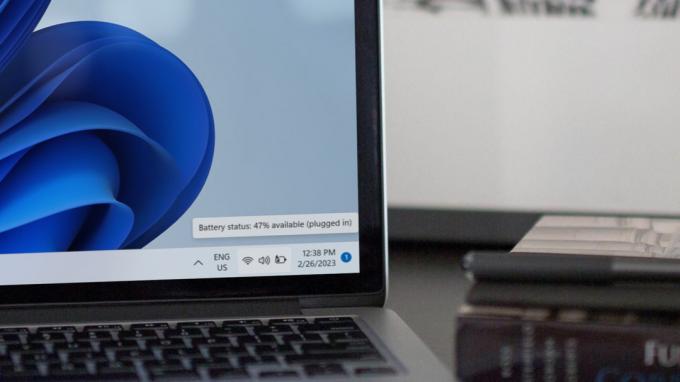
Po to jūsų „Windows 11“ nešiojamasis kompiuteris turėtų pateikti tikslius akumuliatoriaus rodmenis.
3. Paleiskite maitinimo trikčių šalinimo įrankį
„Windows“ maitinimo trikčių šalinimo įrankis gali automatiškai nuskaityti jūsų sistemą, ar nėra bet kokios su akumuliatoriumi susijusių problemų ir juos išspręsti. Jis optimizuos nešiojamojo kompiuterio maitinimo valdymo nustatymus ir atliks reikiamus pakeitimus.
Norėdami paleisti maitinimo trikčių šalinimo įrankį sistemoje Windows:
1 žingsnis: Spustelėkite „Windows“ paieškos meniu, įveskite trikčių šalinimo įrankio nustatymaiir paspauskite Enter, kad atidarytumėte Trikčių šalinimo priemones nustatymų programoje.

2 žingsnis: Dešinėje srityje spustelėkite Kiti trikčių šalinimo įrankiai.

3 veiksmas: Spustelėkite mygtuką Vykdyti šalia Power.

Paleidę trikčių šalinimo įrankį, stebėkite „Windows 11“ akumuliatoriaus procentinius rodmenis, kad pastebėtumėte, ar jie rodo patikimus skaičius.
4. Iš naujo įjunkite akumuliatoriaus adapterį
Kompiuterio akumuliatoriaus adapteris veikia kaip ryšio tiltas tarp nešiojamojo kompiuterio akumuliatoriaus ir „Windows“. Jei kyla problemų dėl šio adapterio, „Windows“ gali nepavykti gauti reikiamos informacijos ir parodyti neteisingą akumuliatoriaus procentą. Štai kaip tai ištaisyti.
1 žingsnis: Paspauskite „Windows“ klavišą + S, kad atidarytumėte „Windows“ paieškos meniu. Tipas įrenginių tvarkytuvė laukelyje ir paspauskite Enter.

2 žingsnis: Spustelėkite rodyklę prieš elementą Baterijos, kad ją išskleistumėte.

3 veiksmas: Dešiniuoju pelės mygtuku spustelėkite akumuliatoriaus adapterį ir pasirinkite Išjungti įrenginį.

4 veiksmas: Dar kartą dešiniuoju pelės mygtuku spustelėkite akumuliatoriaus adapterį ir pasirinkite Įgalinti įrenginį.

Iš naujo paleiskite kompiuterį, kad pritaikytumėte pakeitimą.
5. Atnaujinkite arba iš naujo įdiekite akumuliatoriaus tvarkykles
Jei iš naujo paleisti akumuliatoriaus tvarkykles nepadeda, laikas jas atnaujinti. Idėja yra išspręsti visas problemas, kylančias dėl pasenusių arba netinkamai veikiančių akumuliatoriaus tvarkyklių.
1 žingsnis: Dešiniuoju pelės mygtuku spustelėkite piktogramą Pradėti ir sąraše pasirinkite Įrenginių tvarkytuvė.

2 žingsnis: Dalyje Baterijos dešiniuoju pelės mygtuku spustelėkite akumuliatoriaus adapterį ir pasirinkite Atnaujinti tvarkyklę.
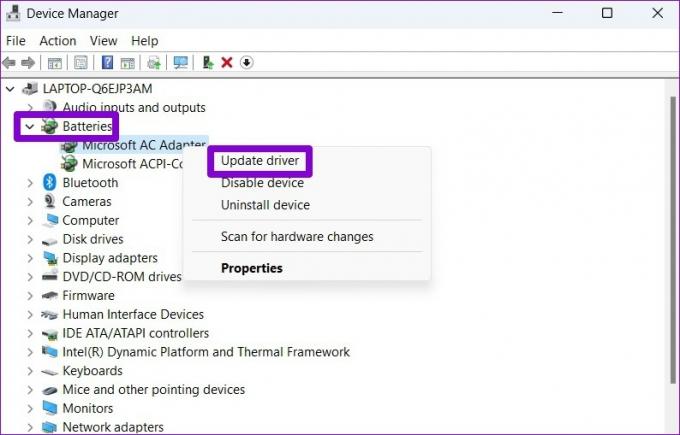
Iš ten vykdykite ekrane pateikiamus nurodymus, kad baigtumėte atnaujinti tvarkyklę. Jei problema išlieka net ir po to, tikėtina, kad akumuliatoriaus tvarkyklė sugadinta. Tokiu atveju galite pabandyti tvarkyklės pašalinimas naudojant įrenginių tvarkytuvę.

Pašalinę tvarkykles, iš naujo paleiskite kompiuterį, kad galėtumėte atlikti „Windows“ paiešką ir įdiegti akumuliatoriaus tvarkyklę. Tada patikrinkite, ar problema išlieka.
6. Įdiekite „Windows“ naujinimus
Paprastai „Windows“ naujesnius naujinimus atsisiunčia automatiškai. Tačiau jei turite išjungti automatiniai naujinimai įrenginyje, gali tekti rankiniu būdu ieškoti naujesnių naujinių. Jei akumuliatoriaus nuskaitymo problema kyla dėl klaidos, greičiausiai ją išspręs įdiegus naujesnius naujinimus.
Paspauskite „Windows“ klavišą + I, kad atidarytumėte „Nustatymų“ programą, eikite į „Windows“ naujinimo skirtuką ir viršutiniame dešiniajame kampe spustelėkite mygtuką „Tikrinti, ar nėra naujinimų“.

Atsisiųskite ir įdiekite visus laukiančius naujinimus, tada stebėkite nešiojamojo kompiuterio akumuliatoriaus rodmenis.
Tikslumas garantuotas
Vienas iš aukščiau paminėtų metodų privers „Windows 11“ rodyti teisingą akumuliatoriaus procentą. Tačiau jei niekas neveikia, gali kilti problema su pačia baterija. Tuo atveju, generuoti akumuliatoriaus ataskaitą gali padėti įvertinti akumuliatoriaus būklės informaciją ir nustatyti, ar reikia pakeisti.
Paskutinį kartą atnaujinta 2023 m. vasario 27 d
Aukščiau pateiktame straipsnyje gali būti filialų nuorodų, kurios padeda palaikyti „Guiding Tech“. Tačiau tai neturi įtakos mūsų redakciniam vientisumui. Turinys išlieka nešališkas ir autentiškas.
Parašyta
Pankil Shah
Pankilas pagal profesiją yra statybos inžinierius, kuris savo kelią pradėjo kaip rašytojas EOTO.tech. Neseniai jis prisijungė prie „Guiding Tech“ kaip laisvai samdomas rašytojas, kad apžvelgtų „Android“, „iOS“, „Windows“ ir žiniatinklio naudojimo instrukcijas, paaiškinimus, pirkimo vadovus, patarimus ir gudrybes.



