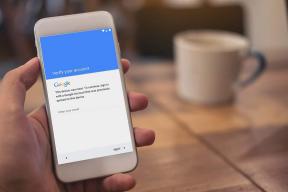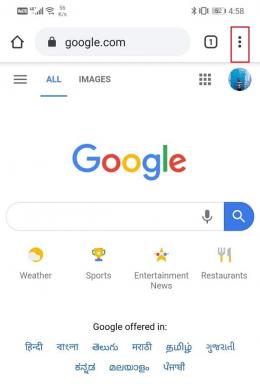4 geriausi būdai perkelti failus iš Apple iPad į kompiuterį
Įvairios / / April 04, 2023
Nors duomenų perdavimas iš iPad į Mac vyksta sklandžiai dėl „AirDrop“., tas pats negalioja, kai norite perkelti failus iš iPad į Windows kompiuterį. Negalite pasirinkti kabelio ir perkelti duomenų iš iPad į kompiuterį. Norėdami atlikti darbą, turėsite naudoti iTunes, debesies saugyklą arba FTP serverį. Štai pagrindiniai būdai, kaip perkelti failus iš iPad į kompiuterį.

Nesvarbu, ar norite perkelti kelis vaizdus ar didelius vaizdo failus iš iPad į kompiuterį, visas procesas lieka be reikalo sudėtingas. Pradėsime nuo oficialaus „Apple“ metodo ir pereisime prie kitų gudrybių, kad užbaigtume darbą.
1. Naudokite iTunes
Nors „Apple“ atsisakė „iTunes“ sistemoje „Mac“, ji išlieka pagrindine programine įranga, skirta valdyti „iPhone“ ar „iPad“ sistemoje „Windows“. Norėdami perkelti failus iš iPad į kompiuterį naudodami iTunes, atlikite toliau nurodytus veiksmus.
1 žingsnis: Atsisiųskite ir įdiekite „iTunes“ iš „Microsoft Store“ sistemoje „Windows“.
Atsisiųskite „iTunes“ sistemoje „Windows“.
2 žingsnis: Atidarykite iTunes ir paimkite duomenų kabelį, kad prijungtumėte iPad prie kompiuterio.
3 veiksmas: Suteikite leidimą leisti Windows įrenginiui atpažinti jūsų iPad.
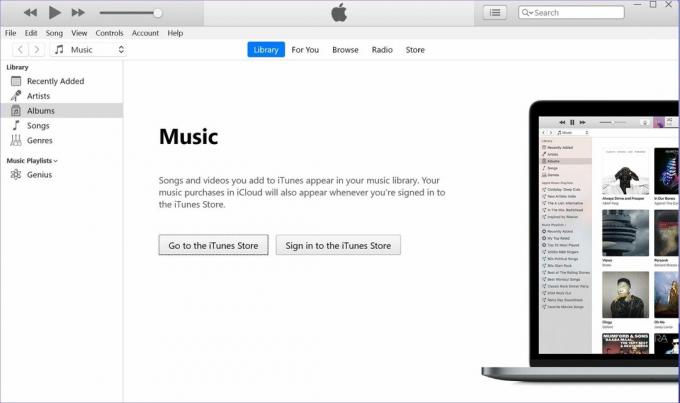
4 veiksmas: Įrenginio piktograma pasirodys viršutiniame kairiajame iTunes kampe. Programinė įranga paprašys leisti kompiuteriui pasiekti iPad duomenis. Spustelėkite Tęsti.

5 veiksmas: Paspauskite „Windows + E“ spartųjį klavišą, kad atidarytumėte „File Explorer“, kairiajame stulpelyje spustelėkite „Šis kompiuteris“ ir jūsų „Apple iPad“ pasirodys sąraše.
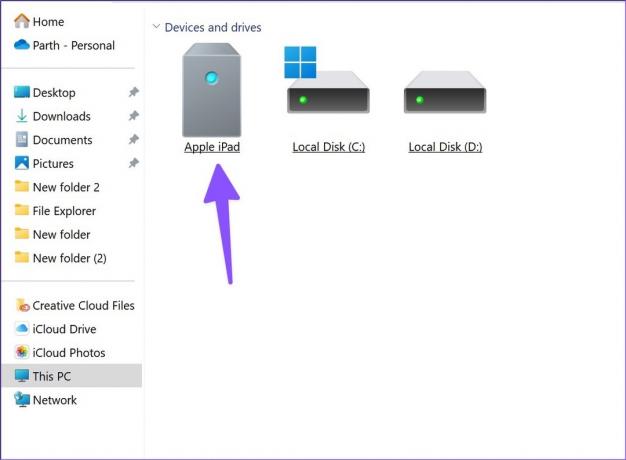
6 veiksmas: Pasirinkite savo iPad, kad patikrintumėte įrenginio saugyklą. Atidarykite atitinkamus aplankus ir perkelkite failus į kompiuterį.

„iTunes“ naudojimas sistemoje „Windows“ yra prastesnis nei vidutinis. Programinė įranga atrodo pasenusi, todėl gali kilti problemų dėl duomenų kabelio ryšio. Skaitykite kartu, kad sužinotumėte geriausius būdus, kaip perkelti failus iš iPad į kompiuterį be iTunes.
2. Naudojant iCloud
„iCloud“ yra numatytasis „iPad“ debesies saugyklos sprendimas. Galite įkelti savo nuotraukas, vaizdo įrašus ir susijusius failus į „iCloud“ ir pasiekti juos naudodami „iCloud“ vietinę programą arba „iCloud“ žiniatinklį sistemoje „Windows“.
Pirmiausia turite įjungti „iCloud“ įkėlimą „iPad“. Atlikite toliau nurodytus veiksmus.
1 žingsnis: iPad atidarykite nustatymų programą.
2 žingsnis: Pasirinkite savo paskyrą ir atidarykite „iCloud“ iš šio meniu. Pasirinkite Nuotraukos.

3 veiksmas: Tada įjunkite jungiklį „Sinchronizuoti šį iPad“.

Jei turite PDF ir kitų dokumentų, galite naudoti „iPad“ programą „Failai“ ir perkelti juos į atitinkamą „iCloud Drive“ aplanką. Pasiekime ir perkelkime įkeltus failus į kompiuterį.
1 žingsnis: „Windows“ kompiuterio naršyklėje atidarykite „iCloud“ svetainę.
Apsilankykite „iCloud“.
2 žingsnis: Prisijunkite naudodami „Apple“ paskyros informaciją ir užbaikite autentifikavimo procesą.

3 veiksmas: Atidarykite Nuotraukos ir pasirinkite medijos failus. Spustelėkite viršuje esantį atsisiuntimo mygtuką ir išsaugokite juos savo kompiuteryje.

4 veiksmas: Taip pat galite pasirinkti „iCloud Drive“ pagrindiniame puslapyje ir atsisiųsti PDF bei dokumentus.
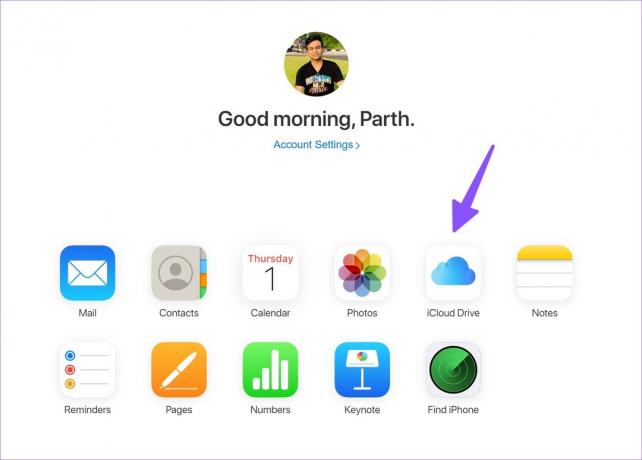
Jei nenorite kiekvieną kartą lankytis „iCloud“ žiniatinklyje, nustatykite „iCloud“ sistemoje „Windows“ ir pasiekite „iCloud“ nuotraukas ir aplankus iš „File Explorer“ meniu. Perskaitykite mūsų specialų vadovą „iCloud“ įtraukimas į „File Explorer“ sistemoje „Windows“.. Naudodami vietinę „iCloud“ programą taip pat galite pasiekti „iCloud“ slaptažodį savo kompiuteryje.
3. „OneDrive“ naudojimas
Ne visi nori, kad „iCloud“ saugotų slaptus duomenis internete. „Microsoft“ „OneDrive“ yra puiki „iCloud“ alternatyva ir pagal numatytuosius nustatymus pateikiama „Windows“. Be to, jei jau prenumeruojate „Microsoft 365“, gausite 1 TB „OneDrive“ saugyklos vietos.
1 žingsnis: Įdiekite „OneDrive“ „iPad“.
Atsisiųskite „OneDrive“, skirtą „iPad“.
2 žingsnis: Prisijunkite naudodami „Microsoft“ paskyros informaciją.
3 veiksmas: Pasirinkite nuotraukas arba failus savo iPad ir naudokite iPadOS bendrinimo meniu, kad įkeltumėte į OneDrive.

4 veiksmas: Sėkmingai įkelkite failus į „OneDrive“.
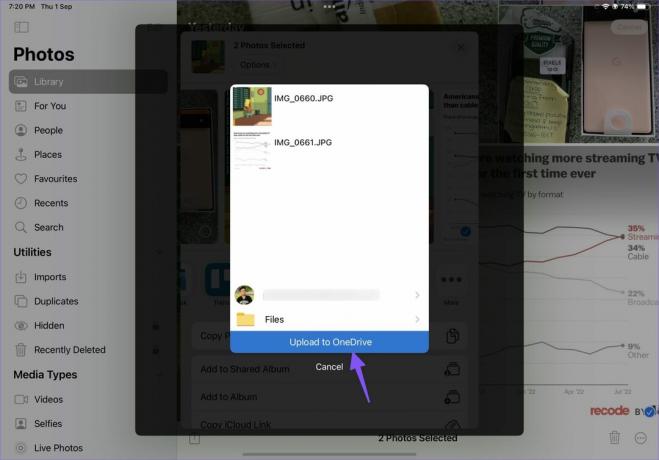
5 veiksmas: „Windows“ kompiuteryje paspauskite „Windows + E“ klavišus, kad atidarytumėte „File Explorer“. Kairiajame stulpelyje pasirinkite OneDrive, kad patikrintumėte failus, kuriuos įkėlėte į iPad.

4. Sukurkite FTP serverį
FTP (File Transfer Protocol) yra dar vienas veiksmingas būdas perkelti failus iš iPad į kompiuterį. FTP ryšiui kompiuteryje užmegzti naudosime FE File Explorer programėlę.
1 žingsnis: Atsisiųskite „FE File Explorer“ programą iš „App Store“.
Atsisiųskite FE File Explorer į iPad
2 žingsnis: Atidarykite programą ir suteikite jai reikiamą leidimą pasiekti nuotraukas ir įrenginio turinį.
3 veiksmas: Pasirinkite nuotraukas, kurias norite perkelti, ir perkelkite jas į bet kurį aplanką skirtuke „Mano failai“.

4 veiksmas: Bakstelėkite nustatymų krumpliaratį.

5 veiksmas: Pasirinkite „Įtaisytieji serveriai“.

6 veiksmas: Užsirašykite FTP serverio URL.

7 veiksmas: Atidarykite „File Explorer“ sistemoje „Windows“ (naudokite „Windows + E“ klavišus) ir adreso juostoje įveskite FTP serverio pavadinimą.

8 veiksmas: Failų tvarkyklėje pastebėsite aplankus „Mano failai“.

9 veiksmas: Pasirinkite failus, kuriuos norite perkelti į kompiuterį.
10 veiksmas: Dešiniuoju pelės mygtuku spustelėkite juos ir kontekstiniame meniu pasirinkite „Kopijuoti į aplanką“.

Norėdami perkelti iPad failus, kompiuteryje pasirinkite atitinkamą aplanką.
Perkelkite iPad failus į kompiuterį kelyje
Jei jums tinka duomenų kabelio jungtis, „iTunes“ išlieka geriausia galimybė perkelti failus iš „iPad“ į kompiuterį. Debesų saugykla yra puiki alternatyva, tačiau ji gali sunaudoti didelę interneto duomenų dalį. FTP serveris per FE failų tvarkyklę taip pat atlieka darbą be jokių problemų. Kuris būdas jums pasirodė patogiausias? Pasidalykite savo pasirinkimu toliau pateiktuose komentaruose.
Paskutinį kartą atnaujinta 2022 m. rugsėjo 03 d
Aukščiau pateiktame straipsnyje gali būti filialų nuorodų, kurios padeda palaikyti „Guiding Tech“. Tačiau tai neturi įtakos mūsų redakciniam vientisumui. Turinys išlieka nešališkas ir autentiškas.
Parašyta
Parth Shah
Parth anksčiau dirbo EOTO.tech, skaitė technologijų naujienas. Šiuo metu jis laisvai samdomas „Guiding Tech“ rašo apie programų palyginimą, mokymo programas, programinės įrangos patarimus ir gudrybes bei gilinasi į „iOS“, „Android“, „MacOS“ ir „Windows“ platformas.