Kaip pakeisti temą ir temų spalvas „Google“ skaidrėse
Įvairios / / April 04, 2023
Palyginti su kitais įrankiais, skirtais pristatymams kurti, „Google“ skaidrės tikrai turi pranašumą. Be to, kad jis yra nemokamas, jį sudaro kelios funkcijos ir funkcijos, kurios ilgainiui gali būti naudingos. Viena iš tokių funkcijų yra tinkintų temų kūrimas. Šiame straipsnyje išsamiau paaiškinsime, kaip tinkinti ir keisti temos spalvas „Google“ skaidrėse.

„Google“ skaidrių temas sudaro iš anksto nustatytos funkcijos, pvz., fonai, spalvos, šriftai ir net išdėstymai, kuriuos galima lengvai pritaikyti pagal naudotojų poreikius. Taigi skaitykite kartu ir sužinokite daugiau, kaip pakeisti arba redaguoti temos spalvas „Google“ skaidrėse.
Pastaba: Prieš pradėdami įsitikinkite, kad esate prisijungę prie savo Google paskyra.
Kaip pakeisti temą darbalaukio „Google“ skaidrėse
1 žingsnis: Atidarykite „Google“ skaidres ir spustelėkite projektą, kad pradėtumėte redaguoti, arba spustelėkite Tuščia, kad pradėtumėte naują projektą.

2 žingsnis: Dabar viršutiniame meniu spustelėkite Slide.

3 veiksmas: Meniu parinktyse spustelėkite Keisti temą.

4 veiksmas: Pasirinkite bet kurią iš iš anksto nustatytų temų.
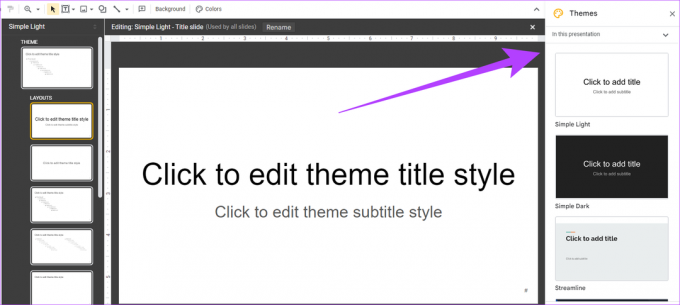
Arba, jei yra temos meniu, taip pat galite spustelėti Temą, kad gautumėte iš anksto nustatytas temas.

Jūsų tema dabar pridėta prie pristatymo. Jei redaguojate esamą pristatymą, tema atitinkamai pasikeis.
Kaip pakeisti temą „Google“ skaidrėse mobiliesiems
1 žingsnis: Bakstelėkite norimą pristatymą.
2 žingsnis: Dabar bakstelėkite bet kurią skaidrę ir pasirinkite Redaguoti skaidrę.
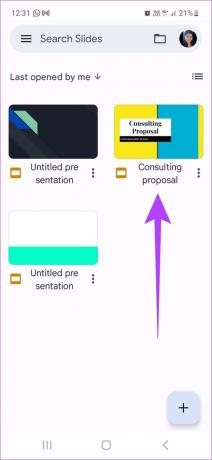
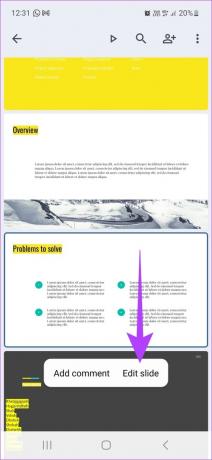
3 veiksmas: Bakstelėkite meniu mygtuką viršutiniame dešiniajame kampe ir pasirinkite Keisti temą
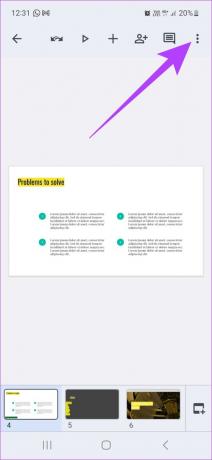
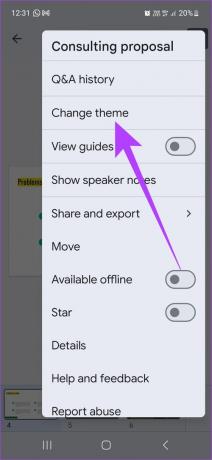
Kai pasirinksite temą iš šablonų, ji bus automatiškai pritaikyta jūsų pristatymui.
Patarimas: Patikrinkite kaip pridėti garso įrašą „Google“ skaidrių pristatyme.
Kaip pakeisti temos spalvas „Google“ skaidrėse
Nors „Google“ skaidrėse yra iš anksto nustatytų temų, galima redaguoti ir temų spalvas. Štai kaip:
1 žingsnis: Spustelėkite „Google“ skaidrę, kad pradėtumėte redaguoti. Arba spustelėkite Tuščia, kad pradėtumėte naują projektą.

2 žingsnis: Meniu spustelėkite Slide.

3 veiksmas: Dabar spustelėkite Redaguoti temą.

4 veiksmas: Meniu spustelėkite Spalvos. Tada spustelėkite išskleidžiamąjį meniu „Pasirinkti temos spalvą“ ir pasirinkite bet kurią pageidaujamą spalvą iš „Google“ skaidrių spalvų paletės.
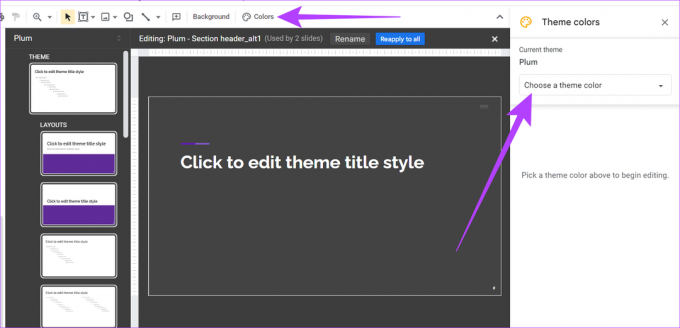
5 veiksmas: Pasirinkę spalvą, meniu parinktyse spustelėkite „Taikyti iš naujo visiems“.

Redaguota temos spalva dabar bus pritaikyta pristatymui.
Kaip importuoti naujas temas į „Google“ skaidres
Be temų redagavimo ir temų šablonų naudojimo, galite importuoti temas į „Google“ skaidres. Štai kaip tai padaryti.
1 žingsnis: Spustelėkite norimą redaguoti „Google“ skaidrę arba spustelėkite Tuščia, kad pradėtumėte naują pristatymą.

2 žingsnis: Spustelėkite Slide.

3 veiksmas: Tada spustelėkite Keisti temą.

4 veiksmas: Apatiniame dešiniajame kampe spustelėkite Importuoti temą.

5 veiksmas: Pasirinkite esamą temą iš savo disko arba įkelkite temą iš darbalaukio. Tada spustelėkite Pasirinkti.

6 veiksmas: Čia dar kartą spustelėkite pasirinktą temą, tada spustelėkite Importuoti temą.
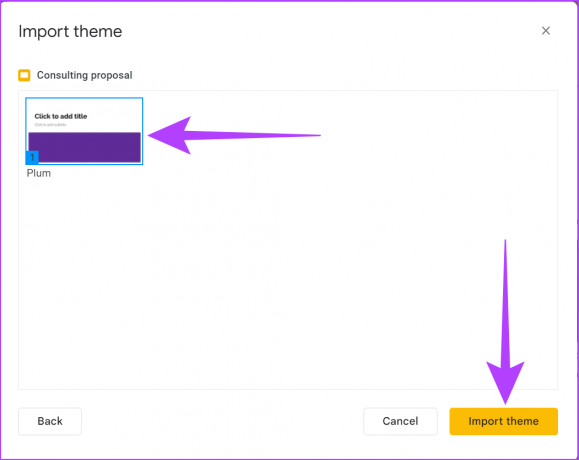
Jei temos meniu yra, spustelėkite Tema, kad gautumėte iš anksto nustatytas temas, tada atlikite aukščiau nurodytus veiksmus.

Jūsų nauja tema dabar bus importuota ir pridėta prie pristatymo. Norėdami dar labiau pagyvinti pristatymus, skaidrėse galite pridėti animacijos. Peržiūrėkite mūsų vadovus, kaip tai padaryti pridėti animacijų į „Google“ skaidres ir kitus susijusius dalykus Patarimai ir gudrybės.
DUK apie „Google“ skaidrių temos keitimą
Ne, tai neįmanoma iš redagavimo meniu. Tačiau yra išeitis. Vartotojai turės atskirai sukurti skaidrę naujame pristatyme su nauja tema ir rankiniu būdu nukopijuoti ir įklijuoti ją į dabartinį pristatymą.
Nors „Google“ skaidrės šiuo metu neturi galimybės išsaugoti pasirinktinių temų, vartotojai gali išsaugoti skaidrę iš tinkintos temos atskirai ir importuokite ją atlikdami anksčiau nurodytus veiksmus, kai taikote naujai pristatymas.
Taip, skaidres galite eksportuoti atskirai. Spustelėkite „Google“ skaidrių meniu Failas ir pasirinkite Atsisiųsti. Dabar eksportuokite pasirinktą skaidrę .jpeg, .png arba .svg formatu.
Sukurkite savo pristatymus savo būdu
Nors „Google“ skaidrės yra nemokamas įrankis, vartotojai vis tiek turi susikurti patys susipažinęs su jo savybėmis ir funkcijomis siekdami geriausių rezultatų. Tikimės, kad šis straipsnis padėjo jums sužinoti, kaip pakeisti temos spalvas „Google“ skaidrėse. Taigi, kurkite pasirinktinius ir unikalius pristatymus.
Paskutinį kartą atnaujinta 2022 m. gruodžio 16 d
Aukščiau pateiktame straipsnyje gali būti filialų nuorodų, kurios padeda palaikyti „Guiding Tech“. Tačiau tai neturi įtakos mūsų redakciniam vientisumui. Turinys išlieka nešališkas ir autentiškas.



