11 geriausių būdų, kaip pataisyti „Wi-Fi“ ryšį, bet nėra interneto sistemoje „Windows 11“.
Įvairios / / April 04, 2023
Prijungtas „Wi-Fi“ tinklas be aktyvaus interneto sukelia painią „Windows 11“ situaciją. Tai sutrikdo jūsų darbo eigą ir verčia jus naudoti mobilusis kaip viešosios interneto prieigos taškas nešiojamajame ar asmeniniame kompiuteryje. Užuot tenkinę mažesnį nei vidutinį interneto greitį naudodami mobiliojo ryšio modemą, naudokite toliau pateiktas gudrybes, kad išspręstumėte „Wi-Fi“ prijungtą, bet be interneto „Windows 11“ problemą.

Neįmanoma tiksliai nustatyti problemos pagal konkretų veiksnį. Problema gali kilti dėl „Windows“, maršrutizatoriaus arba „Wi-Fi“ plano su vietiniu IPT (interneto paslaugų teikėju) klaidos. Peržiūrėkime juos ir išspręskime problemą.
1. Patikrinkite savo planą su IPT
Daugelis interneto paslaugų teikėjų (IPT) nustato interneto suvartojimo ribą su jūsų mėnesio planu. Jei viršijote skirtą didelės spartos interneto kvotą, „Windows“ asmeniniame kompiuteryje ir kituose prijungtuose įrenginiuose „Wi-Fi“ liks prijungtas be interneto ryšio.
Turite atidaryti vietinę IPT programą arba žiniatinklį ir patikrinti likusius atsiskaitymo ciklo duomenis. Galite naujovinti į aukštesnį planą arba įsigyti esamo plano duomenų priedų.
2. Išjungti VPN
Aktyvus VPN ryšys pasirodė esąs kaltininkas, kai susidūrėme su „Wi-Fi“ ryšiu, bet „Windows 11“ neturėjome interneto problemos. Vienas iš VPN serverių nutrūko ir negalėjome naudotis interneto ryšiu kompiuteryje. Kai kompiuteryje išjungėme VPN, internetas pradėjo veikti taip, kaip tikėtasi.

Galite atidaryti VPN programą savo kompiuteryje ir išjungti ryšį.
3. Iš naujo paleiskite maršrutizatorių
Jei visuose prijungtuose įrenginiuose namuose ar biure nėra interneto problemų, laikas pašalinti maršrutizatoriaus triktis. Galite iš naujo paleisti maršrutizatorių ir bandyti dar kartą. Be to, pritaikykite visus laukiančius maršrutizatoriaus programinės įrangos naujinimus.
4. Prisijunkite prie 5 GHz Wi-Fi dažnio
Kai dirbate su lėtesniu 2,4 GHz Wi-Fi dažniu, gali kilti interneto ryšio problemų. Be to, 2,4 GHz „Wi-Fi“ dažnis taip pat nėra žinomas dėl didelio „Wi-Fi“ diapazono. Fizinė kliūtis, pvz., siena ar durys, gali sukelti „Wi-Fi“ problemų. Jei namuose ar biure turite dviejų juostų maršruto parinktuvą, turėtumėte prisijungti prie 5 GHz Wi-Fi dažnio.
1 žingsnis: Atidarykite „Windows“ nustatymų programą („Windows + I“ klavišai).
2 žingsnis: Šoninėje juostoje pasirinkite „Tinklas ir internetas“.

3 veiksmas: Savybių meniu patvirtinkite 5 GHz dažnį.
5. Paleiskite tinklo adapterio trikčių šalinimo įrankį
„Windows 11“ turi patogų tinklo ryšio trikčių šalinimo įrankį, leidžiantį išspręsti „Wi-Fi“ ryšį, bet be interneto problemų. Štai kaip galite jį naudoti.
1 žingsnis: Atidarykite „Windows“ nustatymų meniu (paspauskite „Windows“ + I klavišus).
2 žingsnis: Pasirinkite Sistema ir atidarykite Trikčių šalinimas.

3 veiksmas: Atidarykite Kiti trikčių šalinimo įrankiai.

4 veiksmas: Paleiskite tinklo adapterio trikčių šalinimo įrankį ir viskas.

6. Naudokite „Wi-Fi“ adapterį kitame prievade
Jei naudojate „Wi-Fi“ adapterį kompiuteryje, kad prisijungtumėte prie „Wi-Fi“ ryšio, turėtumėte jį išimti iš esamo USB prievado ir prijungti prie kito. Daugumoje kompiuterių yra keturi arba penki USB prievadai.
7. Išbandykite Ethernet ryšį (jei įmanoma)
Nors tai nepatogu visiems, turėtumėte pasirinkti Ethernet jungtis jūsų kompiuteryje arba nešiojamasis kompiuteris. Ethernet ryšys yra patikimas ir siūlo didesnį greitį nei Wi-Fi tinklas.
8. Išjunkite „Microsoft Defender“ užkardą
Ar esate prisijungę prie „Wi-Fi“, bet neturite interneto problemų viešajame tinkle? „Microsoft Defender“ gali blokuoti interneto ryšį saugumo sumetimais. Štai kaip galite išjungti „Defender Firewall“ viešuosiuose tinkluose.
1 žingsnis: Paspauskite „Windows“ klavišą ir ieškokite „Windows Security“.
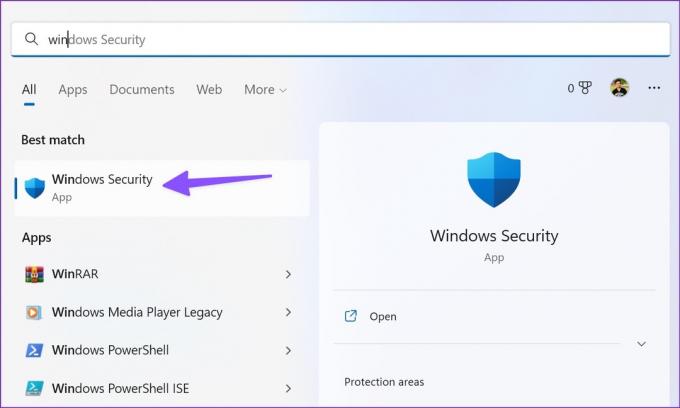
2 žingsnis: Norėdami atidaryti programą, paspauskite Enter. Kairėje šoninėje juostoje pasirinkite „Ugniasienė ir tinklo apsauga“.

3 veiksmas: Pasirinkite Viešasis tinklas.

4 veiksmas: Išjunkite „Microsoft Defender“ ugniasienės jungiklį.

9. Iš naujo nustatykite tinklo ryšį
Iš naujo nustatę tinklo ryšį iš naujo įdiekite visus tinklo adapterius ir nustatykite kitų tinklo komponentų pradinius nustatymus. Gali būti patogu pataisyti prijungtą „Wi-Fi“, tačiau „Windows“ sistemoje nėra interneto problemų.
1 žingsnis: Atidarykite „Tinklas ir internetas“ „Windows“ nustatymuose (žr. aukščiau nurodytus veiksmus).
2 žingsnis: Pasirinkite Išplėstiniai tinklo nustatymai.

3 veiksmas: Spustelėkite Tinklo nustatymas iš naujo ir patvirtinkite tą patį kitame meniu.

10. Išvalykite naršyklės talpyklą ir bandykite dar kartą
Ar su interneto problemomis susiduriate tik pasirinkę interneto naršyklę? Problema gali kilti dėl sugadintos naršyklės talpyklos. Turite išvalyti talpyklą ir bandyti dar kartą. Paimkime „Google Chrome“ kaip pavyzdį.
1 žingsnis: Atidarykite „Google Chrome“ sistemoje „Windows“ ir viršutiniame dešiniajame kampe pasirinkite trijų taškų meniu.
2 žingsnis: Išskleiskite Daugiau įrankių ir pasirinkite Išvalyti naršymo duomenis.

3 veiksmas: Eikite į skirtuką Išsamiau ir pasirinkite mygtuką Išvalyti duomenis.

Iš naujo paleiskite naršyklę ir bandykite dar kartą.
11. Paleiskite „Windows“ saugos nuskaitymą
Jei reguliariai atsisiunčiate mediją ir programas iš nežinomų šaltinių žiniatinklyje, galėjote užkrėsti kompiuterį kenkėjiškais failais. Tokie netikri ir sugadinti failai gali sutrikdyti „Wi-Fi“ tinklo ryšį. Atėjo laikas juos pašalinti naudojant integruotą „Windows“ apsaugą.
1 žingsnis: Atidarykite „Windows“ saugos programą (žr. aukščiau nurodytus veiksmus).
2 žingsnis: Pasirinkite Apsauga nuo virusų ir grėsmių ir paleiskite greitą nuskaitymą.

Mėgaukitės tvirtu interneto ryšiu sistemoje Windows
Prisijungus prie mobiliosios viešosios interneto prieigos taško, greitai išeikvojama telefono baterija ir mėnesiniai duomenys. Vietoj to galite išbandyti aukščiau pateiktus triukus, kad per mažiau nei pusvalandį išspręstumėte „Wi-Fi“ ryšį, bet be interneto problemų.
Paskutinį kartą atnaujinta 2022 m. rugsėjo 26 d
Aukščiau pateiktame straipsnyje gali būti filialų nuorodų, kurios padeda palaikyti „Guiding Tech“. Tačiau tai neturi įtakos mūsų redakciniam vientisumui. Turinys išlieka nešališkas ir autentiškas.
Parašyta
Parth Shah
Parth anksčiau dirbo EOTO.tech, skaitė technologijų naujienas. Šiuo metu jis laisvai samdomas „Guiding Tech“ rašo apie programų palyginimą, mokymo programas, programinės įrangos patarimus ir gudrybes bei gilinasi į „iOS“, „Android“, „MacOS“ ir „Windows“ platformas.



