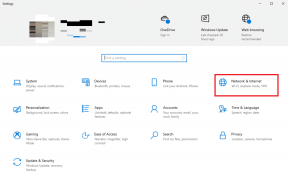Kaip sukurti sistemos atkūrimo tašką „Windows 10“.
Įvairios / / November 28, 2021
Kaip sukurti sistemos atkūrimo tašką: Prieš kurdami sistemos atkūrimo tašką, pažiūrėkime, kas tai yra. Sistemos atkūrimo padeda atkurti kompiuterio būseną (įskaitant sistemos failus, įdiegtas programas, „Windows“ registrą ir nustatymus). ankstesnį laiką, kai jūsų sistema veikė tinkamai, kad sistema būtų atkurta po gedimų ar kitų problemų.
Kartais įdiegta programa arba tvarkyklė sukuria netikėtą jūsų sistemos klaidą arba priverčia „Windows“ veikti nenuspėjamai. Paprastai programos arba tvarkyklės pašalinimas padeda išspręsti problemą, bet jei tai neišsprendžia problemos, galite pabandyti atkurti sistemą iki ankstesnės datos, kai viskas veikė tinkamai.

Sistemos atkūrimas naudoja funkciją, vadinamą sistemos apsauga reguliariai kurti ir išsaugoti atkūrimo taškus kompiuteryje. Šiuose atkūrimo taškuose yra informacijos apie registro parametrus ir kitą sistemos informaciją, kurią naudoja „Windows“. Šiame „Windows 10“ vadove sužinosite, kaip tai padaryti sukurti sistemos atkūrimo tašką taip pat veiksmus, kad atkurtumėte kompiuterį į šį sistemos atkūrimo tašką
jei susiduriate su problemomis, susijusiomis su „Windows 10“ kompiuteriu.Turinys
- Kaip sukurti sistemos atkūrimo tašką „Windows 10“.
- Įgalinkite sistemos atkūrimą sistemoje „Windows 10“.
- Sukurkite sistemos atkūrimo tašką sistemoje „Windows 10“.
- Kaip atlikti sistemos atkūrimą
Kaip sukurti sistemos atkūrimo tašką „Windows 10“.
Kad galėtumėte sukurti sistemos atkūrimo tašką sistemoje „Windows 10“, turite įjungti sistemos atkūrimą, nes jis neįjungtas pagal numatytuosius nustatymus.
Įgalinkite sistemos atkūrimą sistemoje „Windows 10“.
1. „Windows“ paieškoje įveskite „Sukurti atkūrimo tašką“, tada spustelėkite viršutinį rezultatą, kad atidarytumėte Sistemos ypatybės langas.

2. Skirtuke Sistemos apsauga pasirinkite C: vairuoti (kur Windows įdiegta pagal numatytuosius nustatymus) ir spustelėkite Konfigūruoti mygtuką.

3. Varnelė Įjunkite sistemos apsaugą dalyje atkūrimo nustatymai ir pasirinkite Maksimalus naudojimas dalyje disko naudojimas, tada spustelėkite Gerai.

4. Tada spustelėkite Taikyti ir Gerai, kad išsaugotumėte pakeitimus.
Sukurkite sistemos atkūrimo tašką sistemoje „Windows 10“.
1. Tipas atkūrimo taškas „Windows“ paieškoje, tada spustelėkite „Sukurkite atkūrimo tašką“ iš paieškos rezultato.

2. Pagal Sistemos apsaugos skirtukas, spustelėkite Sukurti mygtuką.
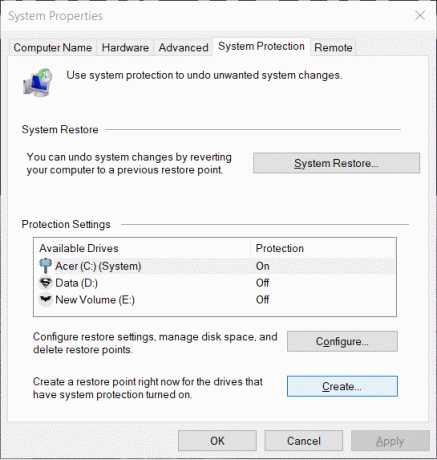
3. Įveskite atkūrimo taško pavadinimas ir spustelėkite Sukurti.
Pastaba: Įsitikinkite, kad naudojate aprašomąjį pavadinimą, nes jei turite per daug atkūrimo taškų, bus sunku prisiminti, kuris iš jų buvo sukurtas kokiu tikslu.

4. Po kelių akimirkų bus sukurtas atkūrimo taškas.
5. Baigę spustelėkite Uždaryti mygtuką.
Jei ateityje jūsų sistema susidurs su kokia nors problema ar klaida, kurios negalite išspręsti, galite tai padaryti atkurti savo sistemą į šį atkūrimo tašką ir visi pakeitimai bus grąžinti į šį tašką.
Taip pat skaitykite:Kaip pataisyti sugadintus sistemos failus sistemoje „Windows 10“.
Kaip atlikti sistemos atkūrimą
Dabar, kai sukūrėte sistemos atkūrimo tašką arba sistemos atkūrimo taškas jau yra jūsų sistemoje, galite lengvai atkurti savo kompiuterio seną konfigūraciją naudodami atkūrimo taškus.
Naudoti Sistemos atkūrimo Jei naudojate „Windows 10“, atlikite toliau nurodytus veiksmus.
1. Meniu Pradėti įveskite paieškos tipą Kontrolės skydelis. Paieškos rezultate spustelėkite valdymo skydelį, kad jį atidarytumėte.

2. Pagal Kontrolės skydelis spustelėkite Sistemos ir saugumo parinktis.

3. Tada spustelėkite Sistema variantas.

4. Spustelėkite Sistemos apsauga viršutiniame kairiajame meniu Sistema langas.

5. Atsidarys sistemos ypatybių langas. Skirtuke Apsaugos nustatymai spustelėkite Sistemos atkūrimo mygtuką.

6. A Sistemos atkūrimo atsidarys langas, spustelėkite Kitas.

7. Bus rodomas sistemos atkūrimo taškų sąrašas. Pasirinkite sistemos atkūrimo tašką, kurį norite naudoti savo kompiuteryje, tada spustelėkite Kitas.

8. A patvirtinimo dialogo langas atsiras. Galiausiai spustelėkite Baigti.

9. Spustelėkite Taip kai pranešimas raginamas kaip – Pradėjus sistemos atkūrimą, jo negalima nutraukti.

Po kurio laiko procesas bus baigtas. Atminkite, kad atlikę sistemos atkūrimo procesą negalėsite jo sustabdyti ir užtruks šiek tiek laiko, todėl nepanikuokite ir nebandykite priverstinai atšaukti proceso. Kai atkūrimas bus baigtas, sistemos atkūrimas grąžins jūsų kompiuterį į ankstesnę būseną, kai viskas veikė taip, kaip tikėtasi.
Tau taip pat gali patikti:
- Kaip ištaisyti 0xc000007b programos klaidą
- Kaip pataisyti piktogramų talpyklą sistemoje „Windows 10“.
- Kaip pataisyti MMC nepavyko sukurti papildinio
- Kaip pataisyti COM Surrogate nustojo veikti
Tikimės, kad naudodamiesi vienu iš aukščiau pateiktų metodų galėsite tai padaryti sukurkite sistemos atkūrimą sistemoje „Windows 10“.. Bet jei vis dar turite kokių nors abejonių ar klausimų dėl šio straipsnio, nedvejodami paklauskite jų komentarų skiltyje.