8 būdai, kaip pašalinti „Microsoft Office“ sąrankos klaidos kodą 30180-4
Įvairios / / April 05, 2023
Dažnai, kai bandote įdiegti arba pašalinti "Microsoft Office" paketą arba "Microsoft Office" programą, matote klaidos kodą 30180-4, kuris neleidžia atlikti šio proceso. Ši problema gali kilti dėl įvairių priežasčių, pvz., netinkamo tinklo ryšio ar antivirusinės programos, ir sukelti daug nepatogumų. Šiame vadove aptarsime „Microsoft Office“ sąrankos klaidos kodo 30180-4 trikčių šalinimo būdus. Taigi, jei jūsų kompiuteryje yra ši klaida ir nežinote, kaip išspręsti MS Office pašalinimo klaidos kodo 30180-4 problemą, tai yra puikus vadovas jums. Skaitykite toliau, kad rastumėte visus geriausius sprendimus.
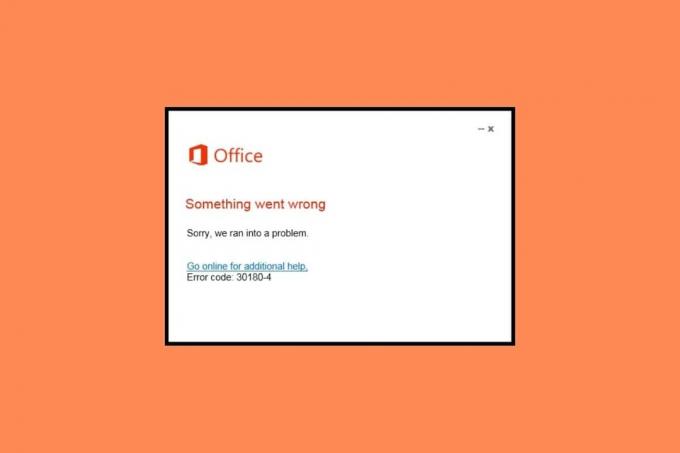
Turinys
- Kaip pašalinti „Microsoft Office“ sąrankos klaidos kodą 30180-4
- 1 būdas: naudokite laidinį ryšį
- 2 būdas: iš naujo įdiekite iš kitos vietos
- 3 būdas: pataisykite „Microsoft Office“.
- 4 būdas: išjunkite VPN ir tarpinį serverį
- 5 būdas: laikinai išjunkite antivirusinę programą (jei taikoma)
- 6 būdas: išjunkite „Windows Defender“ užkardą (nerekomenduojama)
- 7 būdas: paleiskite „Microsoft“ palaikymo ir atkūrimo asistentą
- 8 būdas: naudokite diegimo programą neprisijungus
Kaip pašalinti „Microsoft Office“ sąrankos klaidos kodą 30180-4
Klaidos kodas 30180-4 pašalinant „Office“ gali būti įvairių priežasčių. Čia paminėtos kai kurios dažniau pasitaikančios priežastys.
- Šią problemą gali sukelti nestabilus „WiFi“ ryšys.
- Jei diegimas jūsų vietovėje ribojamas, tai gali sukelti šią klaidą.
- Sugadintas Microsoft Office paketas gali būti atsakingas už šią problemą.
- Šią klaidą taip pat gali sukelti VPN arba tarpinio serverio ryšys jūsų įrenginyje.
- Antivirusinė programa taip pat gali trukdyti ir sukelti šią problemą.
- „Windows“ ugniasienė taip pat gali būti atsakinga už šią problemą.
- Už problemą gali būti atsakingos įvairios klaidos ir kitos problemos, susijusios su „Office“ programomis.
Šiame vadove aptarsime „Microsoft Office“ sąrankos klaidos kodo 30180-4 trikčių šalinimo būdus.
1 būdas: naudokite laidinį ryšį

Jei bandote įdiegti „Microsoft Office“ programas per „WiFi“ ryšį, tai taip pat gali būti šios klaidos priežastis. Norint įdiegti „Office“ programą, pageidautina naudoti laidinį interneto ryšį, pvz., eternetą. Ši problema gali kilti dėl nestabilaus „WiFi“ ryšio, dėl kurio atsisiuntimas gali nutrūkti. Jei tai nepadeda ir vis dar bandote išsiaiškinti, kaip ištaisyti „Microsoft Office“ diegimo klaidą, išbandykite kitą metodą.
2 būdas: iš naujo įdiekite iš kitos vietos
Kartais programinės įrangos diegimas konkrečioje vietoje gali būti apribotas. Tai gali sukelti trikdžių diegiant programas ir galite gauti šią klaidą. Paprastai taip nutinka, kai kas nors bando įdiegti „Office“ per mokyklos ar bibliotekos tinklą. Norėdami baigti atsisiuntimą, galite tiesiog pereiti į kitą vietą. Jei tai neveikia ir nežinote, kaip ištaisyti MS Office pašalinimo klaidos kodą 30180-4, išbandykite šį metodą.
Taip pat skaitykite:Ištaisykite „Office“ aktyvinimo klaidos kodą 0xC004F074
3 būdas: pataisykite „Microsoft Office“.
Jei ankstesni metodai neveikia, klaidos kodą 30180-4 pašalinant Office gali sukelti sugadintas Microsoft Office paketas. Tačiau jūs neturite jaudintis, nes „Microsoft“ suteikia jums taisymo priemonę, kad išspręstumėte šias problemas. Štai kaip ištaisyti „MS Office“ pašalinimo klaidos kodą 30180-4 taisant „Microsoft Office“, kaip parodyta toliau.
1. Paspauskite „Windows + I“ klavišai vienu metu atidaryti Nustatymai.
2. Štai, eik į Programėlės.

3. Dabar suraskite ir pasirinkite Microsoft Officeir spustelėkite Modifikuoti.
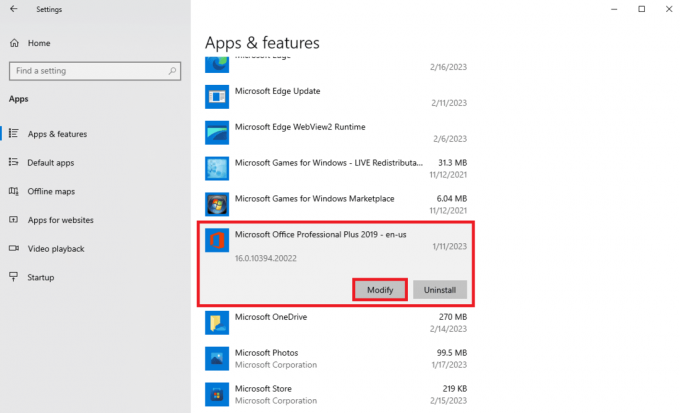
4. Naujame dialogo lange pasirinkite Remontas internetu ir tada spustelėkite Remontas.
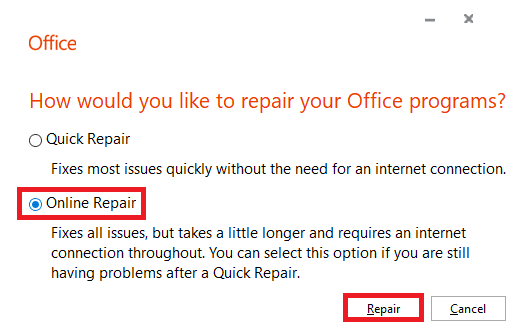
4 būdas: išjunkite VPN ir tarpinį serverį
Jei su internetu naudojate VPN, šią klaidą gali sukelti bandant įdiegti „Microsoft Office“ arba „Microsoft Office“ programas. Jei jūsų VPN yra prijungtas prie vietos, kurioje prieiga ribojama, gali kilti ši problema. Norėdami pašalinti „Microsoft Office“ sąrankos klaidos kodo 30180-4 triktis, savo įrenginyje galite išjungti VPN ir tarpinį serverį. Galite patikrinti Kaip išjungti VPN ir tarpinį serverį sistemoje „Windows 10“. vadovas, kaip saugiai išjungti nustatymus. Jei šis metodas neveikia ir vis dar bandote išsiaiškinti, kaip ištaisyti „Microsoft Office“ diegimo klaidą, išbandykite kitą metodą.

Taip pat skaitykite:Ištaisyti Office 365 aktyvinimo klaidą Nepavyko susisiekti su serveriu
5 būdas: laikinai išjunkite antivirusinę programą (jei taikoma)
Jei kompiuteryje naudojate antivirusinę programą, ši klaida gali atsirasti diegiant arba pašalinant Microsoft Office programas. Kai jūsų antivirusinė programinė įranga klaidingai pažymi failą kaip galimą grėsmę kompiuteriui, ji gali nutraukti diegimo arba pašalinimo procesą. Todėl galite laikinai išjungti antivirusinę programą kompiuteryje, kad pašalintumėte „Office“ klaidos kodą 30180-4. Galite patikrinti Kaip laikinai išjungti antivirusinę programą „Windows 10“. vadovas, kaip išjungti antivirusinę programą kompiuteryje, kad išsiaiškintumėte, kaip išspręsti MS Office pašalinimo klaidos kodo 30180-4 problemą.

6 būdas: išjunkite „Windows Defender“ užkardą (nerekomenduojama)
„Windows Defender“ ugniasienė apsaugo jūsų kompiuterį nuo įvairių internetinių grėsmių, jei netinkamai aptinka problemą diegiant arba pašalinus Microsoft Office programas, tai gali nutraukti procesą, o tai gali baigtis klaida. Norėdami pašalinti „Microsoft Office“ sąrankos klaidos kodo 30180-4 triktis, galite išjungti „Windows Defender“ užkardą savo kompiuteryje. Galite patikrinti Kaip išjungti „Windows 10“ užkardą vadovas, kaip išjungti šią priemonę kompiuteryje.

Taip pat skaitykite:Pataisykite „Microsoft Office“, kuris neatsidaro sistemoje „Windows 10“.
7 būdas: paleiskite „Microsoft“ palaikymo ir atkūrimo asistentą
Jei bandote pašalinti „Microsoft Office“ programą arba visą rinkinį ir susiduriate su šia klaida, tai gali būti dėl įvairių sugadintų jūsų programos failų. „Microsoft“ teikia „Microsoft“ palaikymo ir atkūrimo asistentą, kurį galima naudoti tokiems failams taisyti. Tačiau šį įrankį turėsite atsisiųsti iš oficialios svetainės. Atlikite šiuos veiksmus, kad išsiaiškintumėte, kaip ištaisyti „Microsoft Office“ diegimo klaidas.
1. Atidaryk interneto naršyklė ir apsilankykite pas pareigūną „Microsoft“ palaikymo ir atkūrimo asistentas atsisiuntimo puslapį.
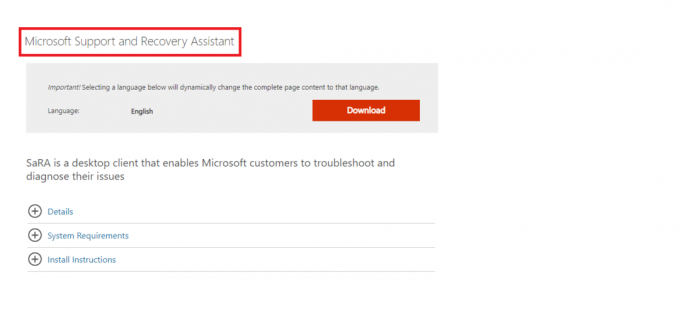
2. Spustelėkite ant parsisiųsti piktogramą, kad atsisiųstumėte įrankį.
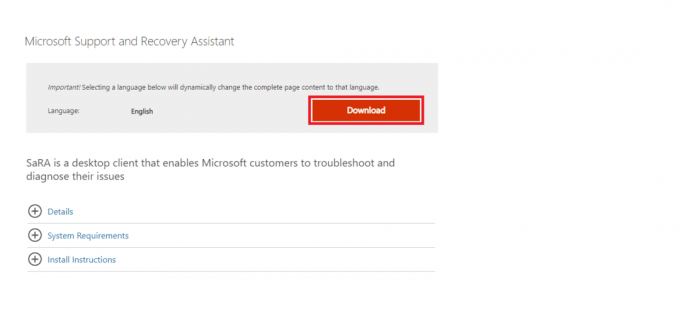
3. Vykdykite ekrane pateikiamas instrukcijas, kad įdiegtumėte įrankį savo kompiuteryje.
4. Kai įrankis baigs nuskaityti kompiuterį, pasirinkite Microsoft Office programa norite pašalinti ir spustelėkite Kitas.
5. Galiausiai pažymėkite langelį Patvirtinkite diegimą ir spustelėkite Kitas kad pradėtumėte pašalinimą.
6. Vykdykite ekrane pateikiamus nurodymus, kad užbaigtumėte procesą.
8 būdas: naudokite diegimo programą neprisijungus
Jei problema iškyla diegiant „Office“ programą, galite naudoti neprisijungus veikiančią diegimo programą, kad įdiegtumėte programą be klaidų. Galite naudoti diegimo programą norėdami apeiti VPN, tarpinio serverio ir klaidų problemas. Priklausomai nuo jūsų „Microsoft Office“ prenumeratos, „Microsoft Offline Installer“ diegimo procesas gali skirtis.
I variantas: biurui namams
Jei turite Office for Home versiją Microsoft 365, galite atlikti šiuos paprastus veiksmus, kad įdiegtumėte neprisijungus pasiekiamą diegimo programą savo kompiuteryje.
1. Atidaryk interneto naršyklė ir apsilankykite pas pareigūną Microsoft 365tada pagrindinis puslapis Prisijungti į savo sąskaitą.
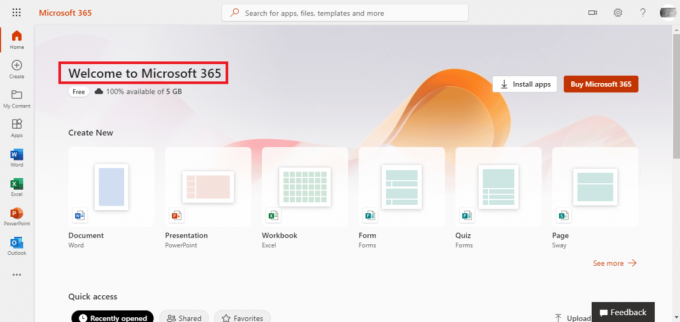
2. Spustelėkite Įdiekite „Office“..
Pastaba: Jei turite „Microsoft Office 365“ prenumeratą, vis tiek turėsite spustelėti Įdiegti „Office“.
3. Dabar pasirinkite Kiti variantai atsisiuntimo ir diegimo lange.
4. Čia pažymėkite langelį Atsisiųskite diegimo programą neprisijungę.
5. Pasirinkite kalba norite, kad jūsų Microsoft Office taikomosios programos, tada spustelėkite Parsisiųsti.
6. Kai atsisiuntimas bus baigtas, atidarykite Failų naršyklė paspausdami Windows + E ir suraskite naują virtualųjį diską, pvz., D:.
Pastaba: Šiame naujame diske bus „Microsoft 365“ diegimo failai. Jei diskas nerodomas jūsų kompiuteryje, suraskite ir dukart spustelėkite atsisiųstą vaizdo failą. Naujasis diskas dabar turėtų pasirodyti jūsų kataloge.
7. Dabar atidarykite virtualųjį diską ir suraskite ir dukart spustelėkite Microsoft 365 aplanką.
8. Čia dukart spustelėkite bet kurį iš jų Setup32.exe arba Setup64.exe, priklausomai nuo jūsų kompiuterio.
9. Vykdykite ekrane pateikiamus nurodymus, kad užbaigtumėte diegimą.
Pastaba: Kai „Microsoft 365“ diegimas bus baigtas, turėsite suaktyvinti „Microsoft 365“. Įsitikinkite, kad esate prisijungę prie interneto, tada atidarykite bet kurią „Office“ programą. Paprastai „Office“ suaktyvinama automatiškai, kai paleidžiate „Office“ programą ir spustelite Priimti sutikti su licencijos sąlygomis.
Taip pat skaitykite:Ištaisykite „Office“ klaidos kodą 1058 13 sistemoje „Windows 10“.
II variantas: „Office for Business“.
Jei kompiuteryje naudojate „Office for Business“, turėsite atsisiųsti „Office“ diegimo įrankį, kad įdiegtumėte neprisijungus veikiančią diegimo programą. Galite atlikti šiuos paprastus veiksmus, kad padarytumėte tą patį ir pašalintumėte „Microsoft Office“ sąrankos klaidos kodą 30180-4.
1. Atviras Failų naršyklė paspausdami „Windows + E“ klavišai kartu.
2. Čia, ant jūsų kietasis diskas (:c), sukurti Naujas aplankas ir įvardink ODT.
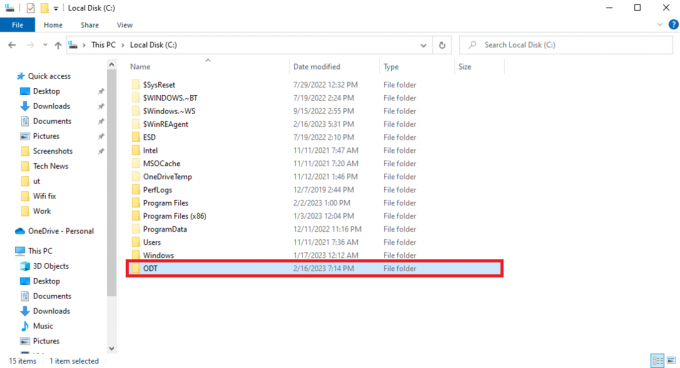
3. Dabar atidarykite savo interneto naršyklė ir apsilankykite pas pareigūną „Office“ diegimo įrankisatsisiuntimo puslapį.
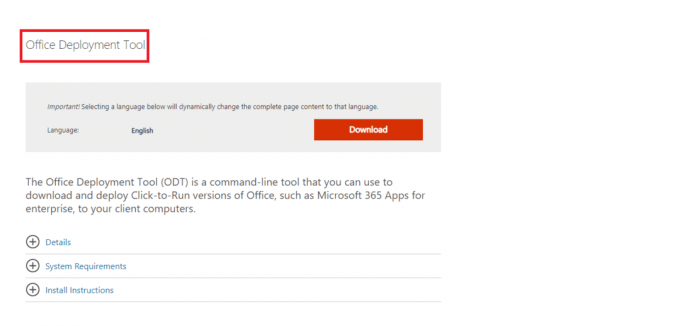
4. Spustelėkite parsisiųsti Norėdami atsisiųsti įrankį į savo kompiuterį.
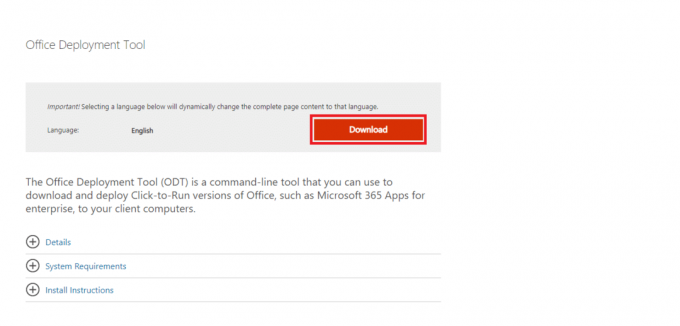
5. Diegti įrankį savo kompiuteryje iš atsisiuntimo aplanko ir vykdykite ekrane pateikiamas instrukcijas, kad užbaigtumėte procesą.
6. Viduje Naršykite aplanką dialogo lange eikite į anksčiau sukurtą ODT aplanką, tada spustelėkite Gerai.
7. Atviras Užrašų knygelė nuo pradžios meniu.

8. Nukopijuokite toliau pateiktą informaciją kodas ir įklijuokite jį į užrašų knygelę.
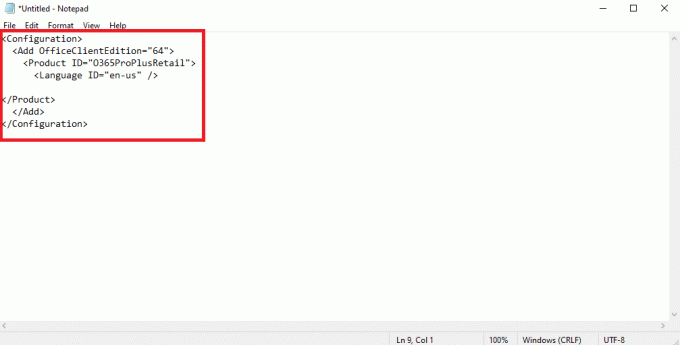
9. Paspauskite Ctrl + S klavišai kartu ir išsaugokite failą ODT aplankas su pavadinimu installOfficeProPlus64.xml.
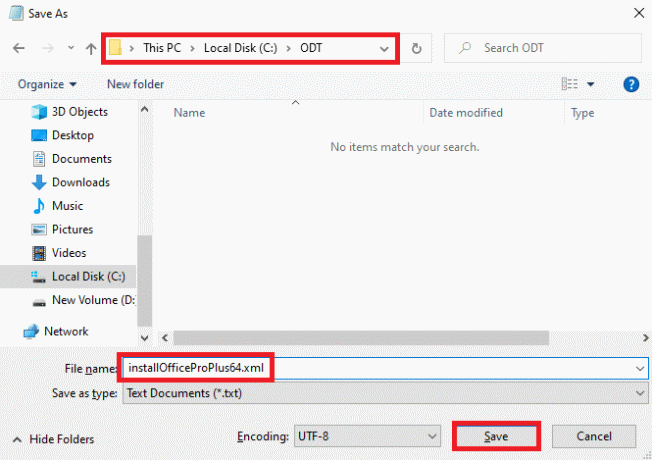
10. Paspauskite Windows + R klavišai vienu metu atidaryti Bėk dialogo langas.
11. Dialogo lange Vykdyti įveskite toliau pateiktą informaciją ir paspauskite Įeikite Raktas
c:\odt\setup.exe /atsisiųsti installOfficeProPlus64.xml
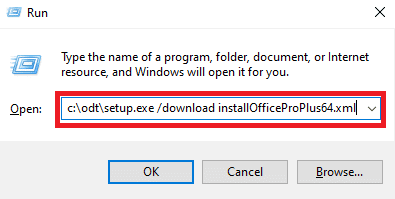
Pastaba: Turėtumėte matyti c:\ODT\setup.exe pavadinimo juostoje. Dabar „Office“ diegimo failai turėtų būti pradėti atsisiųsti į jūsų ODT aplanką.
12. Kai atsisiuntimas bus baigtas, paspauskite Windows + R atidaryti Bėk dialogo langą, įveskite šį žodį ir paspauskite Įeikite Raktas
c:\odt\setup.exe /configure installOfficeProPlus64.xml
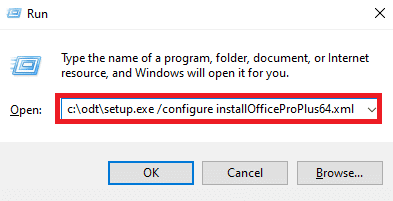
Pastaba: Kai „Microsoft 365“ diegimas bus baigtas, turėsite suaktyvinti „Microsoft 365“. Įsitikinkite, kad esate prisijungę prie interneto, tada atidarykite bet kurią „Office“ programą. Paprastai „Office“ suaktyvinama automatiškai, kai paleidžiate „Office“ programą ir spustelite Priimti sutikti su licencijos sąlygomis.
Rekomenduojamas:
- Kaip klausytis „Instagram“ balso pranešimų
- Kodėl „Windows“ mažina programų skaičių?
- Ištaisykite „Office“ klaidą 135011 Jūsų organizacija išjungė šį įrenginį
- Pataisykite „Office 365“ klaidą 70003: jūsų organizacija ištrynė šį įrenginį
Tikimės, kad šis vadovas jums buvo naudingas ir jums pavyko Pašalinkite „Microsoft Office“ sąrankos klaidos kodą 30180-4 sutrikimas. Praneškite mums, kuris metodas jums tiko. Jei turite kokių nors pasiūlymų ar klausimų, praneškite mums komentarų skiltyje.



