3 būdai, kaip padidinti skirtą VRAM sistemoje „Windows 10“.
Įvairios / / November 28, 2021
Įdomu, kas yra skirta VRAM (vaizdo RAM)? Kiek VRAM reikia „Windows 10“? Ar galite padidinti skirtą VRAM „Windows 10“? Jei ieškote atsakymų į šiuos klausimus, tada atėjote į reikiamą vietą, čia yra visas vadovas.
Ar patyrėte didesnį nusivylimą dėl vėluojančių žaidimų, trikdančio vaizdo įrašų atkūrimo, naudodami vaizdo įrašų redagavimo priemones ar atlikdami bet kokią kitą užduotį, susijusią su didelės raiškos grafika? Nors pagrindinė priežastis gali būti pasenusi arba prastesnė aparatinė įranga, be RAM, procesoriaus ir GPU yra dar vienas svarbus veiksnys, lemiantis, kaip sklandžiai vyks daug grafikos reikalaujančios užduotys.

Vaizdo įrašų RAM arba VRAM yra specialaus tipo RAM, kuri veikia kartu su jūsų grafikos apdorojimo bloku Kompiuteris atvaizduoja grafiką, o jo dydžio padidėjimas arba sumažėjimas gali smarkiai paveikti našumą į GPU pats.
Turinys
- Kaip padidinti skirtąją VRAM (vaizdo RAM) sistemoje „Windows 10“.
- Kas yra skirta VRAM ir kiek jums iš tikrųjų reikia?
- Kaip patikrinti skirtos VRAM kiekį jūsų sistemoje?
- 3 būdai, kaip padidinti skirtą VRAM sistemoje „Windows 10“.
- 1 būdas: padidinkite VRAM per BIOS
- 2 būdas: padidinkite skirtą VRAM naudodami „Windows“ registro rengyklę
- 3 būdas: padidinkite skirtą VRAM per sistemos nustatymus
Kaip padidinti skirtąją VRAM (vaizdo RAM) sistemoje „Windows 10“.
Šiame straipsnyje apžvelgsime kelis metodus, kaip padidinti skirtos VRAM kiekį mūsų sistemose.
Kas yra skirta VRAM ir kiek jums iš tikrųjų reikia?
Vaizdo RAM arba VRAM, kaip minėta anksčiau, yra specialus RAM tipas, būdingas jūsų vaizdo plokštei. Kiekvieną kartą, kai vykdoma daug grafikos reikalaujanti užduotis, grafinė plokštė ragina VRAM įkelti kitus rodomus kadrus / pikselius / informaciją. Todėl VRAM saugo visą GPU reikalingą informaciją, įskaitant žaidimo tekstūras, apšvietimo efektus, kitą 4K vaizdo įrašo kadrą, anti-aliasing ir kt.
Jums gali kilti klausimas, kodėl GPU reikalauja savo unikalios VRAM ir nenaudoja pagrindinės RAM? Kadangi VRAM yra lustas, randamas pačioje grafikos plokštėje, GPU gali prieiti prie jos daug greičiau, palyginti su pagrindine RAM, ir taip be jokio vėlavimo rodyti/perteikti grafiką. Prieigos prie kito informacijos / grafikos rinkinio greitis yra ypač svarbus žaidimuose, nes viena sekundė uždelsimas / vėlavimas gali atimti jūsų vištienos vakarienę.
Ryšys tarp GPU ir VRAM yra analogiškas ryšiui tarp jūsų kompiuterio procesoriaus ir RAM.
O kiek VRAM jums reikia? Priklauso.
Tai priklauso nuo to, ką ketinate daryti savo sistemoje. Žaisti tokius žaidimus kaip pasjansas, retkarčiais pasimėgauti saldainių su lengvąja medija? Tokiu atveju 256 MB VRAM turėtų būti daugiau nei pakankamai. Tačiau jei ketinate žaisti daug grafikos reikalaujančius žaidimus, tokius kaip PUBG ar Fortnite, naudodami aukštus grafikos nustatymus, jums reikės daug daugiau VRAM.
Kitas veiksnys, lemiantis, kiek reikia VRAM, yra monitoriaus skiriamoji geba. Kaip minėta anksčiau, VRAM saugo vaizdus / pikselius, kurie turi būti rodomi ir kuriuos šiuo metu rodo GPU. Didesnė raiška konvertuoja į didesnį pikselių skaičių, todėl VRAM turi būti pakankamai didelė, kad tilptų tiek daug pikselių.
Paprastai naudokite toliau pateiktą lentelę, kad nustatytumėte, kiek VRAM galite nustatyti pagal savo RAM.
| RAM | Rekomenduojama VRAM |
| 2 GB | 256 MB |
| 4 GB | 512 MB |
| 8 GB ar daugiau | 1024 MB ar daugiau |
Kaip patikrinti skirtos VRAM kiekį jūsų sistemoje?
Prieš padidindami skirtos VRAM kiekį asmeniniuose kompiuteriuose, patikrinkime, kiek jos iš tikrųjų yra. Norėdami tai padaryti, vadovaukitės toliau pateiktais žingsnis po žingsnio vadove:
1. Atidarykite „Windows“ nustatymus bet kuriuo iš toliau nurodytų metodų.
- Paspauskite „Windows“ klavišą + X ir pasirinkite Nustatymai nuo galingo vartotojo meniu.
- Tiesiog spustelėkite paieškos juostą, įveskite Nustatymai ir spustelėkite Atidaryti.
- Paspauskite Windows klavišą + I, kad tiesiogiai atidarytumėte nustatymus.
2. Čia spustelėkite Sistema (pirmasis variantas tinklelyje).

3. Kairėje šoninėje juostoje bus įvairių antrinių nustatymų sąrašas. Pagal numatytuosius nustatymus ekrano nustatymai bus atidaryti, bet jei dėl kokių nors priežasčių taip nėra, spustelėkite Ekranas norėdami pasiekti ekrano nustatymus.

4. Visi su ekranu susiję nustatymai bus pateikti dešinėje lango pusėje. Slinkite žemyn, kad surastumėte Išplėstiniai ekrano nustatymai ir spustelėkite tą patį.

5. Kitame lange spustelėkite Ekrano adapterio ypatybės, skirtos 1 ekranui.

6. Iššokantis langas, kuriame rodoma įvairi su vaizdo plokšte / adapteriu susijusi informacija, pvz., lusto tipas, DAC tipas, Adapterio eilutė ir kt. bus rodomas.

Nuo sumos Speciali vaizdo atmintis taip pat bus rodomas tame pačiame lange.
Kaip matote aukščiau esančioje ekrano kopijoje, lange rodoma kompiuteryje integruotos vaizdo plokštės VRAM („Intel HD Graphics“). Tačiau dauguma kompiuterių turi specialią vaizdo plokštę, kuri įsijungia tik tada, kai ji iškviečiama, o aukščiau esančiame lange rodoma tik aktyvaus GPU VRAM.
Taigi, suaktyvinkite savo skirtą GPU atlikdami daug grafikos reikalaujančias užduotis, pvz., žaisdami žaidimą, leisdami 4K vaizdo įrašus ir pan. tada dar kartą atlikite aukščiau nurodytus veiksmus, kad patikrintumėte savo GPU VRAM.
Taip pat skaitykite:Valdykite virtualiąją atmintį (puslapio failą) sistemoje „Windows 10“.
3 būdai, kaip padidinti skirtą VRAM sistemoje „Windows 10“.
Jei dažnai smunka našumas, mažas kadrų dažnis, tekstūros trikdžiai ir naudojate integruotą grafikos plokštę, tuomet galbūt norėsite įdiegti specialią grafikos plokštę su pakankamai VRAM, tinkamos jūsų poreikiai.
Tačiau aukščiau pateikta parinktis tinka tik asmeninių kompiuterių vartotojams, o ne nešiojamiesiems kompiuteriams. Vietoj to nešiojamųjų kompiuterių naudotojai gali išbandyti toliau nurodytus metodus, kad šiek tiek pagerėtų jų skirta VRAM.
1 būdas: padidinkite VRAM per BIOS
Atnaujinkite VRAM kiekį per BIOS meniu yra pirmasis ir rekomenduojamas metodas, nes jis turi didelę sėkmės galimybę. Tačiau šis metodas gali netikti visiems, nes tam tikri pagrindinių plokščių gamintojai neleidžia vartotojui rankiniu būdu reguliuoti VRAM.
1. Iš naujo paleiskite kompiuterį ir pasiekti BIOS nustatymus kito paleidimo metu.
BIOS įvedimo procesas priklauso nuo kiekvieno pagrindinės plokštės gamintojo. Norėdami rasti metodą, būdingą jūsų kompiuteriui / gamintojui, tiesiog „Google“ ieškokite „Kaip įvesti BIOS savo kompiuteryje“. kompiuterio prekės ženklas + kompiuterio modelis ?’
Daugumą BIOS meniu galima pasiekti pakartotinai paspaudus F2, F5, F8 arba Del klavišus, kai sistema paleidžiama.
2. Kai esate BIOS meniu, ieškokite bet ko, pavyzdžiui, grafikos parametrų, vaizdo įrašų nustatymų arba VGA bendrinimo atminties dydžio.

Jei nematote nė vienos iš aukščiau pateiktų parinkčių, suraskite Išplėstiniai nustatymai / parinktys ir spustelėkite, kad atidarytumėte. Čia ieškokite aukščiau paminėtų nustatymų.
3. Ieškokite iš anksto paskirtos VRAM ir padidinkite ją iki jums tinkamos vertės. Galimos parinktys paprastai apima 32M, 64M, 128M, 256M ir 512M.
Pagal numatytuosius nustatymus daugumos GPU VRAM yra nustatyta 64M arba 128M. Taigi, padidinkite vertę iki 256M arba 512M.
4. Išsaugokite ką tik atliktus pakeitimus ir paleiskite sistemą iš naujo.
Kai sistema bus paleista atsarginę kopiją, vadovaukitės anksčiau straipsnyje minėtu vadovu, kad patikrintumėte, ar metodas veikė ir ar mums pavyko padidinti VRAM kiekį.
2 būdas: padidinkite skirtą VRAM naudodami „Windows“ registro rengyklę
Integruotos vaizdo plokštės VRAM kiekis, nurodytas Adapterio ypatybių lange, nėra tikrai svarbu, nes integruota vaizdo plokštė automatiškai prisitaiko naudoti sistemos RAM pagal paklausa. Adapterio ypatybių nurodyta vertė yra skirta tik apgauti žaidimus ir kitas užduotis, kai tik jie patikrina, kiek yra VRAM.
Naudojant „Windows“ registro rengyklę, galima apgauti žaidimus ir manyti, kad VRAM yra daug daugiau nei iš tikrųjų. Norėdami suklastoti integruotos vaizdo plokštės VRAM padidėjimą, atlikite toliau nurodytus veiksmus.
1. Atidarykite registro rengyklę arba paleisdami komandą paleisti ("Windows" klavišas + R), įvesdami regedit ir paspausdami enter arba spustelėdami pradžios mygtuką, ieškodami registro rengyklės ir spustelėdami Atidaryti.

2. Išskleisti HKEY_LOCAL_MACHINE (galima rasti kairiajame skydelyje) spustelėdami rodyklę šalia etiketės arba dukart spustelėdami.

3. HKEY_LOCAL_MACHINE suraskite Programinė įranga ir tą patį išplėsti.

4. Ieškokite „Intel“ ir dešiniuoju pelės mygtuku spustelėkite aplanką. Pasirinkite Nauja ir tada Raktas.
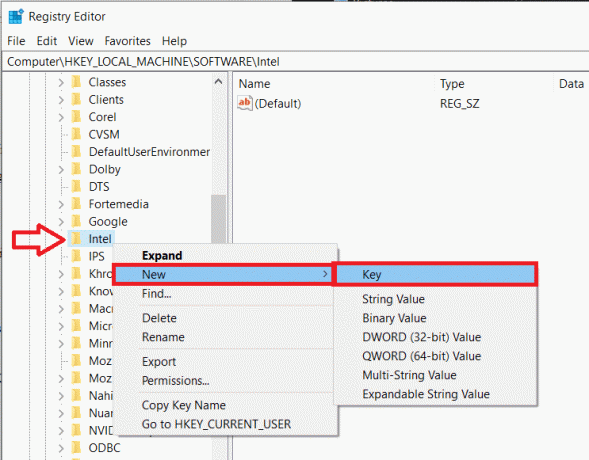
5. Taip bus sukurtas naujas aplankas. Pavadinkite aplanką GMM.

6. Pasirinkite GMM aplanką spustelėdami jį. Dabar, kai pasirinktas GMM aplankas, perkelkite pelės žymeklį į dešinę sritį ir dešiniuoju pelės mygtuku spustelėkite tuščią / neigiamą sritį.
Pasirinkite Nauja sekė DWORD (32 bitų) reikšmė.

7. Pervardykite ką tik sukurtą DWORD į DedicatedSegmentSize.

8. Dešiniuoju pelės mygtuku spustelėkite DedicatedSegmentSize ir pasirinkite Modifikuoti (arba tiesiog dukart spustelėkite DedicatedSegmentSize), kad redaguotumėte DWORD reikšmę.

9. Pirmiausia pakeiskite bazę į Dešimtainė ir teksto laukelyje po Reikšmės duomenys įveskite reikšmę nuo 0 iki 512.
Pastaba: neviršykite reikšmės duomenų virš 512.
Spustelėkite Gerai.
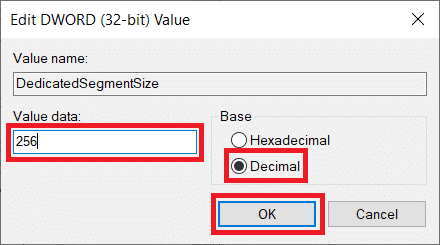
10. Iš naujo paleiskite kompiuterį ir patikrinkite Adapter Properties (Adapterio ypatybės), kad patikrintumėte, ar nebuvo padidinta VRAM.
3 būdas: padidinkite skirtą VRAM per sistemos nustatymus
1. Atidarykite „File Explorer“. klaviatūroje paspausdami „Windows“ klavišą + E arba dukart spustelėdami naršyklės piktogramą darbalaukyje.
2. Dešiniuoju pelės mygtuku spustelėkite Šis kompiuteris ir pasirinkite Savybės.
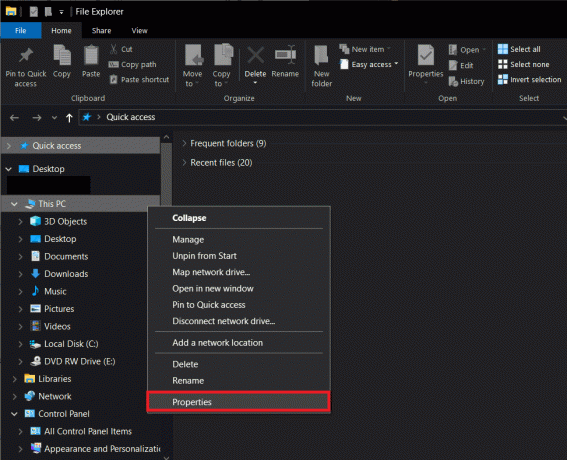
3. Kairėje kito lango pusėje spustelėkite Išplėstiniai sistemos nustatymai.

4. Dabar spustelėkite Nustatymai mygtuką, esantį po našumo etikete.

5. Perjungti į Išplėstinė skirtuką ir spustelėkite Keisti.

6. Atžymėkite laukelį šalia Automatiškai tvarkyti visų diskų ieškos failo dydį, pasirinkite C diską ir įgalinkite Pasirinktinis dydis paspausdami šalia esantį radijo mygtuką.

7. Galiausiai nustatykite pradinį dydį (MB) į 10 000 ir didžiausią dydį (MB) į 20 000. Spustelėkite ant Nustatyti mygtuką, kad užbaigtumėte visus mūsų atliktus pakeitimus.

Taip pat skaitykite:Kaip padaryti foną skaidrų naudojant MS Paint
Padidinkite skirtą VRAM sistemoje „Windows 10“. per registro rengyklę arba per BIOS pateksite tik iki šiol. Jei jums reikia daugiau nei tik nedidelio smūgio, apsvarstykite galimybę įsigyti ir įdiegti specialią vaizdo plokštę su atitinkama VRAM arba padidinti RAM kiekį asmeniniame kompiuteryje!


![„Android“ būsenos juostos ir pranešimų piktogramų apžvalga [PAAIŠKINA]](/f/c3bccb85c178884cf537eb4efa23a72c.jpg?width=288&height=384)
![Kaip ištraukti vaizdus iš „Word Document 2021“ [GUIDAS]](/f/f2caabde5c7f2907c5decf5363d12e3d.png?width=288&height=384)