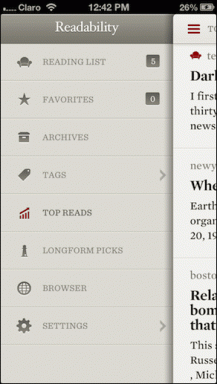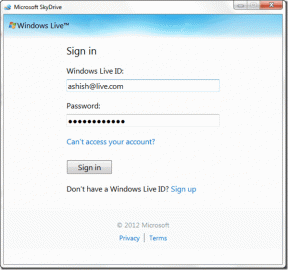Tinklo adapterio tvarkyklės problemos, ką daryti?
Įvairios / / November 28, 2021
Tinklo adapterio tvarkyklės problemos? Jei susiduriate su ribotu interneto ryšiu arba neturite prieigos, problema kyla dėl to, kad tinklo adapterio tvarkyklės buvo sugadintos, pasenusios arba nesuderinamos su „Windows 10“. Tinklo adapteris yra į kompiuterį įmontuota tinklo sąsajos plokštė, jungianti kompiuterį prie kompiuterių tinklo. Iš esmės tinklo adapteris yra atsakingas už kompiuterio prijungimą prie interneto ir tinklo adapterio tvarkyklės nėra atnaujintos arba kažkaip sugadintos, tada susidursite su tinklo ryšiu problemų.
Kai atnaujinate arba atnaujinate į Windows 10, kartais tinklo tvarkyklė tampa nesuderinama su naujas naujinimas, todėl susidursite su tinklo ryšio problemomis, pvz., ribotu interneto ryšiu ir tt Taigi negaišdami laiko pažiūrėkime, kaip tai padaryti Išspręskite tinklo adapterio tvarkyklės problemas sistemoje „Windows 10“. naudodamiesi toliau pateiktu trikčių šalinimo vadovu. Šis vadovas taip pat padės, jei bandote įdiegti tinklo plokštę, pašalinti arba atnaujinti tinklo adapterio tvarkykles ir pan.
Turinys
- Išspręskite tinklo adapterio tvarkyklės problemas sistemoje „Windows 10“.
- 1 būdas: išjunkite, tada iš naujo įjunkite tinklo adapterį
- 2 būdas: paleiskite tinklo adapterio trikčių šalinimo įrankį
- 3 būdas: praplaukite DNS ir iš naujo nustatykite „Winsock“ komponentus
- 4 būdas: iš naujo nustatykite tinklo ryšį
- 5 būdas: atnaujinkite tinklo adapterio tvarkykles
- 6 būdas: visiškai pašalinkite tinklo adapterį
- 7 būdas: pakeiskite tinklo adapterio maitinimo valdymo parametrą
- 8 būdas: grįžkite į ankstesnę tinklo adapterio tvarkyklę
- 9 būdas: laikinai išjunkite antivirusinę ir ugniasienę
- 10 būdas: iš naujo įdiekite TCP/IP
Išspręskite tinklo adapterio tvarkyklės problemas sistemoje „Windows 10“.
Būtinai sukurti atkūrimo tašką tik tuo atveju, jei kas nors negerai.
1 būdas: išjunkite, tada iš naujo įjunkite tinklo adapterį
Pabandykite išjungti tinklo plokštę ir vėl ją įjungti, kad išspręstumėte problemą. Norėdami išjungti ir įjungti tinklo plokštę,
1. Užduočių juostoje esančiame paieškos laukelyje įveskite ncpa.cpl ir paspauskite Enter.
2. Lange Tinklo ryšiai dešiniuoju pelės mygtuku spustelėkite tinklo plokštę, kurioje kilo problema, ir pasirinkite Išjungti.

3. Dar kartą dešiniuoju pelės mygtuku spustelėkite tą pačią tinklo plokštę ir pasirinkite „Įgalinti“ iš sąrašo.

2 būdas: paleiskite tinklo adapterio trikčių šalinimo įrankį
1. Paspauskite Windows Key + I, kad atidarytumėte nustatymus, tada spustelėkite Atnaujinimas ir sauga.

2. Kairiajame meniu pasirinkite Trikčių šalinimas.
3.Skiltyje Trikčių šalinimas spustelėkite Interneto ryšiai ir tada spustelėkite Paleiskite trikčių šalinimo įrankį.

4. Vykdykite kitas ekrane pateikiamas instrukcijas, kad paleistumėte trikčių šalinimo įrankį.
5. Jei pirmiau minėti veiksmai nepadėjo išspręsti problemos, tada lange Trikčių šalinimas spustelėkite Tinklo adapteris ir tada spustelėkite Paleiskite trikčių šalinimo įrankį.

5. Iš naujo paleiskite kompiuterį, kad išsaugotumėte pakeitimus ir patikrintumėte, ar galite tai padaryti ištaisykite tinklo adapterio tvarkyklės problemas.
3 būdas: praplaukite DNS ir iš naujo nustatykite „Winsock“ komponentus
1. Dešiniuoju pelės mygtuku spustelėkite „Windows“ mygtuką ir pasirinkite „Komandinė eilutė (administratorius).“

2. Dabar įveskite šią komandą ir po kiekvienos paspauskite Enter:
ipconfig /releaseipconfig /flushdnsipconfig / renew

3. Dar kartą atidarykite komandų eilutę ir įveskite toliau pateiktą informaciją ir po kiekvieno iš jų paspauskite Enter:
ipconfig /flushdns. nbtstat –r. netsh int ip nustatymas iš naujo. „netsh winsock“ nustatymas iš naujo

4. Paleiskite iš naujo, kad pritaikytumėte pakeitimus. Atrodo, kad nuplaunamas DNS Išspręskite tinklo adapterio tvarkyklės problemas sistemoje „Windows 10“.
4 būdas: iš naujo nustatykite tinklo ryšį
1. Paspauskite Windows Key + I, kad atidarytumėte nustatymus, tada spustelėkite Tinklas ir internetas.

2. Kairiajame meniu pasirinkite Būsena.
3. Dabar slinkite žemyn ir spustelėkite Tinklo nustatymas iš naujo apačioje.

4. Dar kartą spustelėkite „Iš naujo nustatykite dabar“ skyriuje Tinklo atstatymas.

5. Tai sėkmingai iš naujo nustatys tinklo adapterį ir, kai tai bus baigta, sistema bus paleista iš naujo.
5 būdas: atnaujinkite tinklo adapterio tvarkykles
Pasenusios tvarkyklės taip pat yra viena iš dažniausių tinklo adapterio tvarkyklės problemų priežasčių. Norėdami išspręsti šią problemą, tiesiog atsisiųskite naujausias tinklo plokštės tvarkykles. Jei neseniai atnaujinote „Windows“ į naujesnę versiją, tai yra viena iš labiausiai tikėtinų priežasčių. Jei įmanoma, naudokite gamintojo naujinimo programą, pvz., „HP Support Assistant“, kad patikrintumėte, ar nėra tvarkyklių naujinių.
1. Paspauskite „Windows“ klavišą + R ir įveskite „devmgmt.msc“ dialogo lange Vykdyti, kad atidarytumėte įrenginių tvarkytuvė.

2.Išskleisti Tinklo adapteriai, tada dešiniuoju pelės mygtuku spustelėkite savo Wi-Fi valdiklis(pvz., Broadcom arba Intel) ir pasirinkite Atnaujinti tvarkykles.

3. Atnaujinti tvarkyklės programinę įrangą „Windows“ pasirinkite „Naršyti mano kompiuteryje ieškokite tvarkyklės programinės įrangos.“

4. Dabar pasirinkite „Leiskite man pasirinkti iš mano kompiuteryje esančių įrenginių tvarkyklių sąrašo.“

5. Pabandykite atnaujinkite tvarkykles iš išvardytų versijų.
6.Jei aukščiau aprašyta informacija nepadėjo, eikite į gamintojo svetainėje atnaujinti tvarkykles: https://downloadcenter.intel.com/
7. Paleiskite iš naujo, kad pritaikytumėte pakeitimus.
6 būdas: visiškai pašalinkite tinklo adapterį
1. Paspauskite „Windows“ klavišą + R, tada įveskite „devmgmt.msc“ ir paspauskite Enter, kad atidarytumėte įrenginių tvarkytuvę.

2.Išskleiskite Network Adapters ir suraskite savo tinklo adapterio pavadinimą.
3. Įsitikinkite, kad jūs užsirašykite adapterio pavadinimą tik tuo atveju, jei kas nors negerai.
4. Dešiniuoju pelės mygtuku spustelėkite tinklo adapterį ir pasirinkite Pašalinkite.

5. Jei paprašykite patvirtinimo pasirinkite Taip.
6. Iš naujo paleiskite kompiuterį ir Windows automatiškai įdiegs numatytąsias tinklo adapterio tvarkykles.
Iš naujo įdiegę tinklo adapterį galite atsikratyti Tinklo adapterio tvarkyklės problemos sistemoje „Windows 10“.
7 būdas: pakeiskite tinklo adapterio maitinimo valdymo parametrą
1. Paspauskite „Windows“ klavišą + R, tada įveskite devmgmt.msc ir paspauskite Enter.

2.Išskleisti Tinklo adapteriai tada dešiniuoju pelės mygtuku spustelėkite įdiegtą tinklo adapterį ir pasirinkite Savybės.

3. Perjunkite į Energijos valdymo skirtukas ir būtinai panaikinkite žymėjimą “Kad taupytumėte energiją, leiskite kompiuteriui išjungti šį įrenginį.“

4. Spustelėkite Gerai ir uždarykite įrenginių tvarkytuvę.
5. Dabar paspauskite Windows Key + I, kad atidarytumėte nustatymus Spustelėkite Sistema > Maitinimas ir miego režimas.

6.Apatinėje dalyje spustelėkite Papildomi maitinimo nustatymai.
7. Dabar spustelėkite „Pakeiskite plano nustatymus“ šalia naudojamo maitinimo plano.

8. Apačioje spustelėkite „Pakeiskite išplėstinius maitinimo nustatymus.“

9.Išskleisti Belaidžio adapterio nustatymai, tada vėl išplėskite Energijos taupymo rėžimas.
10. Tada pamatysite du režimus: „Įjungta į akumuliatorių“ ir „Įjungta“. Pakeiskite abu į Maksimalus našumas.

11. Spustelėkite Taikyti ir Gerai. Iš naujo paleiskite kompiuterį, kad išsaugotumėte pakeitimus.
8 būdas: grįžkite į ankstesnę tinklo adapterio tvarkyklę
1. Paspauskite „Windows“ klavišą + R, tada įveskite devmgmt.msc ir paspauskite Enter, kad atidarytumėte įrenginių tvarkytuvę.

2.Išskleisti Tinklo adapteris tada dešiniuoju pelės mygtuku spustelėkite savo Belaidis adapteris ir pasirinkite Savybės.
3. Perjunkite į Tvarkyklės skirtukas ir spustelėkite Atsukti tvarkyklę.

4. Pasirinkite Taip/Gerai, kad tęstumėte vairuotojo atšaukimą.
5. Kai atšaukimas bus baigtas, iš naujo paleiskite kompiuterį.
Pažiūrėkite, ar galite Išspręskite tinklo adapterio tvarkyklės problemas sistemoje „Windows 10“., jei ne, tęskite naudodami kitą metodą.
9 būdas: laikinai išjunkite antivirusinę ir ugniasienę
Kartais antivirusinė programa gali sukelti Tinklo adapterio tvarkyklės problema ir norėdami įsitikinti, kad taip nėra, turite ribotą laiką išjungti antivirusinę programą, kad galėtumėte patikrinti, ar klaida vis dar rodoma, kai antivirusinė programa išjungta.
1. Dešiniuoju pelės mygtuku spustelėkite Antivirusinės programos piktograma iš sistemos dėklo ir pasirinkite Išjungti.

2. Tada pasirinkite laikotarpį, kuriam Antivirusinė programa liks išjungta.

Pastaba: pasirinkite mažiausią įmanomą laiką, pavyzdžiui, 15 minučių arba 30 minučių.
3. Baigę dar kartą pabandykite prisijungti prie „WiFi“ tinklo ir patikrinkite, ar klaida išsprendžiama, ar ne.
4. Paspauskite „Windows“ klavišą + R, tada įveskite kontrolė ir paspauskite Enter, kad atidarytumėte Kontrolės skydelis.

5. Toliau spustelėkite Sistema ir apsauga.
6. Tada spustelėkite Windows ugniasienė.

7. Dabar kairiajame lango lange spustelėkite Įjunkite arba išjunkite Windows ugniasienę.

8.Pasirinkite Išjungti Windows ugniasienę ir iš naujo paleiskite kompiuterį.
Dar kartą pabandykite prisijungti prie „WiFi“ tinklo ir pažiūrėkite, ar galite išspręsti tinklo adapterio tvarkyklės problemas.
10 būdas: iš naujo įdiekite TCP/IP
Jei nė vienas iš metodų jums netinka, turėsite iš naujo nustatyti TCP/IP krūvą. Sugadintas interneto protokolas arba TCP/IP gali neleisti jums prisijungti prie interneto. Galite iš naujo nustatyti TCP/IP naudodami komandų eilutę arba tiesiogiai naudodami „Microsoft“ paslaugų programą. Eikite į šią svetainę, kad sužinotumėte daugiau apie naudingumas.
Rekomenduojamas:
- Ištaisyti 651 klaidą: modemas (arba kiti jungiantys įrenginiai) pranešė apie klaidą
- Priverstinai pašalintos programos, kurios nebus pašalintos sistemoje „Windows 10“.
- Kaip pakeisti ekrano ryškumą „Windows 10“.
- Pataisykite programas, kurios sistemoje „Windows 10“ atrodo neryškios
Tikiuosi, kad aukščiau pateikti veiksmai jums padėjo Išspręskite tinklo adapterio tvarkyklės problemas sistemoje „Windows 10“. bet jei vis dar turite klausimų dėl šio vadovo ar tinklo adapterio, nedvejodami užduokite juos komentarų skiltyje.