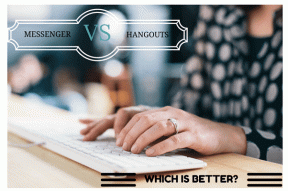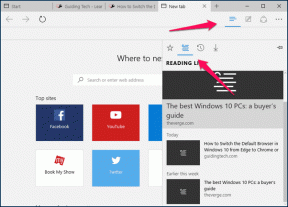Kaip išjungti „SpeedStep“ sistemoje „Windows 10“.
Įvairios / / April 05, 2023
„SpeedStep“ yra „Intel“ sukurta technologija, kuri padeda kai kuriems palaikomiems „Intel“ procesoriams pagerinti jų kokybę veikimas dinamiškai, tik naudojant programinę įrangą, neatliekant jokių techninės įrangos pakeitimų įrenginys. Pagal numatytuosius nustatymus SpeedStep įjungtas kiekvienam palaikomam Intel procesoriui. „SpeedStep“ technologija padeda sutaupyti įrenginiui reikalingos energijos, taip pat prailgina įrenginio procesoriaus tarnavimo laiką. „SpeedStep“ yra tarsi procesoriaus įsibėgėjimas, tačiau dinamiškai jis koreguoja procesoriaus našumą ir energijos suvartojimą pagal poreikį. Nors „SpeedStep“ yra parinktis, kurią galima išjungti ir įjungti tiesiog atlikus greitus ir paprastus veiksmus. Jei esate asmuo, kuriam „Intel SpeedStep“ nėra labai naudinga ir ketinate išjungti „Intel SpeedStep“ sistemoje „Windows 10“, šis straipsnis jums padės. Jame bus nurodyti veiksmai, kaip išjungti „SpeedStep Windows 10“ be BIOS ir kaip įjungti „SpeedStep Windows“ su BIOS.

Turinys
- Kaip išjungti „SpeedStep“ sistemoje „Windows 10“.
- Ar gerai išjungti „Intel SpeedStep“?
- Ar turėtumėte įjungti „SpeedStep“?
- Kaip įjungti SpeedStep BIOS?
- Ar Intel SpeedStep išjungimas turi įtakos našumui?
- Kaip išjungti „SpeedStep“ be BIOS?
Kaip išjungti „SpeedStep“ sistemoje „Windows 10“.
Sužinosite, kaip išjungti „SpeedStep“. Windows 10 toliau šiame straipsnyje. Skaitykite toliau, kad sužinotumėte daugiau apie tai išsamiai.
Ar gerai išjungti „Intel SpeedStep“?
Taip, galima išjungti „Intel SpeedStep“. Kaip žinote iš šio straipsnio įvado, „Intel SpeedStep“ padeda efektyviai valdyti procesoriaus našumą. Ir išjungus jį nepakenks jūsų CPU, bet padidės jūsų įrenginio energijos sąnaudos, o tai padidins jūsų procesorių ir laikui bėgant gali sulėtėti, kol bus tinkamai atliktas. aušinimas yra pateikiamas CPU. Šią parinktį galite išjungti naudodami išplėstinius maitinimo nustatymus „Windows“ kompiuteryje arba nešiojamajame kompiuteryje. Norėdami sužinoti veiksmus, kaip išjungti „SpeedStep Windows 10“ be BIOS, atlikite toliau šiame straipsnyje nurodytus veiksmus.
Taip pat Skaitykite: 15 geriausių Z690 pagrindinių plokščių, skirtų „Intel“ procesoriams
Ar turėtumėte įjungti „SpeedStep“?
Priklauso. „SpeedStep“ parinktis pagal numatytuosius nustatymus įjungta beveik visuose palaikomuose „Intel“ procesoriuose. „SpeedStep“. dinamiškai valdo procesoriaus našumą taip pat padeda gaminti energiją taupantis, kuris gali pagerinti procesoriaus tarnavimo laiką. Jei „SpeedStep“ jūsų įrenginyje neįjungta, galite ją įjungti iš BIOS, atlikdami toliau pateiktoje antraštėje nurodytus veiksmus.
Kaip įjungti SpeedStep BIOS?
Norėdami sužinoti, kaip įjungti Speedstep BIOS, atlikite šiuos veiksmus:
1. Maitinimas tavo PC arba nešiojamas kompiuteris prietaisas.
2. Kai įrenginys įsijungia, toliau spauskite Del klaviatūros klavišą, kad įeitumėte į BIOS meniu.
3. Pasirink Išplėstinė skirtuką savo BIOS.
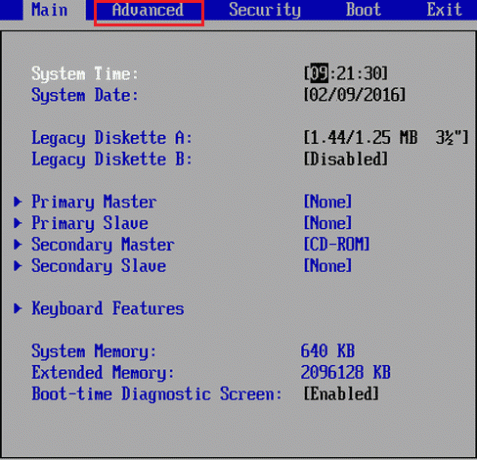
4. Iš išplėstinių nustatymų pasirinkite CPU maitinimo valdymo konfigūracija Norėdami įjungti arba išjungti „SpeedStep Windows 10“.

5. Pasirinkite Intel SpeedStep arba EIST.

6. Pasirink Įgalinti parinktį įjungti SpeedStep.
Taip galite įjungti „SpeedStep“ BIOS.
Taip pat Skaitykite: Kaip išjungti „Windows 10“ užkardą
Ar Intel SpeedStep išjungimas turi įtakos našumui?
Taip, „Intel SpeedStep“ išjungimas turės įtakos našumui, bet ne iš karto po jo išjungimo, o laikui bėgant.
- Išjungus „SpeedStep“ bus padidinti energijos suvartojimą jūsų įrenginio procesoriaus, ir dėl to jis bus daug kaitinti jei CPU nėra tinkamai aušinamas.
- Be to, jis taps lėtas laikui bėgant, ir jūs patirsite vėluoja ir lėtas veikimas kai naudojatės kompiuteriu ar nešiojamuoju kompiuteriu.
Dabar žinote, kaip tai paveiks jūsų įrenginio veikimą, jei išjungsite „SpeedStep“.
Kaip išjungti „SpeedStep“ be BIOS?
Galų gale negalėsite išjungti „SpeedStep“ be BIOS, bet galite padaryti ką nors, kas yra beveik išjungta. Norėdami sužinoti, kaip išjungti „SpeedStep Windows 10“ be BIOS, tiesiog atlikite toliau nurodytus veiksmus.
1. Atidaryk Kontrolės skydelis „Windows 10“ kompiuteryje arba nešiojamajame kompiuteryje iš „Windows“ paieška baras.
2. Į Kontrolės skydelis, spustelėkite Sistema ir apsauga variantas.
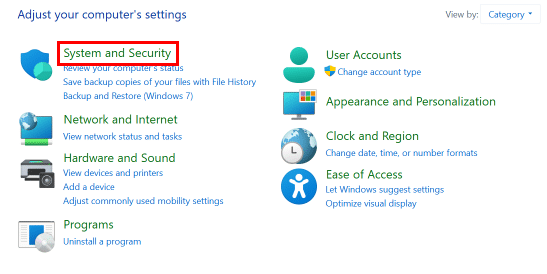
3. Tada spustelėkite Maitinimo parinktys.
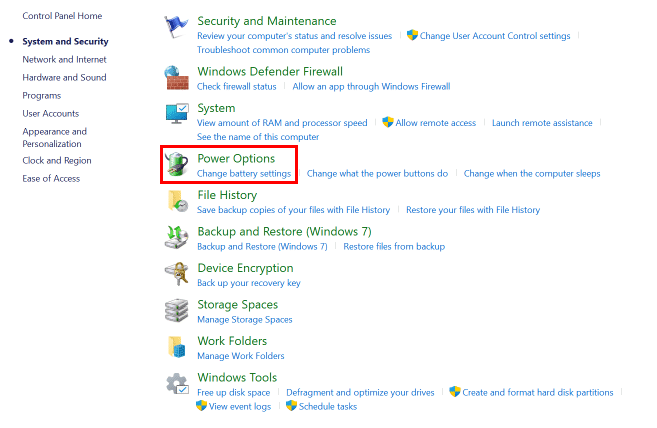
4. Pasirinkite arba Subalansuota arba Žemas atlikimo parinktis.
5. Spustelėkite ant Sutaupyti parinktis išsaugoti nustatymus.
Štai kaip išjungti „SpeedStep Windows 10“ be BIOS.
Rekomenduojamas:
- Pataisykite COD Modern Warfare 2 Dev Error 6146
- Kaip atsisiųsti „Visual Studio“, skirtą „Windows 10“.
- Kas yra BIOS ir kaip atnaujinti BIOS?
- Kaip perjungti RAM BIOS
Tikimės, kad išmokote kaip išjungti SpeedStep Windows 10. Nedvejodami susisiekite su mumis su savo užklausomis ir pasiūlymais naudodami toliau pateiktą komentarų skyrių. Be to, praneškite mums, apie ką norite sužinoti toliau.

Pitas Mitchellas
Pete'as yra „TechCult“ vyresnysis rašytojas. Pete'ui patinka viskas, kas susiję su technologijomis, be to, jis yra aistringas „pasidaryk pats“ širdyje. Jis turi dešimtmetį patirties rašydamas instrukcijas, funkcijas ir technologijų vadovus internete.